Kamera Video
- 1. Kamera Videos importieren+
-
- 1.1 MTS zu Adobe Premiere importieren
- 1.2 MTS zu Final Cut Pro importieren
- 1.3 Camcorder auf Computer übertragen
- 1.4 Camcorder zu DVD
- 1.5 Camcorder zu Windows Movie Maker
- 1.6 Sony Video zu Mac
- 1.7 Canon MTS konvertieren
- 1.9 Panasonic MTS konvertieren
- 1.11 MTS in Quicktime konvertieren
- 1.12 M2TS mit Plex Media abspielen
- 1.14 MTS auf Mac konvertieren
- 2. Kamera Videos in andere Formate umwandeln+
-
- 2.1 AVCHD zu MP4 konvertieren
- 2.2 M2TS zu MP4 konvertieren
- 2.3 MXF zu MOV konvertieren
- 2.4 VRO zu MP4 konvertieren
- 2.5 8mm Film zu Digital konvertieren
- 2.6 JVC Camcorder Videos auf Mac konvertieren
- 2.7 MTS zu MPEG konvertieren
- 2.8 MTS zu AVI konvertieren
- 2.9 MTS zu iMovie konvertieren
- 2.11 MTS zu MP4 auf Mac
- 2.13 Video TS zu AVI konvertieren
- 2.14 M2TS zu MP3 konvertieren
- 2.15 MTS zu WMV Converter
- 2.16 VHS zu Digital konvertieren
- 3. Kamera Video Converter und Player+
-
- 3.1 Top 5 Free Online MTS zu MOV Konverter
- 3.2 Kostenlos MTS Konverter
- 3.3 Top VHS Konverters
- 3.4 Kostenlos MOD Konverter
- 3.5 Anleitung zur Camera Video Dateien Formate
- 3.7 Bester Torrent Player
- 3.8 FLV auf Windows Media Player
- 3.9 VOB schneiden
- 3.10 M4V Player
- 3.11 Der Bester M2TS Converter
- 3.12 TS Converter für Mac
- 3.13 TS Converter für Windows
- 3.15 MTS auf iPad abspielen
- 4. Andere Tipps für Kamera Video +
-
- 4.1 Top 5 Free Online MTS zu MOV Converter
- 4.2 Kostenlos MTS Converter
- 4.3 Top VHS Converters
- 4.4 Kostenlos MOD Converter
- 4.5 Anleitung zur Camera Video Dateien Formate
- 4.6 Unterstützte Video-Formate für Samsung Galaxy
- 4.7 Bester Torrent Player
- 4.8 FLV auf Windows Media Player
- 4.9 VOB schneiden
- 4.11 M2TS auf Youtube laden
- 4.12 M2TS Untertitel
- 4.13 Wie man Camcorder mit Mac verbindet
- 4.14 Camcorder-Videogröße verkleinern
- 4.15 Problembehebung: GoPro nicht auf Mac auftaucht
- Laden Sie UniConverter herunter, um Videos zu konvertieren:
Wie kann man leicht das Problem lösen, dass GoPro auf einem Mac nicht angezeigt wird?
Von Lukas Schneider • 2025-10-23 18:46:25 • Bewährte Lösungen
GoPro Kameras bieten die beste Möglichkeit, um spezielle Momente aufzunehmen. Diese sind mit GoPro SD Karten ausgestattet, welche die Videos und Fotos gespeichert haben und mit Mac verbunden werden können, um das Teilen in sozialen Medien wie Facebook oder Instagram zu ermöglichen. Mac Computer und GoPro Tchnologien sind normalerweise sehr fortgeschritten, aber das GoPro nicht mit Mac verbunden werden kann oder GoPro nicht auf Mac auftaucht ist ein Problem, welches viele Nutzer haben. Dieser Vorgang, um GoPro auf Mac zu laden beinhaltet einfache Methoden um GoPro SD Karten mit Mac zu verbinden, so dass Sie Inhalte herunterziehen können, um diese zu bearbeiten und mit Ihren Freunden zu teilen. Unglücklicherweise ist eine der Herausforderungen, dass sich GoPro nicht mit Mac verbindet und so sich der Vorgang des Herunterziehens von Videos und Fotos kompliziert gestaltet. Dieser Artikel zeigt Ihnen im Detail, wie Sie mit solchen Situationen auf einem Mac umgehen.
 sicherer Download
sicherer Download sicherer Download
sicherer Download- Teil 1. Wieso wird die GoPro nicht auf dem Mac angezeigt?
- Teil 2. Wie löst man das Problem, dass GoPro sich nicht mit dem Mac verbindet
Teil 1. Wieso wird die GoPro nicht auf dem Mac angezeigt?
Sie können GoPro mit dem Mac kompatibel machen und das auf 3 Arten; mittels einer SD Karte, einer Bildaufnahme App oder GoPro Quick. Die erste Methode benötigt die Verwendung einer kleinen portablen Speicherkarte, welche hochqualitativen Inhalt auf kleinem Platz speichert. Die SD Karte wird normalerweise in GoPro Kamers eingelegt, um Videos oder Fotos, welche dann auf den Mac übertragen werden sollen, gespeichert. Die zweite Methode um GoPro auf einen Mac zu laden ist durch die Verbindung des Macs mittels USB Kabel mit einer Quelle. Image Capture ist eine Anwendung von Apple, welche Mac Nutzer ermöglicht GoPro mit Mac kompatibel zu machen, so dass auf den in der GoPro gespeicherten Bilder und Videos zugegriffen werden kann. Mit Quik können Sie auch schnell und einfach GoPro auf einem Mac öffnen, da es nur eine USB Verbindung benötigt, um GoPro mit Mac kompatibel zu machen. Neben der Herstellung der Kompatibilität kann es Videos organisieren und erstellen, welche mit Musik synchronisiert sind.
Wenn Sie sich damit beschäftigen mit den obigen Methoden GoPro auf dem Mac zu laden treffen Sie wahrscheinlich auf das Problem, dass Sie die GoPro nicht mit dem Mac verbinden können. GoPro verbindet sich nicht mit dem Mac, da diese auf Mac Computern in der GoPro App unter der Meine Geräte Sektion nicht erkannt wird. Dieses Problem tritt auf, wenn Sie GoPro Kameras wie HERO+, HERO Session + HERO4 Session, HERO 5, 6, 7 und 8 Black und alle Versionen von HERO verwenden.
Wenn Sie die GoPro mittels Micro SD Kartenadapter verbinden, wird ein Massenspeichergerät auf Ihrem Mac angezeigt. Unglücklicherweise stehen die Chancen recht gut, dass andere Anwendungen wie Image Capture auch dabei versagen, die Kamera zu erkennen.

Ein weiteres Problem könnte beim Erkennen der Kamera auftreten. Auch wenn Sie immer noch das Problem haben, dass die GoPro sich nicht mit dem Mac verbinden lässt mit einer Fehlermeldung wie "Keine zu importierenden Dateien" oder "Platz bereits verwendet", sagt dies aus, dass Daten auf der Micro SD Karte vorhanden sind.
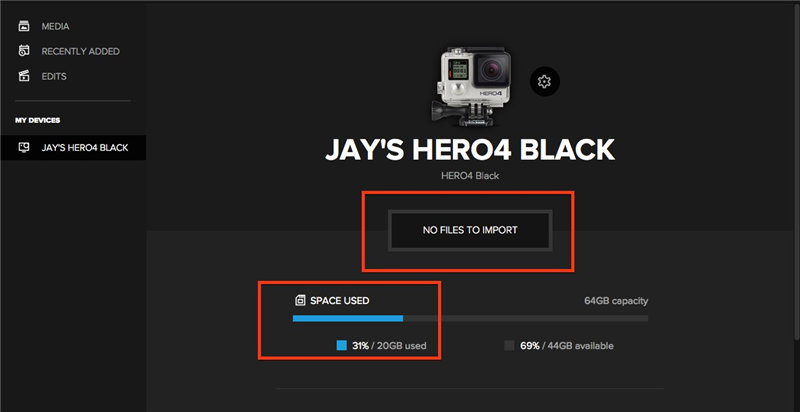
Teil 2. Wie löst man das Problem, dass GoPro sich nicht mit dem Mac verbindet
Wenn Sie sich über ein Problem wie "Wieso wird meine GoPro nicht auf dem Mac angezeigt?" Gedanken machen, müssen Sie sich eventuell auch Gedanken machen über das Problem, dass der Mac die GoPro nicht erkennt. Glücklicherweise gibt es Lösungen, wenn die GoPro nicht auf dem Mac erscheint.
Wenn Sie die GoPro App für Mac verwenden und die GoPro nicht auf dem Mac angezeigt wird, können Sie versuchen dieses Problem zu lösen, indem sie die zwei folgenden Methoden befolgen.
Methode 1: Reaktivieren Sie die Hardwareeinstellungen.
Um die unterschiedlichen Hardwareeinstellungen zu reaktivieren, müssen Sie den USB Port zurücksetzen. Hier sind die dafür benötigten Schritte:
- Greifen Sie auf das Apple Menü zu und gehen Sie auf Herunterfahren.
- Finden Sie auf der Tastatur diese Tasten: Umschalt + strg + Option + Power Button

- Halten Sie diese Tasten für 5 Sekunden und lassen Sie diese auf einmal los.
- Fahren Sie fort, indem Sie den Mac anschalten
Wenn der Prozess zur Zurücksetzung des Mac USB Ports abgeschlossen ist, schauen Sie nach, ob die GoPro mit Mac kompatibel ist, indem Sie prüfen ob die GoPro mittels eines SD Kartenadapters oder USB Kabels zu verbinden ist. Sie müssen sich vergewissern, dass die GoPro für den Desktop unter Meine Geräte erkennbar ist.

Methode 2: Ändern Sie keine Ordnernamen.
Es kann sein, dass die GoPro SD Karte von dem Mac nicht erkannt wird, aufgrund von Änderungen der Ordnernamen. Gehen Sie also sicher, dass Sie von der Änderung von Ordnernamen absehen, genauso wie der SD Kartenstruktur, da dies eine der Arten ist, wie Sie GoPro auf einem Mac öffnen.
Sehen Sie zum Beispiel davon ab den "DCIM" Ordner umzubenennen. Wenn Sie Ordner umbenannt haben, vergewissern Sie sich, dass Sie diese wieder zum original Namen zurück umbenennen. Wenn Sie den Namen des Dateiordners umbenennen, wird empfohlen, dass Sie eine Micro SD Karte verwenden, was elementar ist, um die GoPro auf einem Mac zu finden.
Wenn der Ordner 1 wie unten angezeigt benannt ist,


Ändern Sie ihn zurück auf den original Namen 100GoPro.

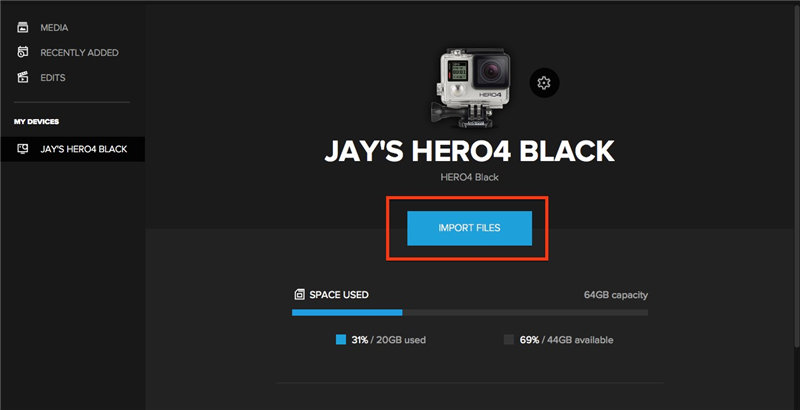
Zusammenfassung
Die zwei oben genannten Methoden können auch bei der Verwendung von Quik für Desktop angewendet werden und dennoch kann es zu dem Problem kommen, dass die GoPro auf einem Mac nicht erkannt wird. Verwenden Sie die erste Methode um unterschiedliche Hardwareeinstellungen zu reaktiveren. Anschließend überprüfen Sie, ob Sie die GoPro mittels USB Kabel oder Micro SD Kartenadapter verbinden können. Fahren Sie fort um sicherzugehen, dass Quik die GoPro unter Meine Geräte erkennt.
Wenn Sie Quik für Desktop verwenden, gehen Sie auch sicher, dass die Dateistrukturorganisation sich nicht ändern, wenn Sie mit der formatierten Karte aufnehmen. Wenn Sie den Ordnernamen von 100GOPRO zu einem anderen Namen ändern, führt das dazu, dass die GoPro sich nicht mit dem Mac verbindet, weil Quik das Importieren von Dateien nicht erlaubt. Um Dateien mittels Quik zu importieren müssen Sie die Dateistruktur zurück zu 100GOPRO ändern und hierfür eine Micro SD Karte verwenden. Wenn Sie Quik und SD Karten verwenden, um die GoPro mit dem Mac kompatibel zu machen, werden Sie auf ein paar Probleme stoßen. Das einfache Zurücksetzen von verschiedenen Hardwareeinstellungen und das Sichergehen, dass die Ordner unverändert bleiben könnten eine Lösung für das Problem sein. Wenn diese Möglichkeiten nicht funktionieren, zögern Sie nicht den GoPro Support zu kontaktieren.
 Wondershare UniConverter - Ihr umfassender GoPro Video Toolbox für Windows/Mac
Wondershare UniConverter - Ihr umfassender GoPro Video Toolbox für Windows/Mac

- Gestalten Sie Ihre Gopro-Videos attraktiv durch Videobearbeitungsfeatures wie Zuschneiden, Wasserzeichen, Trimmen, Effekte usw.
- Komprimieren Sie GoPro-Videos für Instagram, YouTube und Facebook ohne jeglichen Qualitätsverlust.
- Konvertieren Sie GoPro Videos in über 10.000 Formate mit Höchstgeschwindigkeit.
- Laden Sie von mehr als 10.000 online Videoseiten durch das direkte Einfügen der URLs herunter.
- Übertragen Sie GoPro Videos von PC/Mac auf iPhone/iPad/Android Geräte schnell und einfach mittels USB Kabel.
- Unterstützt die Stapelverarbeitung für Konvertierung und Komprimierung von mehreren GoPro Dateien.
- Toolbox mit zusätzlichen Funktionen wie Bildschirmaufnahme, GIF-Erstellung, Reparatur von Medien Metadaten usw.
Lukas Schneider
staff Editor