GoPro Tipps
- 1. GoPro bearbeiten+
-
- 1.1 Download GoPro Videos
- 1.2 Gopro Video drehen
- 1.3 Gopro Foto zu Mac importieren
- 1.4 GoPro Video Format
- 1.5 GoPro Cineform Studio
- 1.6 Wie man GoPro mit Mac verbindet
- 1.7 GoPro wird auf dem Mac nicht angezeigt
- 1.8 GoPro Instagram
- 1.9 GoPro Video Player
- 1.10 GoPro Live Stream Youtube
- 1.11 Top 3 Methoden, GoPro auf einem Mac zu importieren
- 1.12 GoPro Live Stream
- 1.13 Gopro Quick
- 2. GoPro Software+
- 3. Tipps& Tricks+
Wie man mit der GoPro ganz einfach auf YouTube live streamt
Von Lukas Schneider • 2025-10-23 18:46:25 • Bewährte Lösungen
YouTube ist heutzutage eine der interessantesten Social Media Seiten. Es ermöglicht Ihnen, mit der GoPro live auf YouTube zu streamen und unglaubliche Momente mit einer großen Menschenmenge zu teilen. Sie brauchen eine GoPro Kamera, einen Computer und eine zuverlässige Internetverbindung. In diesem Artikel erfahren Sie, wie Sie auf YouTube mit der GoPro live streamen und wie Sie Inhalte vor der Freigabe auf der Website bearbeiten können.
- Teil 1. Wie man mit der GoPro live auf YouTube streamt
- Teil 2. Tipps zum Live Streamen von einer GoPro Kamera aus
- Teil 3. Wie man GoPro Videos bearbeitet und auf YouTube teilt
Teil 1. Wie man mit der GoPro live auf YouTube streamt
Um auf YouTube mit der GoPro live streamen zu können, benötigen Sie die GoPro App und die GoPro Kamera. Wenn Sie bereit sind, folgen Sie einfach diesen Schritten, um mit der GoPro live auf YouTube zu streamen.
Schritt 1: Starten Sie die GoPro App und gehen Sie auf das Kamera Symbol im linken oberen Bereich
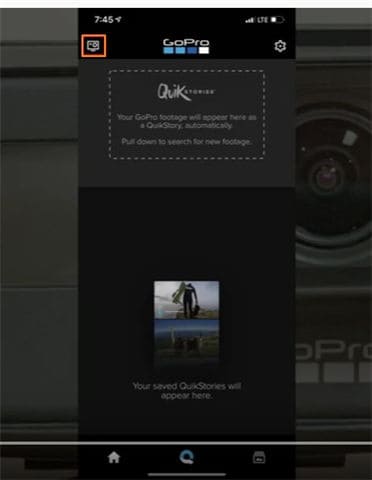
Schritt 2: Es öffnet sich ein neues Fenster, welches die Verbindung zwischen GoPro Kamera und Ihrem Handy zeigt. Tippen Sie auf die Kamera
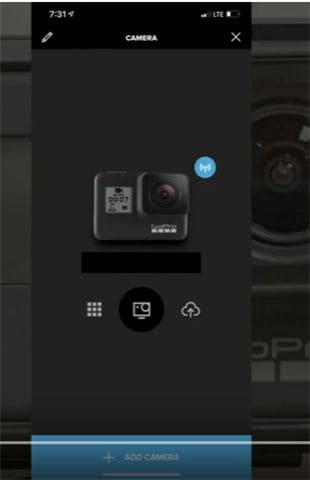
Schritt 3: Es öffnet sich ein neues Interface. Dieses Genster zeigt eine Vorschau der Kamera. Wischen Sie nach links, bis Sie auf die Live einstellen Option zugreifen können.
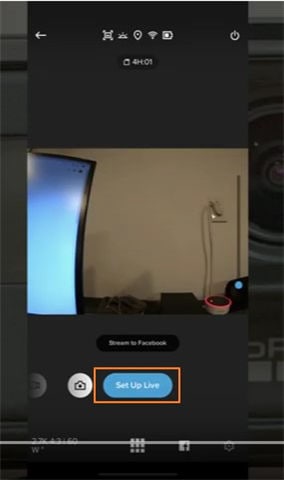
Schritt 4: Sie müssen auf YouTube wechseln, also tippen Sie auf das Facebook Symbol im unteren Bereich. Wählen Sie dann aus den angebotenen Optionen YouTube aus.
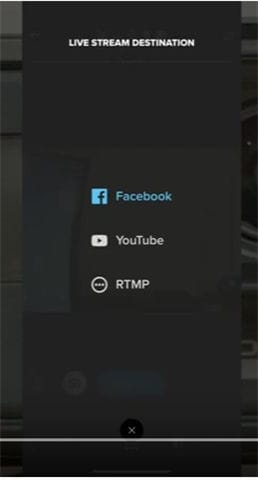
Schritt 5: Sie werden auf die GoPro Vorschauseite weitergeleitet. Klicken Sie auf Live einrichten. Erlauben Sie dann YouTube Live.
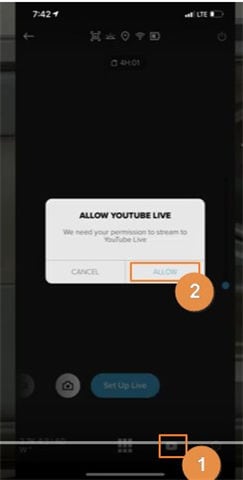
Schritt 6. Stellen Sie sicher, dass Sie mit dem YouTube Account verbunden sind und bestätigen Sie die Zugriffsberechtigungsanfragen. Fahren Sie fort, um eine Verbindung mit dem persönlichen Hotspot bzw. dem WLAN Netzwerk herzustellen. Stellen Sie sicher, dass die Kamera mit dem gleichen Internet verbunden ist.
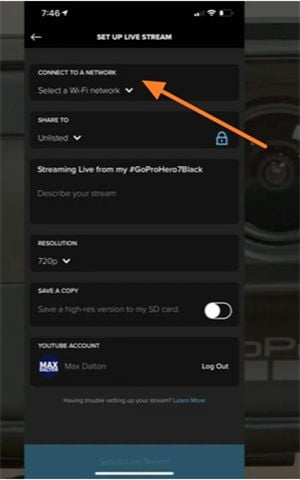
Schritt 7: Wählen Sie die Freigabeeinstellungen, die öffentlich sein sollten. Dies wird Ihr Video für alle verfügbar machen. Geben Sie einen Streamtitel ein und eine kurze Beschreibung. Sie können auch den Ort auswählen. Spezifizierem Sie Ihre bevorzugte Auflösung entweder als 1080p, 720p oder 480p.
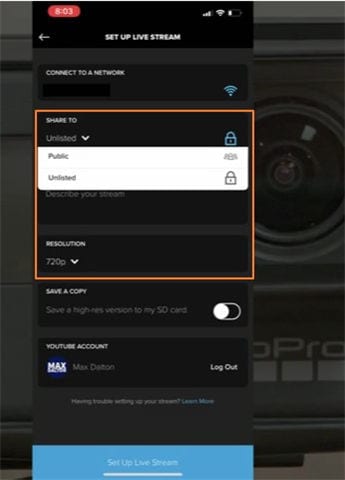
Schritt 8: Starten Sie den GoPro YouTube Livestream durch einen Klick auf die Livestream einstellen Funktion.
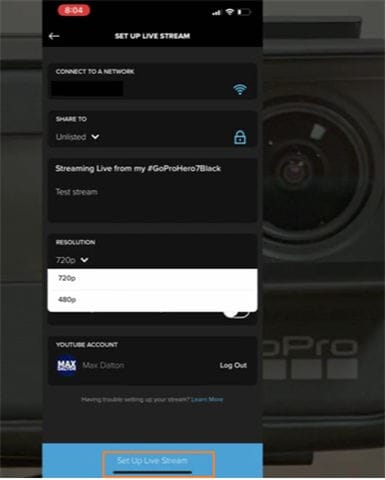
Schritt 9: Tippen Sie auf Jetzt live gehen im neuen Fenster.
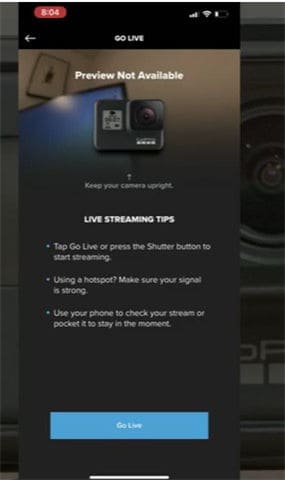
Teil 2. Tipps zum Live Streamen von einer GoPro Kamera aus
Wenn Sie zum ersten Mal einen GoPro YouTube Livestream machen, brauchen Sie alle Hilfe, die Sie bekommen können, um eine großartige Erfahrung zu bieten. Die obigen Schritte helfen Ihnen bei dem YouTube GoPro Livestream, aber es wird nicht alles erwähnt, was Sie wissen oder tun sollten. Die folgenden Tipps helfen Ihnen sicherzustellen, dass Sie Fehler oder Peinlichkeiten vermeiden.

- Die erste Aufgabe besteht darin sicherzustellen, dass sowohl der PC als auch die Kamera vollständig aufgeladen sind. Andernfalls kann es passieren, dass sie während der Aufnahme abgeschaltet werden und Ihr Live-Stream unterbrochen wird.
- Stellen Sie sicher, dass Ihre Internetverbindung stabil und zuverlässig ist, damit der GoPro YouTube Livestream reibungslos ablaufen kann
- Vergewissern Sie sich vor dem Start, dass Ihre Kamera aufrecht steht, damit sie nicht auf dem Kopf steht. Sie sollten Ihre Aufnahme auch einrahmen.
- Sie sollten auf Stabilitätsprobleme achten und eine Videostabilisierung sicherstellen, da Zuschauer verwackelte Videos wahrscheinlich meiden werden.
- Sie sollten Ihren YouTube Kanal auch für den GoPro YouTube Livestream aktivieren, dessen Aktivierung fast 24 Stunden dauert.
- Wenn Sie GoPro MAX, HERO7 Schwarz und HERO8 Schwarz verwenden, beachten Sie, dass nur HERO8 Schwarz eine Auflösung von 1080p bietet. Dies sollten Sie bei der Wahl der Auflösung berücksichtigen.
- Es ist ratsam, eine hochauflösende Stream Version auf Ihrer SD-Karte zu speichern. Stellen Sie also sicher, dass Sie eine SD-Karte mit hoher Kapazität besitzen. Dies sollte über 64GB haben.
- Es ist wichtig, dass der Livestream gut beleuchtet ist, besonders wenn Sie nachts oder in Innenräumen aufnehmen.
- Achten Sie auf Bewegungen, welche über die Kameragrenzen hinausgehen. Ihre Zuschauer werden sich über solche Aktivitäten wundern und könnten desinteressiert werden.
Teil 3. Wie man GoPro Videos bearbeitet und auf YouTube teilt
Wenn Sie nicht wünschen, dass GoPro einen Livestream auf YouTube sendet, können Sie jederzeit Ihre Aktivitäten aufnehmen und später auf YouTube teilen. Sie werden jedoch feststellen, dass das Video zu lang oder zu groß für die Website sein könnte. YouTube hat bestimmte Einschränkungen hinsichtlich der Videolänge und -größe, welche eingehalten werden müssen. Um Frustrationen zu vermeiden, ist es daher ratsam, den GoPro Clip vor dem Hochladen zu bearbeiten.
Der Wondershare UniConverter (ursprünglich Wondershare Video Converter Ultimate) ist die beste Anwendung, um Ihre GoPro Videos entsprechend der YouTube Anforderungen zu bearbeiten. Ee kann Clips auf die erforderliche Größe komprimieren und durch verschiedene Bearbeitungsoptionen wie Trimmen und Schneiden sicherstellen, dass die Länge stimmt. Darüber hinaus kann er sicherstellen, dass Sie das beste Format für Ihre Beiträge bekommen. Weitere Funktionen vom Wondershare UniConverter werden im Folgenden erläutert.
 Wondershare UniConverter - Bester GoPro Video Editor und Converter für Windows/Mac (Catalina inklusive)
Wondershare UniConverter - Bester GoPro Video Editor und Converter für Windows/Mac (Catalina inklusive)

- Konvertieren Sie GoPro Videos zu YouTube kompatiblen Formaten wie MPEG, WMV, FLV, MOV, MP4 und AVI.
- Komprimieren Sie die Videogröße entsprechend der YouTube Anforderung oder für Social Media Seiten wie Facebook.
- GoPro Videos durch Trimmen, Zuschneiden, Drehen, Hinzufügen von Untertiteln und vielem mehr bearbeiten.
- Optimierte Voreinstellungen für fast alle Geräte wie iPhone, iPad, Huawei Handy, etc.
- 30x schnellere Konvertierungsgeschwindigkeit als gewöhnliche Converter mit der einzigartigen APEXTRANS Technologie.
- Brennen Sie GoPro Videos auf DVD oder Blu-Ray mit kostenlosen Menüvorlagen.
- Videos direkt von Computer auf iPhone, iPad und andere Geräte und umgekehrt übertragen.
- Vielseitige Toolbox: Video Metadaten hinzufügen, GIF Maker, Video Kompressor und Bildschirmaufnahme.
- Unterstützte OS: Windows 7 64-bit oder neuer (32-bit Nutzer? Hier klicken) und MacOS 10.10 oder neuer (10.7 - 10.9? Hier klicken)
Der Wondershare UniConverter bietet das folgende Verfahren, um die Bearbeitung und das Teilen von GoPro Videos auf YouTube zu ermöglichen.
Schritt 1 GoPro Video zum Wondershare UniConverter hinzufügen.
Downloaden Sie den Wondershare UniConverter, installieren und starten Sie ihn. Der Konvertieren Bereich ermöglicht das Hinzufügen von GoPro Dateien, greifen Sie also darauf zu und wählen Sie die Option +Dateien hinzufügen. Wählen Sie mehrere Dateien aus, wenn Sie dies wünschen, da dieser GoPro Videoeditor in der Lage ist, im Stapel zu verarbeiten.

Schritt 2 GoPro Videos auf eine kleine Größe reduzieren.
YouTube hat bestimmte Vorgaben zu Videos, welche freigegeben werden sollen. Zur Bearbeitung gehört daher, dass GoPro Videos für diese Plattform passend gemacht werden. Das beinhaltet eine Kompression und Individualisierung. Greifen Sie zunächst auf die Alle Dateien konvertieren zu: Option zu und wählen Sie in der Video Liste das geeignete Ausgabeformat, welches akzeptabel ist, nämlich das YouTube Format. Fahren Sie auf der rechten Seite fort, um die Auflösung auszuwählen. Klicken Sie auf das Einstellungen Symbol, so dass sich ein Einstellungsfenster öffnet, in welchem Sie die Kleine Größe Option wählen und auch Bild- und Bitraten sowie den Encoder angeben können. Wenn Sie fertig sind, speichern Sie durch Klicken auf die Erstellen Funktion.
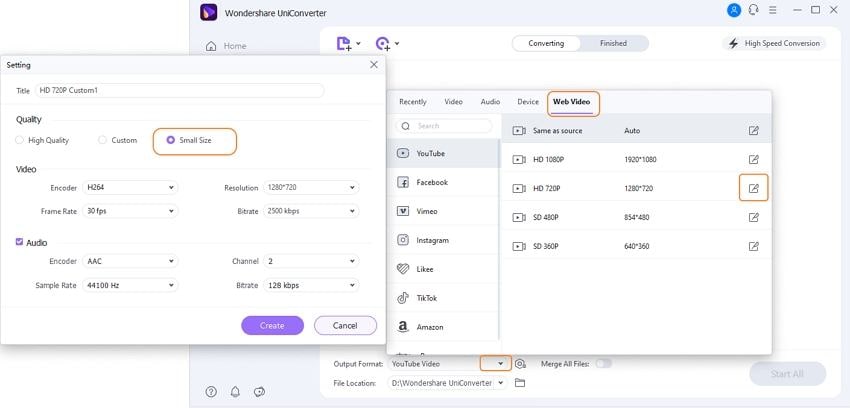
Schritt 3 Abschluss der Bearbeitung und Teilen auf YouTube.
Wenn die Komprimierung und Anpassung Ihren Standards entspricht, schließen Sie diesen Vorgang ab, indem Sie auf den Alle konvertieren Button klicken, wodurch Ihr GoPro Video für YouTube komprimiert wird. Holen Sie sich das Video im Konvertiert Reiter und teilen Sie es direkt aus dem Wondershare UniConverter auf YouTube.
Sie können jederzeit mit der GoPro live auf YouTube streamen oder einfach Videos aufnehmen und später auf der Website veröffentlichen. Verwenden Sie die obigen Tipps für einen perfekten Livestream und den Wondershare UniConverter, um Videos entsprechend der YouTube Spezifikationen zu bearbeiten.

Lukas Schneider
staff Editor