GoPro Tipps
- 1. GoPro bearbeiten+
-
- 1.1 Download GoPro Videos
- 1.2 Gopro Video drehen
- 1.3 Gopro Foto zu Mac importieren
- 1.4 GoPro Video Format
- 1.5 GoPro Cineform Studio
- 1.6 Wie man GoPro mit Mac verbindet
- 1.7 GoPro wird auf dem Mac nicht angezeigt
- 1.8 GoPro Instagram
- 1.9 GoPro Video Player
- 1.10 GoPro Live Stream Youtube
- 1.11 Top 3 Methoden, GoPro auf einem Mac zu importieren
- 1.12 GoPro Live Stream
- 1.13 Gopro Quick
- 2. GoPro Software+
- 3. Tipps& Tricks+
GoPro Quick Anleitung: Wie man GoPro Videos bearbeitet
Von Lukas Schneider • 2025-10-23 18:46:18 • Bewährte Lösungen
Sie und Ihre Freunde hatten einen fantastischen Tag mit Schwimmen, einem Besuch im Park, einem Abendessen in Ihrem Lieblingsrestaurant und die Rückfahrt nach Hause war unvergesslich. Dank der GoPro-Kamera werden die Erinnerungen an diesen Tag sicher auf der SD-Karte gespeichert. Wissen Sie jedoch, wie Sie die GoPro Quik-Software am besten einsetzen können? Dieser Artikel wird Ihnen helfen, die Videos ein wenig zu optimieren und sie mit Ihren Freunden zu teilen. In diesem Artikel statten wir Sie mit einem kurzen GoPro Quik-Tutorial, welches explizit auf Ihre Bedürfnisse zugeschnitten ist, mit dem nötigen Wissen aus, um diese Aufgabe zu bewältigen. Wir werfen auch einen Blick darauf, wie Sie ganz einfach mit Drittanbieteranwendungen GoPro Videos bearbeiten können.
- Teil 1. Was ist GoPro Quick
- Teil 2. Wie man mit einfachen Schritten GoPro Quick verwendet
- Teil 3. Wie man Videos mit der Besten GoPro Quick Alternative bearbeitet
Teil 1. Was ist GoPro Quick
GoPro Quik (https://gopro.com/en/hk/shop/softwareandapp/quik-%7C-desktop/Quik-Desktop.html) ist ein Video- und Fotobearbeitungswerkzeug, speziell für Bilder und Videoclips, welche mit der GoPro-Kamera aufgenommen wurden. Dies ist die beste Möglichkeit, auf der Kamera gespeicherte Mediendateien zu exportieren und zu genießen. Die App importiert das Filmmaterial automatisch und hilft Ihnen, es an einem vertrauten Ort auf Ihrem Computer zu organisieren. Diese Anwendung ist auch für Smartphones und Tablets verfügbar. Sie bietet schnelle Bearbeitung und das direkte Teilen von Fotos und Videoclips auf YouTube und Facebook. Deshalb ist der Name Quik.
Die Verwendung der GoPro Quik Anwendung ist dank der Trimming-Tools, die die nahtlose Erstellung und den sofortigen Austausch von kurzen Clips erleichtern, mühelos. Die App wird mit HiLight Tags geliefert, die Ihnen dabei helfen, diese epischen Momente in einem Video zu finden und sie für zukünftige Bearbeitungs- und Austauschzwecke zu sichern. Darüber hinaus verfügt Quik über unglaubliche Funktionen zum Betrachten und Bearbeiten von Burst- und Zeitraffer-Bildern, wodurch hervorragende Videos entstehen. Für optimierte Performance, aktualisieren Sie Ihre GoPro mit den neuesten, aktualisierten Features. Falls Sie auf Probleme stoßen gibt es einen Kundenservice, welcher Ihnen gerne hilft.
Teil 2. Wie man mit einfachen Schritten GoPro Quick verwendet
Im Folgenden sehen Sie eine Anleitung, wie Sie GoPro Quick verwenden, um GoPro Videos zu bearbeiten. Wenn Sie den aufgeführten Schritten genau folgen, dann müssen Sie das Quick App Hilfe Modul nicht verwenden. Lassen Sie uns loslegen:
Schritt 1: Videodateien importieren
Wenn Sie die Kamera mit dem USB-Kabel an den PC anschließen und die Quik Anwendung starten, können Sie die Videodateien problemlos importieren. Alternativ können Sie die Daten aus einem Ordner von Ihrem Computer über die Option Medien hinzufügen auf dem Bildschirm hinzufügen. Über dieses Interface können Sie die Kamera auch aktualisieren.

Schritt 2: Die zu bearbeitenden Videos auswählen
Wählen Sie als nächstes das rohe Video, welches Sie bearbeiten möchten. Um alle Dateien auszuwählen, drücken Sie STRG + A. Um einzelne Videodateien auszuwählen, drücken und halten Sie STRG und klicken Sie die Daten an.

Schritt 3: Erstellen Modus
Öffnen Sie nun die ausgewählten Videodateien im Erstellen Modus.

Schritt 4: HiLight auswählen
Die Dateien, welche Sie ausgewählt haben, sind auf der linken Seite des Interfaces sichtbar. Wenn Sie mit der Maus von links nach rechts und zurück über diese Dateien fahren, wird auf der rechten Seite des Interfaces eine Vorschau des Videos angezeigt.
Wählen Sie die besten HiLights aus, indem Sie im richtigen Moment auf die Datei auf der linken Seite klicken. Ein blauer Punkt wird angezeigt und Quik schneidet und fügt automatisch den Moment in die darunter liegende Zeitleiste ein.

Neben den blauen Punkten sehen Sie gelbe Punkte auf den Clips. Lassen Sie sich nicht verwirren, da es sich hier um zuvor ausgewählte HiLights handelt.
Schritt 5: Die Länge des Videos anpassen
Die maximale Anzahl an HiLights, welche Sie in Quick auswählen können, ist 10. Um mehr auszuwählen, müssen Sie die Länge der Videodatei anpassen. Das Standardtiming ist hierbei 30 Sekunden. Es gibt drei Optionen, 15 Sekunden, 30 Sekunden und 60 Sekunden. Wenn Sie die längsten Clip auswählen (60 Sekunden lang), können Sie bis zu 20 HiLights auswählen.

Schritt 6: Schnitte mischen oder löschen
Nachdem Sie mit der Auswahl der HiLights fertig sind, können Sie den Schnitt mit einem einzigen Klick auf das Symbol der Videodatei auf der Zeitleiste entfernen.

Oder Sie können die Schnitte mischen, indem Sie den Clip an den gewünschten Ort auf der Zeitleiste platzieren.

Schritt 7: Musikdateien hinzufügen
Quik kommt mit einigen Liedern zur Auswahl, die Sie zu Ihrem Clip hinzufügen können. Klicken Sie auf den Button in der linken unteren Ecke, um einen Titel aus der Liste der 10 angebotenen auszuwählen. Für mehr Aufnahmen müssen Sie GoPro Plus abonnieren.

Schritt 8: Bearbeiteten Clip speichern
Wenn Sie abschließend mit den vorgenommenen Bearbeitungen zufrieden sind, speichern Sie das Video an einem beliebigen Ort auf Ihrem PC. Sie können im Bearbeitungsmodul für weitere Bearbeitungen darauf zugreifen.
Das war also das Quik App Tutorial.
Teil 3. Wie man Videos mit der Besten GoPro Quick Alternative bearbeitet
Es wäre naiv, unerwähnt zu lassen, dass die Quik App einige Nachteile hat. Zum Beispiel:
● Begrenzte Anzahl an HiLights,
● Der längste Clip ist nur 60 Sekunden lang,
● Sie können nicht Ihre eigene Musik hinzufügen und es gibt nur wenig Angebotene.
● Die erstellen Videos sind nur zum Teilen gut; diese können nicht kommerziell verwendet werden.
Also sollten Sie sich auf jeden Fall mal den Wondershare UniConverter (ursprünglich Wondershare Video Converter Ultimate) ansehen. Mit dem Wondershare UniConverter können Sie Ihre Videos trimmen und ungewünschte Teile loswerden, um ein kleineres Video zu erstellen. Sie können lange Videos auch in zahlreiche Clips aufteilen. Damit können Sie Ihrem Video problemlos Untertitel aus dem Internet hinzufügen, lokal oder individuell mit Schriftart, Größe, Stil, Transparenz und Position nach Wunsch. Sie können die Qualität Ihres Videoclips mit den in der Software enthaltenen Spezialeffekten und Filtern manuell verbessern, indem Sie die Helligkeit, den Kontrast, die Sättigung und die Lautstärke anpassen oder die Option Video automatisch verbessern verwenden. Sie können sich eine Vorschau dieser Effekte während des Bearbeitens anzeigen lassen. Diese Plattform ermöglicht Ihnen auch das Zuschneiden und das Hinzufügen von Wasserzeichen zu Clips. Mit den folgenden Schritten können Sie Ihre Videos bearbeiten:
Schritt 1 Starten Sie den Wondershare UniConverter.
Nachdem Sie die Anwendung auf Ihren Computer heruntergeladen haben, starten Sie diese und fügen Sie unter dem Video Converter oder DVD Brenner Reiter Dateien hinzu. Unterhalb des Video Thumbnails sehen Sie drei Bearbeitungssymbole, z.B. Trimmen, Zuschneiden und die Effektsymbole.

Schritt 2 Trimmen.
Öffnen Sie das Trimmen Fenster, indem Sie auf das Trimmen Symbol auf der linken Seite klicken. Es gibt nun vier Möglichkeiten, um ein Video zu trimmen.
- Trimmen Sie das Ende/den Start eines Videos
Um den Anfang/das Ende zu trimmen, bewegen Sie den Mauszeiger auf dem Zeitschieberegler, so dass ein Stift-Symbol erscheint. Klicken Sie darauf, um die Zeit einzutippen, welche Sie trimmen möchten. Klicken Sie dann auf Schneiden, um den Clip in zwei Teile zu teilen.

Wählen Sie den Teil aus, welchen Sie loswerden möchten und klicken Sie auf Löschen und dann auf Speichern.

- Die Mitte des Videos trimmen
Um einen Bereich in der Mitte des Videos zu löschen, ziehen Sie den Schieberegler an den Anfang des entsprechenden Teils und klicken Sie auf Schneiden. Machen Sie das Gleiche für das Ende des Teils und klicken Sie auf löschen, um diesen Bereich loszuwerden. Klicken Sie auf Speichern.

- Ungewünschte Teile eines Videos trimmen
Um einen einzelnen Abschnitt zu löschen und die verbleibenden Abschnitte wieder in eine Datei einzufügen, wählen Sie den unerwünschten Abschnitt aus und klicken Sie auf Löschen. Wählen Sie als nächstes die In eine Datei zusammenführen Option in der linken unteren Ecke und klicken Sie auf Speichern.

- Ein langes Video in einzelne Clips trimmen
Wenn Sie ein langes Video in kleine Videodateien aufteilen möchten, ziehen Sie den Schieberegler an die Stelle, an der Sie trimmen möchten und tippen Sie zur Bestätigung auf Schneiden und wiederholen Sie die Schritte zum Schneiden der Abschnitte. Das Video wird in die ausgewählten Teile aufgeteilt. Klicken Sie auf Speichern, um fortzufahren.

Suchen Sie die Videosegmente im Primärfenster mit den entsprechenden Segmentnummern.
Schritt 3 Die getrimmte Videodatei speichern.
Tippen Sie abschließend auf den Dropdown-Button neben der Ausgabeformat: Option, um das Ausgabeformat für Ihr bearbeitetes Video zu wählen. Klicken Sie auf Alle starten, um den Konvertierungsprozess abzuschließen.
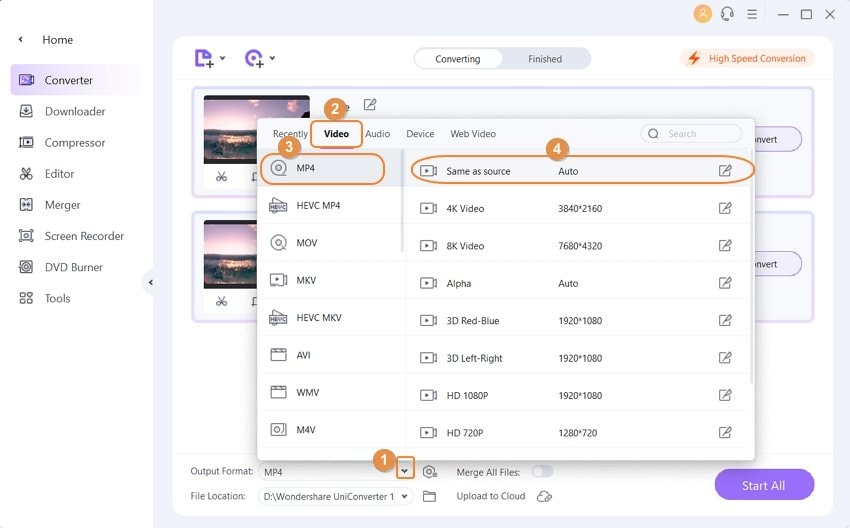

Suchen Sie im Programm das bearbeitete Video im Konvertiert Reiter.
Zusammenfassung
Abgesehen davon glauben wir, dass das GoPro Quik Tutorial eine große Hilfe bei der Verwendung der GoPro Quik App bei der Bearbeitung Ihrer GoPro-Videos und Bilder war. Trotz seiner Nachteile eignet sich Quik für einfache Bearbeitungen und bietet die Möglichkeit, die bearbeitete Videodatei direkt auf YouTube und Facebook weiterzugeben. Für eine gründliche Bearbeitung können Sie die Videos und Fotos von der GoPro-Kamera auf Ihren Computer übertragen und sich dann den Wondershare UniConverter holen. Es ist zweifellos das beste Videobearbeitungstool, welches einfach zu bedienen ist und eine hervorragende Ausgabe mit wenig bis gar keinen Einschränkungen gewährleistet.

Lukas Schneider
staff Editor