GoPro Tipps
- 1. GoPro bearbeiten+
-
- 1.1 Download GoPro Videos
- 1.2 Gopro Video drehen
- 1.3 Gopro Foto zu Mac importieren
- 1.4 GoPro Video Format
- 1.5 GoPro Cineform Studio
- 1.6 Wie man GoPro mit Mac verbindet
- 1.7 GoPro wird auf dem Mac nicht angezeigt
- 1.8 GoPro Instagram
- 1.9 GoPro Video Player
- 1.10 GoPro Live Stream Youtube
- 1.11 Top 3 Methoden, GoPro auf einem Mac zu importieren
- 1.12 GoPro Live Stream
- 1.13 Gopro Quick
- 2. GoPro Software+
- 3. Tipps& Tricks+
Wie Sie GoPro Videos auf Ihren Windows Computer herunterladen
Von Lukas Schneider • 2025-08-12 19:18:34 • Bewährte Lösungen
Sie hatten kürzlich einen fantastischen Reiseurlaub und haben einige der aufregendsten Abenteuer erlebt und mit Ihrer GoPro-Kamera haben Sie diese Erinnerungen festgehalten. Jetzt möchten Sie sie sehen, aber zuerst müssen Sie diese GoPro-Videos auf Ihren PC herunterladen. Denken Sie daran, dass, wann immer wir von Download sprechen, wir auch Import meinen, also verwechseln Sie diese beiden Begriffe nicht. Wie laden Sie GoPro Videos nun also auf Ihren Computer herunter?
Nun, Sie brauchen nicht weiter zu suchen, denn Sie sind zur richtigen Zeit am richten Ort. In diesem Artikel werden wir genau dieses Problem ansprechen und herausfinden, wie wir es lösen können. Denken Sie daran, dass Ihre GoPro-Kamera sowohl mit Windows-, als auch mit Mac-Desktops kompatibel ist und da Mac bei den GoPro-Nutzern immer beliebter wird, werden sich die Nutzer hauptsächlich auf Mac-Desktops konzentrieren.
Das ist nicht so schwer, wie Sie vielleicht denken mögen. Es gibt derzeit drei Methoden zum Herunterladen oder Übertragen von Videos aus GoPro auf Ihren Computer:
- Die SD Karten Methode;
- Auto-Import;
- Verwendung von GoPro Quik.
All diese Methoden sind sowohl in der Windows- als auch auf der Mac-Plattform nützlich, mit leichten Unterschieden in der Vorgehensweise.
- Teil 1. Wie man mit der SD Karten Methode GoPro Videos auf Computer herunterlädt
- Teil 2. Wie man mit Auto-Import GoPro Videos auf Computer herunterlädt
- Teil 3. Wie man mit GoPro Quik GoPro Videos herunterlädt
- Teil 4. Bonusteil: Wie man GoPro Videos nach dem Herunterladen bearbeitet
Teil 1. Wie man mit der SD Karten Methode GoPro Videos auf Computer herunterlädt
Zunächst werden wir uns mit der SD-Karten-Methode und den Schritten befassen, die mit dem Anschluss Ihrer GoPro an Ihrem Windows-Computer und dem Herunterladen/Importieren von Videos auf demselben verbunden sind.
Schritt 1: Öffnen Sie die hintere Klappe Ihrer GoPro Kamera und holen Sie die SD Karte heraus. Stecken Sie die Karte in einen Kartenleser und verbinden Sie diesen mit Ihrem Windows Computer;

HINWEIS: Sie können die Karte auch direkt in den Kartenleser in Ihrem PC stecken.
Schritt 2: Öffnen Sie auf Ihrem PC den Datei-Explorer entweder von Dieser PC/Mein Computer aus oder drücken Sie Windows + E auf Ihrer Tastatur. In der Seitenleiste des Explorer-Fensters finden Sie den Wechseldatenträger. Doppelklicken Sie auf den Abschnitt SD-Karte und Sie finden zwei Ordner mit den beiden Namen DCIM & MISC;
Schritt 3: Öffnen Sie den DCIM Ordner, indem Sie darauf doppelklicken, um den Ordner 100GOPRO zu finden. Falls Sie mehr als 9.999 Fotos oder Videos aufgenommen haben, könnte der Ordnername auch 101GOPRO, 102GOPRO, 103GOPRO usw. lauten.
Schritt 4: Öffnen Sie den Ordner mit den aufgenommenen Medien, um diese auf Ihren Computer zu übertragen. Sie können:
- Den kompletten 100GOPRO Ordner an einen bestimmten Platz Ihres Computers ziehen.
- Diese an die gewünschte Stelle kopieren/ausschneiden und einfügen.
- Die Mediendateien auswählen und per Drag & Drop hineinziehen.
Schritt 5: Sobald Sie fertig sind, entfernen Sie die SD Karte aus dem Kartenlesen und setzen Sie die Verwendung der GoPro Kamera fort.
Teil 2. Wie man mit Auto-Import GoPro Videos auf Computer herunterlädt
Nun wollen wir einen Blick darauf werfen, wie Sie mit der Auto-Import Methode GoPro-Videos auf Ihr Windows-Gerät herunterladen können. Dies ist der einfachste Weg, Medien von Ihrer GoPro-Kamera auf den PC zu importieren. Wir werden das mit der Kamera mitgelieferte USB-Kabel verwenden, um mit dieser Methode fortzufahren. Außerdem müssen Sie die GoPro-Anwendung auf Ihrem PC installiert haben, um die Medienbibliothek nutzen zu können.
Schritt 1: Verbinden Sie Ihre GoPro-Kamera und Ihren Windows-Computer mit dem USB-Kabel und schalten Sie Ihre GoPro ein. Die GoPro App erkennt die Kamera und zeigt ihre Details im entsprechenden Fenster an;

Schrit 2: Bestätigen Sie den Speicherpfad von der Option DATEIEN IMPORTIEREN IN direkt unter dem Fenster. Klicken Sie auf DATEIEN IMPORTIEREN (der blaue Button), um den Prozess zu starten. Nun öffnet sich ein Fenster, in dem um die Erlaubnis zum automatischen Import von Dateien gebeten wird, wenn eine Kamera angeschlossen wird. Wählen Sie Ihre Option NEIN / IMMER IMPORTIEREN entsprechend Ihrer Präferenz. Dies können Sie jederzeit in den Kameraeinstellungen ändern.
Schritt 3: Jetzt sehen Sie im Abschnitt Meine Geräte unter Medienbibliothek den Fortschrittsbalken für das Importieren von Dateien auf Ihren Computer.

Schritt 4: Unter dem Bereich KÜRZLICH HINZUGEFÜGT in der Medienbibliothek sehen Sie alle importierten Mediendateien. Sie werden auch darüber benachrichtigt, wie viele Dateien importiert wurden.
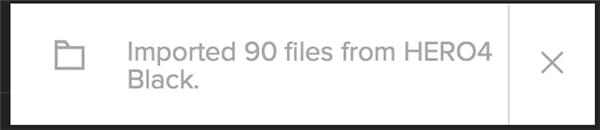
Teil 3. Wie man mit GoPro Quik GoPro Videos herunterlädt
Die meisten Windows Besitzer verwenden die GoPro Quick App für GoPro Videotransfers. Als solches nehmen wir hier Windows 10 als Betriebssystem, zusammen mit der GoPro Hero 5 Black Edition. Sie können das USB-Kabel ähnlich wie bisher verwenden; anstelle der Finder-App steht Ihnen der Windows-Datei-Explorer zur Verfügung. Eine andere Möglichkeit dazu besteht darin, einen Medienordner zu erstellen und GoPro-Videos manuell auf Ihren PC herunterzuladen.
Schritt 1: Erstellen Sie einen Medienordner. Sie können entweder einen neuen Medienordner in der Medienbibliothek erstellen oder vorhandene Medienordner über das Einstellungsfenster verwalten;

Schritt 2: Sobald Sie Ihren Medienordner haben, verwenden Sie den Windows-Datei-Explorer, um Videos manuell von der GoPro zu übertragen. Wählen Sie die gewünschten Dateien in Ihrem Quik aus und kopieren Sie sie. Tastaturkürzel: Strg + C. Gehen Sie zu Ihrem Medienordner und fügen Sie ihn mit Strg + V ein.
Schritt 3: Klicken Sie im allgemeinen Einstellungsfenster in Quik auf Scannen. Sobald der Scan beendet ist, klicken Sie auf den Zurück zu Medien Button und gehen Sie zurück in die Medienbibliothek. Klicken Sie auf den Kürzlich hinzugefügt Button und sehen Sie sich Ihre Videos an.
Hinweis: Einige Leute nutzen lieber das Drag & Drop Feature, um Dateien von einem Ordner in einen anderen zu schieben und nicht die Tastaturkürzel.
Teil 4. Bonusteil: Wie man GoPro Videos nach dem Herunterladen bearbeitet
Nun, da Sie das Herunterladen Ihrer GoPro-Videos auf Ihren PC abgeschlossen haben, können Sie Ihre Videos genießen oder Sie können diese in einem Videoeditor öffnen und Ihre magischen Fähigkeiten entfesseln. Denken Sie über die Verwendung von Wondershare UniConverter nach, da dieser nicht nur als GoPro-Software zum Herunterladen von Videos hilfreich ist, sondern auch für die Bearbeitung Ihrer Videos nützlich sein kann. Also, wie macht man das nun?
 Wondershare UniConverter
Wondershare UniConverter
Ihre umfassende GoPro Video Toolbox

- Bearbeiten Sie GoPro Videos durch Trimmen, Zuschneiden, Schneiden, Effekte anwenden und weitere Features.
- GoPro Video Parameter wie Auflösung, Framerate und andere Parameter zur Reduzierung der größe anwenden.
- GoPro Videos in über 1.000 Formate wie AVI, MKV, MOV, MP4, etc. konvertieren.
- GoPro Videos zu optimierten Voreinstellungen für fast alle Geräte konvertieren.
- 30X schnellere Konvertierungsgeschwindigkeit als andere gewöhnliche Converter.
- Brennen Sie GoPro-Video auf abspielbare DVDs mit attraktiven, kostenlosen DVD-Vorlagen.
- Vielseitige Toolbox mit GIF-Maker, Video auf TV übertragen, DVD-Brenner und Bildschirmaufnahme.
- Unterstützte OS: Windows 7 64-bit oder neuer (32-bit Nutzer? Hier klicken) und MacOS 10.10 oder neuer (10.7 - 10.9? Hier klicken)
Schritt 1 Starten Sie den Wondershare UniConverter auf Ihrem OC und fügen Sie Dateien unter dem Video Converter Bereich hinzu. Hier finden Sie drei Bearbeitungsoptionen: Trimmen, Zuschneiden & Effekte.

Schritt 2 Trimmen Sie Ihr Video: Öffnen Sie durch einen Klick auf den Trimmen Button das Trimmen Fenster. Sie können auf jede beliebige Art und Weise trimmen:
- Von Start/Ende trimmen:
Bewegen Sie Ihre Maus an den Anfang/Ende des Videos, klicken Sie auf Schneiden, um das Video in zwei Teile zu teilen, und wählen Sie den Teil, den Sie trimmen möchten und klicken Sie auf Löschen. Klicken Sie auf OK, um fortzufahren.

Im Falle von Windows-Betriebssystemen können Sie mit der Maus über den Zeitschieber fahren und wenn ein Symbol erscheint, klicken Sie es an und geben Sie die genaue Zeit ein, die Sie trimmen möchten. Auf einem Mac können Sie sie direkt an der Stelle über dem Schieberegler, der die Uhrzeit anzeigt, eintippen.
- Von der Mitte aus Trimmen:
Bewegen Sie Ihre Maus zum Startpunkt des Teils, welchen Sie trimmen möchten, klicken Sie auf Schneiden und ziehen Sie zum Endpunkt und klicken Sie erneut auf Schneiden. Klicken Sie auf Löschen, um den ungewünschten Teil zu trimmen und dann auf den OK Button, um fortzufahren.

- Trimmen Sie ungewünschte Teile heraus und fügen Sie diese in einem zusammen:
Wählen Sie den/die unerwünschten Teil(e) auf die gleiche Weise wie zuvor. Klicken Sie auf Löschen, um die ungewünschten Teile zu entfernen. Haken Sie das In eine Datei zusammenführen Kästchen im linken unteren Bereich an und klicken Sie auf OK, um fortzufahren.

- Lange Videos in kurze Clips trimmen:
Ziehen Sie den Zeit-Schieberegler mit der Maus an die Stelle, an der Sie trimmen möchten, und klicken Sie auf Schneiden. Wiederholen Sie die Vorgang, bis Sie alle kurzen Clips haben, die Sie möchten. Sagen wir, Sie möchten fünf kurze Clips. Klicken Sie auf OK, um fortzufahren. Nachdem Sie mit dem Trimmen fertig sind, klicken Sie auf das Drop-down Menü bei der Option Ausgabeformat: und wählen Sie das Videoformat aus. Klicken Sie auf Alle starten und schon ist Ihre Arbeit getan.

Schritt 3 Ihr Video zuschneiden. Klicken Sie auf den Zuschneiden Button, um das Zuschneidefenster zu öffnen. Drehen Sie Ihr Video im Uhrzeigersinn, gegen den Uhrzeigersinn, horizontal oder vertikal, indem Sie auf den entsprechenden Button neben der Vorschau-Leinwand klicken;

Schneiden Sie Ihre Videogröße entweder durch Eingabe des gewünschten Breiten- und Höhenwerts zu oder durch Ziehen mit der Maus entlang der Ecke des Videorahmens;

Klicken Sie auf das Drop-down Menü unter der Seitenverhältnis Option, um das Videoverhältnis anzupassen;
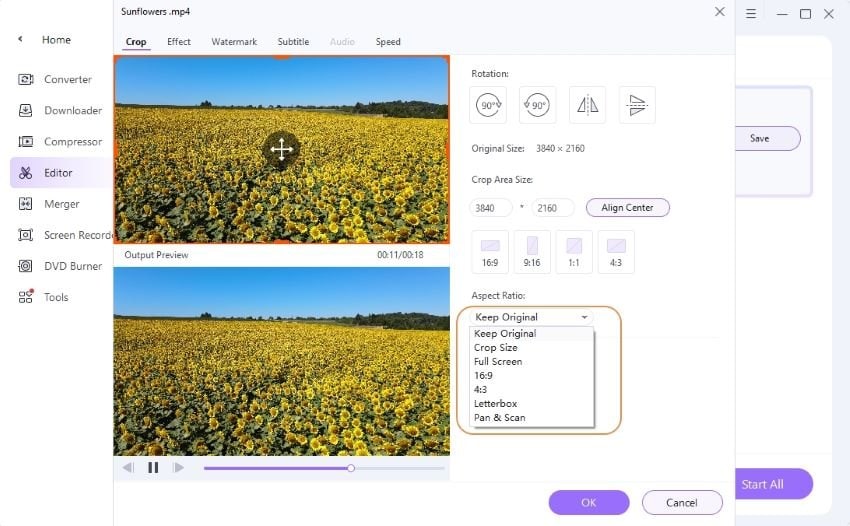
Klicken Sie auf OK, um alle Änderungen zu speichern. Klicken Sie auf Zurücksetzen, um alles auf Standardeinstellungen zu setzen.
Wählen Sie auf die gleiche Weise wie zuvor das Videoformat aus und drücken Sie auf Alle starten, um den Vorgang abzuschließen.
Schritt 4 Ihrem Video Effekte hinzufügen.
Wenn Sie auf den Effekte Button direkt neben dem Zuschneide Button klicken, öffnet sich das Effekte Fenster. Zum Anpassen der Effekte können Sie die Helligkeit, Sättigung, Kontrast und De-Interlace manuell einstellen oder das Kontrollkästchen Auto Verbesserung darunter aktivieren. Sie können Filter aus der Filterbibliothek mit den 19 am meisten verwendeten Filtern hinzufügen;

Auch hier gilt: Speichern Sie Ihre Arbeit, indem Sie sie wie zuvor konvertieren. Wenn Sie auf die Alles starten Button klicken, wird Ihr bearbeitetes Video gespeichert, so dass Sie dieses dann genießen können.
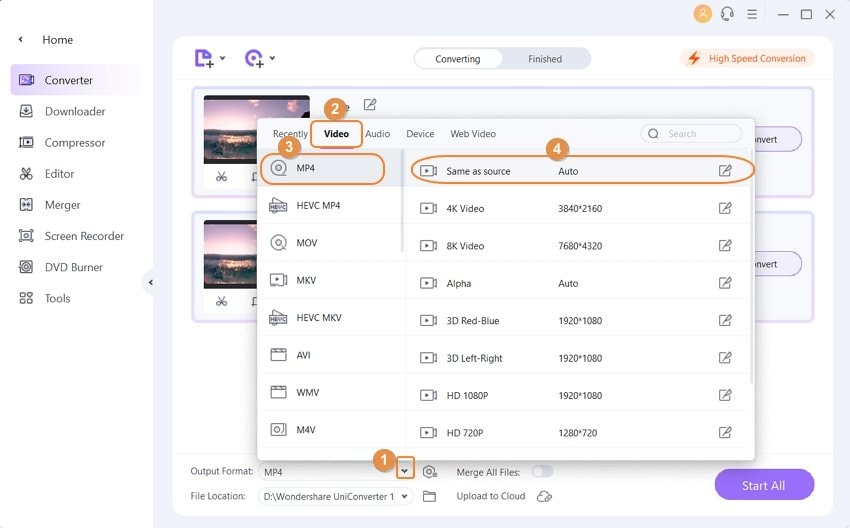
Zusammenfassung
Jetzt, da Sie wissen, wie man GoPro-Videos auf den Computer herunterlädt und wie man sie mit dem Wondershare UniConverter bearbeitet, glauben wir, dass Sie sich keine Sorgen mehr machen müssen. Gehen Sie die oben erläuterten Schritte sorgfältig durch, bevor Sie mit Ihrer Arbeit beginnen. Der GoPro-Videodownload muss für Sie mittlerweile ein Kinderspiel sein.

Lukas Schneider
staff Editor