GoPro Tipps
- 1. GoPro bearbeiten+
-
- 1.1 Download GoPro Videos
- 1.2 Gopro Video drehen
- 1.3 Gopro Foto zu Mac importieren
- 1.4 GoPro Video Format
- 1.5 GoPro Cineform Studio
- 1.6 Wie man GoPro mit Mac verbindet
- 1.7 GoPro wird auf dem Mac nicht angezeigt
- 1.8 GoPro Instagram
- 1.9 GoPro Video Player
- 1.10 GoPro Live Stream Youtube
- 1.11 Top 3 Methoden, GoPro auf einem Mac zu importieren
- 1.12 GoPro Live Stream
- 1.13 Gopro Quick
- 2. GoPro Software+
- 3. Tipps& Tricks+
Wie man das GoPro CineForm Studio mit einfachen Schritten verwendet
Von Lukas Schneider • 2025-08-12 19:18:34 • Bewährte Lösungen
Wie viele von Ihnen kennen das GoPro CineForm Studio? Die meisten von uns mögen es, GoPro Kameras zu verwenden. Dies sind die vielseitigsten Action-Kameras, welche bis heute erfunden wurden. Aber die rohen Videos sehen irgendwie krude aus. Darum bearbeiten wir diese, bevor wir sie mit unseren Freunden und unserer Familie teilen. Und das ist der Punkt, an dem das GoPro CineForm Studio hilfreich wird. In diesem Artikel werfen wir einen ausführlichen Blick auf das GoPro CineForm Studio Zeitraffer Tutorial, sowie auf seine beste Alternative.
- Teil 1. Was ist das Gopro CineForm Studio
- Teil 2. Wie man das GoPro CineForm Studio verwendet
- Teil 3. Beste Alternative zum GoPro CineForm Studio zum Bearbeiten und Konvertieren von Videos
Teil 1. Was ist das Gopro CineForm Studio
Wenn Sie das GoPro CineForm Studio herunterladen möchten, dann sollten Sie auch genau wissen, was das eigentlich ist. Diese Software ist ein kostenlos zu verwendendes Video- und Audio Bearbeitungstool, welches von Woodman Labs für Windows entwickelt wurde. Dies ist eine PC Software, was bedeutet, dass Sie es nicht auf Ihrem Smartphone verwenden können. Sie können sich GoPro CineForm Studio für Windows 7/8/10, Vista, XP und Mac Versionen holen. Es bietet einige coole, professionelle Features für Video- und Audiobearbeitung, welche speziell zur Bearbeitung von GoPro Bildern und Videos entwickelt wurde. Sie können Videos trimmen; Sie können Videos aus Zeitrafferfotos erstellen, verschiedene Faktoren Ihrer Bilder wie Kontrast, Helligkeit, Sättigung etc. einstellen und vieles mehr.
Hier sind die Schlüsselfeatures des GoPro CineForm Studios:
- Erstellen und Abspielen von Zeitraffervideos aus einer Sequenz solcher Fotos;
- Importieren Sie Ihre GoPro Medien automatisch auf Ihren PC;
- Verschiedene professionelle Bearbeitungstools wie z. B. Trimmen, Zuschneiden, Mischen von Videoclips, Hinzufügen von Titeln zu Ihren Audiospuren, Bewegungseffekte und vieles mehr;
- Ultra-Slow-Motion Geschwindigkeitsänderungen Ihrer Videos;
- Export von Videostandbildern in voller Auflösung;
- Fischauge Anpassung verfügbar;
- Fantastische 3D Videos bearbeiten;
- GoPro Bearbeitungsvorlagen für reibungslosere Bearbeitungsvorgänge;
- Das GoPro CineForm Studio unterstützt nicht nur GoPro-Kameras, sondern auch DSLRs wie Canon, Nikon und andere mit einer konstanten Framerate von MP4 sowie das .mov Dateiformat.
Teil 2. Wie man das GoPro CineForm Studio verwendet
Wenn Sie bereit sind, das GoPro CineForm Studio Zeitraffer-Tutorial durchzuarbeiten, dann lesen Sie diesen Teil weiter. Sie haben Ihre Bilder und Videos von Ihrer letzten Reise in Ihrer GoPro-Kamera und nun möchten Sie ein außergewöhnliches Video für Ihre Erinnerungen an diese großartige Reise erstellen. Hierfür müssen Sie dieses rohe Filmmaterial bearbeiten. Aber ohne das GoPro CineForm Studio werden Sie ein Anfangsproblem haben. Sie sehen, die -Dateiformate sind nicht zur Bearbeitung vorgesehen. Sie müssen die Datei in ein passendes Format konvertieren, bevor Sie mit der Bearbeitung anfangen. Es ist das wichtigste und einzigartigste Merkmal der Software, welches die Software von allen anderen abhebt. Sie müssen Ihre Dateien also in das GoPro CineForm Dateiformat konvertieren, welches ausschließlich für den Zweck der Bearbeitung entwickelt wurde und mit den meisten Bearbeitungsprogrammen kompatibel ist.
Folgen Sie einfach diesen Schritten:
Schritt 1: Starten Sie das GoPro CineForm Studio auf Ihrem PC.
Schritt 2: Sobald das Anwendungsfenster geöffnet ist, klicken Sie auf die Schaltfläche "Neue Dateien importieren" in der linken oberen Ecke, um die Dateien von der Kameraquelle zu importieren.

Schritt 3: Wählen Sie den ersten Clip aus und öffnen Sie ihn im Wiedergabefenster; Sie können die "In" und "Out" Buttons verwenden, um den Anfangs- und Endteil des Clips zu trimmen.

Schritt 4: Wählen Sie als nächstes einen Dateinamen und den Speicherort oder Pfad, an welchem Sie die konvertierte Videodatei speichern möchten.
Es gibt eine "Erweiterte Einstellungen" Option, mit der Sie bestimmte Features Ihrer konvertierten Videodatei wie Auflösung, Bildgröße, Qualität und Dateiformat anpassen können.

Schritt 5: Wenn Sie ein Verzeichnis Ihrer Wahl ausgewählt haben, klicken Sie auf "Clip zur Konvertierungsliste hinzufügen" und der Clip wird dort hinzugefügt.

Schritt 6: Sie können mehr als einen Clip zur Liste hinzufügen; Wiederholen Sie die Schritte 2 bis 5.
Schritt 7: Sobald alle Clips, die Sie konvertieren möchten, zur Liste hinzugefügt wurden, klicken Sie auf den "Alle konvertieren" Button, so dass die Dateien nacheinander konvertiert werden.
Sobald die Konvertierung abgeschlossen ist, werden die konvertierten Dateien in dem von Ihnen ausgewählten Verzeichnis gespeichert. Jetzt können Sie in den GoPro CineForm Studio EDIT Raum gehen oder eine andere nicht-lineare Bearbeitungssoftware Ihrer Wahl verwenden.
Teil 3. Beste Alternative zum GoPro CineForm Studio zum Bearbeiten und Konvertieren von Videos
Die beste Alternative zum GoPro CineForm Studio sollte ein All-in-One Tool sein. Das ist der Punkt, an welchem der Wondershare UniConverter ins Spiel kommt. Verleihen Sie Ihren Videos eine ganz persönliche Note, indem Sie Spezialeffekte und Filter hinzufügen, das Seitenverhältnis anpassen, diese durch Hinzufügen eines Wasserzeichens schützen oder Untertitel in die Videos integrieren, um sie professioneller aussehen zu lassen. Der Wondershare UniConverter bietet all das.
Neben dem Bearbeiten von Videos können Sie so viel mehr mit diesem UniConverter machen. Wandeln Sie Ihre Videos in ein beliebiges Format um, komprimieren Sie sie ohne Qualitätseinbußen, laden Sie ein oder mehrere urheberrechtlich geschützte Videos aus dem Internet herunter, brennen Sie sie auf DVD, übertragen Sie Videos in das unterstützte Format, konvertieren Sie Bilder in das geeignete Format, nehmen Sie Ihre Bildschirmaktivitäten zusammen mit der Stimme auf, brennen Sie CDs, erstellen Sie GIFs und noch viel mehr! Der Wondershare UniConverter deckt alles ab, was man von einem Bearbeitungstool erwartet. Lesen Sie die folgende Schritt-für-Schritt Anleitung, um mehr zu erfahren.
Öffnen Sie den Wondershare UniConverter auf Ihrem Gerät. Klicken Sie im Konvertieren Reiter auf +Dateien hinzufügen und laden Sie die Videos hoch, welche Sie bearbeiten möchten. Sie sehen im Video Thumbnail drei Bearbeitungssymbole zum Trimmen, Zuschneiden und Hinzufügen von Effekten.

Trimmen:
Video Tutorial: Wie man mit dem Wondershare UniConverter trimmt/zusammenführt
Schritt 1: Suchen Sie den Trimmen Button.
Klicken Sie auf der linken Seite des Video Thumbnails auf das Trimmen Symbol.

Schritt 2: Trimmen.
Es gibt drei unterschiedliche Möglichkeiten, um die Videos zu trimmen.
Trimmen mit Möglichkeit 1 - Anfang oder Ende des Videos.
Platzieren Sie den Mauszeiger am Anfang oder Ende des Clips, wo Sie mit dem Trimmen beginnen möchten. Klicken Sie auf Schneiden, um Ihr Video in zwei Teile zu trimmen.
Wenn Sie den Wondershare UniConverter auf Ihrem Windows-Gerät verwenden, sehen Sie beim Bewegen des Mauszeigers ein Bearbeitungssymbol auf dem Zeitschieberegler. Hier können Sie die exakte Zeit eingeben, um den gewünschten Teil zu trimmen.

Im Falle von Mac stellen Sie Ihre gewünschte Trimmzeit an der im unteren Bild markierten Stelle ein.

Wählen Sie den Teil des Videos aus, welchen Sie trimmen möchten und klicken Sie auf "Löschen". Klicken Sie zum beenden auf "Speichern".

Trimmen mit Möglichkeit 2 - Mitte des Videos.
Platzieren Sie zunächst den Schieberegler an den Anfang des unerwünschten Teils des Videos und wählen Sie Schneiden. Ziehen Sie ihn dann bis zu dem Teil, den Sie entfernen möchten, und klicken Sie erneut auf den Schneiden Button. Danach Löschen Sie den gewählten Ausschnitt und Speichern Sie die vorgenommenen Änderungen. Zum besseren Verständnis ist der gesamte Vorgang in der unteren Abbildung entsprechend nummeriert.

Trimmen mit Möglichkeit 3 - Unnötiger Teil des Videos.
Damit können Sie das unerwünschte Segment löschen und den Rest in einer Datei zusammenführen. Wählen Sie den gewünschten, entfernbaren Teil aus und klicken Sie auf Löschen. Haken Sie als nächstes das In eine Datei zusammenführen Kästchen an und klicken Sie auf Speichern, um fortzufahren.

Im Hauptfenster erhalten Sie nun einen Videoclip ohne den gelöschten Teil.

Trimmen mit Möglichkeit 4 - Clips erstellen.
Bewegen Sie den Zeitschieberegler an die Stelle, welche Sie trimmen möchten und klicken Sie auf Schneiden und wiederholen Sie die entsprechenden Schritte. Sie können das Video in soviele Segmente aufteilen, wie Sie möchten. Sobald Sie damit fertig sind, klicken Sie auf Speichern.

Sie erhalten mehrere Videoclips mit entsprechenden Segmentnummern im Hauptinterface.

HINWEIS: Für ein genaueres Verständnis der Trimmzeit wählen Sie "+" oder "-", wie unten dargestellt, um das Intervall zu vergrößern oder zu verkleinern.
Zuschneiden
Video Tutorial: Wondershare UniConverter - Video zuschneiden
Schritt 1: Suchen Sie den Zuschneide Button.
In der Mitte des Video Thumbnails finden Sie das Zuschneiden Symbol.

Schritt 2: Video drehen
Sie finden vier unterschiedliche Drehen Optionen im Zuschneide Reiter:
- Im Uhrzeigersinn
- Gegen den Uhrzeigersinn
- Horizontal spiegeln
- Vertikal spiegeln

Unten sehen Sie ein Beispiel dafür, wie Ihr Video aussieht, wenn Sie die Option Horizontales Spiegeln wählen.
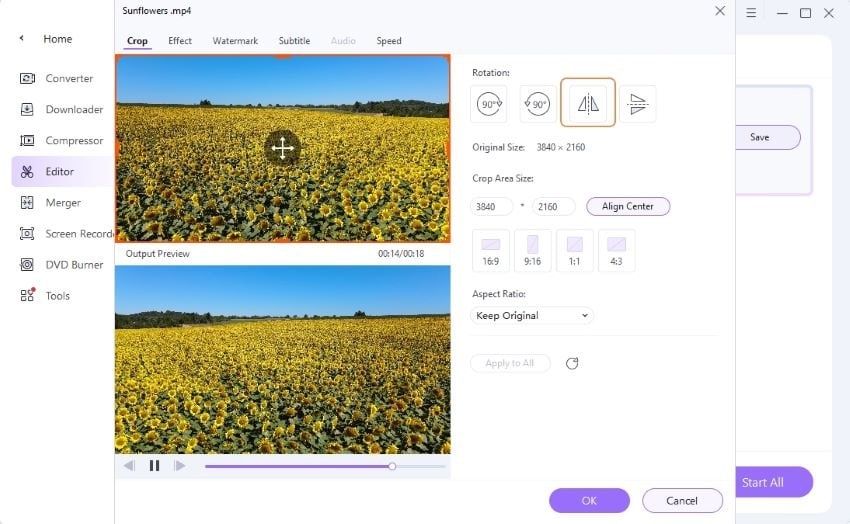
Schritt 3: Video zuschneiden
Es gibt zwei Möglichkeiten, um Ihr Video zuzuschneiden:
- Passen Sie den Rahmen an, indem Sie mit dem Mauszeiger an einer Ecke des Videos ziehen.
- Unter "Bereichsgröße zuschneiden" können Sie die Höhe und die Breite des Rahmens einstellen.
Sie können sich auch eine Vorschau der Ausgabe anzeigen lassen.

Schritt 4: Seitenverhältnis einstellen.
Wählen Sie aus dem Drop-down Menü unter Seitenverhältnis Ihre bevorzugte Option aus, um das Video in der gewünschten Qualität zu erhalten.
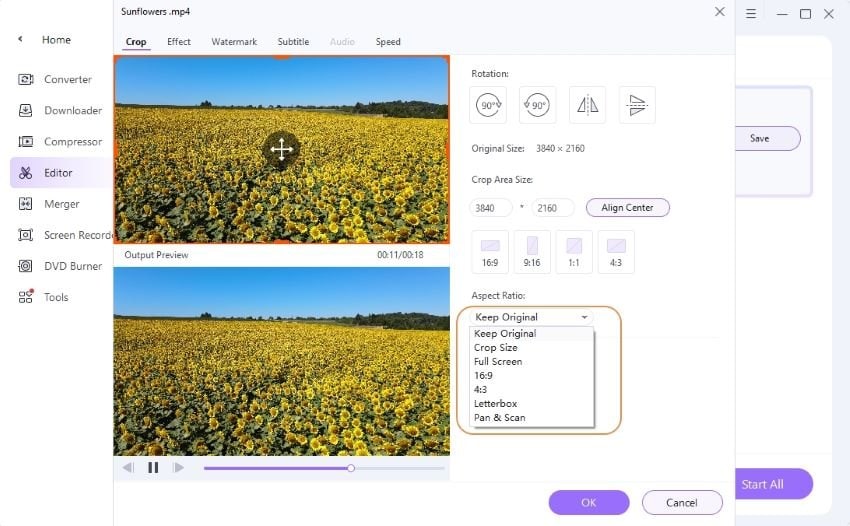
Schritt 5: Änderungen speichern.
Klicken Sie auf OK, um Ihre Bearbeitungen zu speichern.
HINWEIS: Durch einen Klick auf den "Zurücksetzen" Button werden die Standardeinstellungen wiederhergestellt.
Effekte hinzufügen
Video Tutorial: Wondershare UniConverter - Effekte anwenden
Schritt 1: Suchen Sie das Effekte Fenster.
Rechts unten im Video Thumbnail finden Sie den Effekte Button. Klicken Sie darauf, um das gewünschte Fenster zu öffnen.

Schritt 2: Effekte & Filter anwenden.
Unter der Video Effekt Option finden Sie Helligkeit, Kontrast, Sättigung und Deinterlace Einstellungen. Passen Sie diese entsprechend an, um das gewünschte Ergebnis zu erhalten. Es gibt auch ein Kästchen für die automatische Verbesserung - haken Sie diese Option für die automatische Verbesserung Ihres Videos an. Im Filter: Bereich finden Sie 19 unterschiedliche Optionen. Wählen Sie die gewünschte aus, um den perfekten Effekt zu erhalten.

Speichern Sie alles durch einen Klick auf OK.
Hinweis: Wenn Sie möchten, können Sie Ihrem Video auch Wasserzeichen und Untertitel hinzufügen, um dem Video eine zusätzliche professionelle Note zu verleihen.
Schritt 3: Audio anpassen.
Ganz rechts außen im Bearbeitungsfenster finden Sie den "Audio" Reiter. Passen Sie diesen entsprechend Ihre Anforderungen an, um Ihrem Video die perfekte Lautstärke zu geben.
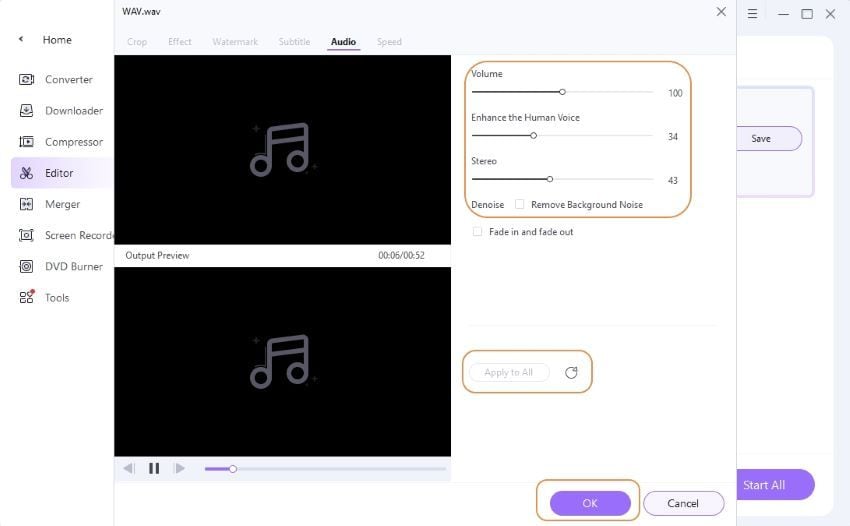
Schritt 4: Speichern Sie Ihr bearbeitetes Video.
Sobald Sie das Trimmen, Zuschneiden und Anwenden von Effekten auf Ihr Video beendet haben, kehren Sie zum primären Interface der Wondershare UniConverters zurück. Wählen Sie das Drop-Down Menü neben "Alle Dateien konvertieren zu:" und wählen Sie das Format, in welchem Sie das Video speichern möchten. Klicken Sie abschließend auf "Alle konvertieren", um die Datei zu speichern.

Sie finden die bearbeitete Videodatei im "Konvertiert" Reiter.
Zusammenfassung
Tatsächlich ist das Bearbeiten von Videos kein Kindergeburtstag. Es benötigt Kreativität und Geduld. Aber mit Tools wie dem Wondershare UniConverter oder GoPro CineForm Studio ist das im Handumdrehen erledigt. Egal wie gut Sie ein Video aufnehmen, die Qualität des Endresultats hängt von der Bearbeitung ab. Umso besser Sie Ihre Video bearbeiten können, um so besser ist die Zuschauererfahrung. Diese Bearbeitungstools sind so konzipiert, dass sie auf einfachste Weise eine fehlerfreie Ausgabe ermöglichen. Sie können Ihre Fähigkeiten zu Hause verbessern und sich zu einem Meister in der Berufswelt entwickeln.

Lukas Schneider
staff Editor