GoPro Tipps
- 1. GoPro bearbeiten+
-
- 1.1 Download GoPro Videos
- 1.2 Gopro Video drehen
- 1.3 Gopro Foto zu Mac importieren
- 1.4 GoPro Video Format
- 1.5 GoPro Cineform Studio
- 1.6 Wie man GoPro mit Mac verbindet
- 1.7 GoPro wird auf dem Mac nicht angezeigt
- 1.8 GoPro Instagram
- 1.9 GoPro Video Player
- 1.10 GoPro Live Stream Youtube
- 1.11 Top 3 Methoden, GoPro auf einem Mac zu importieren
- 1.12 GoPro Live Stream
- 1.13 Gopro Quick
- 2. GoPro Software+
- 3. Tipps& Tricks+
Wie man mittels 3 einfacher Methoden GoPro mit Mac verbindet
Von Lukas Schneider • 2025-08-12 19:18:34 • Bewährte Lösungen
Das Verbinden Ihrer GoPro Kamera mit einem Mac kann ein wenig herausfordernd sein, wenn sie kürzlich von Windows auf einen neue Plattform gewechselt sind. Im Gegensatz zu Windows, wo Sie ganz einfach auf Bilder, Videos und Audiodateien durch einfaches Durchsuchen zugreifen können, hat MacOS bestimmte Programme, um unterschiedliche Dateitypenzu verarbeiten. Dies macht das Betriebssystem sicher, da alle verdächtigen Elemente inaktiv oder in den Standbymodus versetzt werden, selbst wenn diese irrtümlich auf Ihren Mac kopiert wurden.
Wenn man all die möglichen Bedrohungen und Vorsichtsmaßnahmen bedenkt, dann macht Apple die Verbindung einer GoPro mit dem Mac ein wenig herausfordernder als die GoPro nur in den USB Port zu stecken und einfach die Speicher mit den Fotos und Videos zu durchsuchen.

Im folgenden sehen Sie drei einfache Methoden, welche Ihnen bei der Verbindung Ihrer GoPro mit dem Mac und beim Zugriff auf die Mediendateien helfen.
- Teil 1. Wie man mit Image Capture eine GoPro mit dem Mac verbindet
- Teil 2. Wie man mit einer SD Karte die GoPro mit dem Mac verbindet
- Teil 3. GoPro mit Quik mit Mac verbinden
- Teil 4. Wie man mit dem Wondershare UniConverter GoPro Videos auf dem Mac bearbeitet
Teil 1. Wie man mit Image Capture eine GoPro mit dem Mac verbindet
Image Capture ist eine auf dem MacOS vorinstallierte App, welche automatisch verbundene Scanner oder Kameras erkennt, wenn dieses gestartet werden. Sobald das Programm Ihr Gerät erkennt (in diesem Fall die GoPro), können Sie auf alle darauf gespeicherten Mediendateien zugreifen. Befolgen Sie diese Schritte, für die Verwendung von Image Capture:
Schritt 1: GoPro mit Mac verbinden
Verbinden Sie die GoPro mittels USB Kabel mit Ihrem Mac Computer.
Schritt 2: Image Capture starten
Klicken Sie auf Startseite im unteren Bereich, gehen Sie auf den Weitere Ordner und klicken Sie auf Image Capture.


Schritt 3: Mediendateien importieren
Klicken Sie in der rechten unteren Ecke des Image Capture Fensters auf Alle importieren, um alle Mediendateien auf der GoPro zu importieren.

Teil 2. Wie man mit einer SD Karte die GoPro mit dem Mac verbindet
In dieser Methode ist die GoPro Kamera nicht direkt mit dem Mac Computer verbunden. Das Hauptmotiv hinter der Verbindung eines Aufnahmegerätes und einem Computer ist, auf die Dateien zuzugreifen. Der unten aufgeführte Prozess beschreibt, wie Sie die mit Bildern und Videos gefüllte GoPro SD Karte verwenden und auf diese Dateien mit Leichtigkeit zugreifen:
Schritt 1: Nehmen Sie die GoPro Speicherkarte heraus
Schalten Sie Ihre GoPro aus, abhängig vom Modell, öffnen Sie das Cover und nehmen Sie die SD Karte aus der Kamera heraus.
Schritt 2: Verbinden Sie die Speicherkarte mit Ihrem Mac
Stecken Sie die SD Karte in einen Kartenleser, verbinden Sie den Kartenleser mit Ihrem Mac und warten Sie, bis MacOS die Karten erkennt und als Laufwerke anzeigt.
Schritt 3: Auf die Dateien auf Ihrer SD Karte zugreifen
Doppelklicken Sie auf das Speicherkartenlaufwerk Ihres Macs (NO NAME ist der Name des neuen Laufwerks in diesem Beispiel) und gehen Sie in den DICM Ordner, um auf die mit Ihrer GoPro aufgenommenen Bilder und Videos zuzugreifen.


Teil 3. GoPro mit Quik mit Mac verbinden
Quik ist Eigentum von GoPro, kostenlos und kann auf einen Mac heruntergeladen werden. Das Programm wird dann nützlich, wenn Sie Ihre GoPro Kamera mit dem MacOS verbinden möchten, um Mediendateien zur weiteren Verarbeitung zu importieren. Folgen Sie diesen Schritten, um die GoPro mittels Quik mit dem Mac zu verbinden:
Schritt 1: Downloaden und installieren Sie Quick für Mac
Gehen Sie auf https://community.gopro.com/t5/de/GoPro-Legacy-Software/ta-p/603521?profile.language=de und downloaden und installieren Sie die neueste Version von Quik für Ihren Mac Computer.

Schritt 2: Verbinden Sie Ihre GoPro und starten Sie Quik
Verwenden Sie ein USB Kabel, um Ihre GoPro mit Ihrem PC zu verbinden und warten Sie bis Quik automatisch startet. Wenn dies nicht der Fall ist, dann können Sie das Programm auch manuell starten, indem Sie auf das Startseite Fenster gehen.

Hinweis: Sie müssen einen neuen Account erstellen oder in einen bestehenden Account einloggen, wenn Sie ein neuer Nutzer sind oder bereits einen Account besitzen.
Schritt 3: GoPro Dateien importieren
Klicken Sie auf DATEIEN IMPORTIEREN im Hauptfenster von Quik, um all Ihre aufgenommenen Bilder und Videos von der GoPro auf Ihren Mac für weitere Bearbeitungen zu importieren.

Teil 4. Wie man mit dem Wondershare UniConverter GoPro Videos auf dem Mac bearbeitet
Der Wondershare UniConverter ist ein Bündel aus zahlreichen Tools, welche in einem All-in-One Programm vereint sind für alle video-, audio und bildbezogenen Aufgaben wie Konvertierung, Kompression, Herunterladen, Brennen von optischen Discs und vieles mehr. Das macht den UniConverter einzigartig und lässt ihn aus der Menge der Konkurrenten herausstechen, die weniger Tools haben und nur wenige dieser Funktionen ausführen können.
Der Wondershare UniConverter ist einfach und nicht Ressourcen intensiv und für Windows und Mac erhältlich. Das heißt, dass alle Aufgaben, welche von ihm durchgeführt werden sehr schnell sind und Ihren Computer nicht belasten.
Nachdem Sie Ihre GoPro Videos mit einer der oben benannten Methoden auf Ihren Mac importiert haben, dann ist der Wondershare UniConverter die beste Option, um noch Anpassungen an dem Filmmaterial vorzunehmen, bevor dieses in den sozialen Netzwerken oder auf Streaming Webseiten veröffentlicht wird.
 Wondershare UniConverter - Bester GoPro Video Editor für Mac/Windows (inkusive Catalina)
Wondershare UniConverter - Bester GoPro Video Editor für Mac/Windows (inkusive Catalina)

- GoPro Videos durch Zuschneiden, Drehen, Hinzufügen von Effekten und Wasserzeichen und vielem mehr bearbeiten.
- Konvertieren Sie GoPro Videos in über 1.000 Formate mit hochqualitativer Ausgabe.
- Individualisieren Sie 4K GoPro Videos durch Änderung der Auflösung, Bitrate, Encoder, Framrate, etc.
- Optimierte Voreinstellungen für fast alle Geräte wie iPhone, iPad, Huawei Handy, etc.
- 30x schnellere Konvertierungsgeschwindigkeit als gewöhnliche Converter mit der einzigartigen APEXTRANS Technologie.
- Brennen Sie GoPro Videos auf DVD oder Blu-Ray mit kostenlosen Menüvorlagen.
- Videos direkt von Computer auf iPhone, iPad und andere Geräte und umgekehrt übertragen.
- Vielseitige Toolbox: Video Metadaten hinzufügen, GIF Maker, Video auf TV übertragen, Video Kompressor und Bildschirmaufnahme.
- Unterstützte OS: Windows 7 64-bit oder neuer (32-bit Nutzer? Hier klicken) und MacOS 10.10 oder neuer (10.7 - 10.9? Hier klicken)
Schritt 1 Installieren Sie den Wondershare UniConverter und klicken Sie auf Dateien hinzufügen
Gehen Sie auf die offizielle Webseite des Wondershare UniConverters, downloaden und installieren Sie die neueste Version des Programms für Mac und klicken Sie auf ![]() .
.

Schritt 2 Dem UniConverter ein GoPro Video hinzufügen
Suchen und wählen Sie das Video, welches Sie bearbeiten möchten aus, klicken Sie auf Laden in der rechten oberen Ecke, um das GoPro Filmmaterial zum Wondershare UniConverter hinzuzufügen. Alternativ können Sie die Dateien auch per Drag & Drop in das Programminterface ziehen.

Schritt 3 GoPro Video trimmen
Klicken Sie auf das Trimmen Symbol unterhalb des Thumbnails des importierten Videos, platzieren Sie die Zeitleiste an der Stelle, wo das Filmmaterial beginnen soll, klicken Sie oben auf Schneiden, stellen Sie sicher, dass das ungewünschte Segment des Clips ausgewählt ist und klicken Sie auf Löschen, um diesen Teil zu entfernen. Wiederholen Sie diesen Vorgang für die rechte Seite der Zeitleiste, um den Endpunkt des Videos zu bestimmen und klicken Sie auf Speichern.


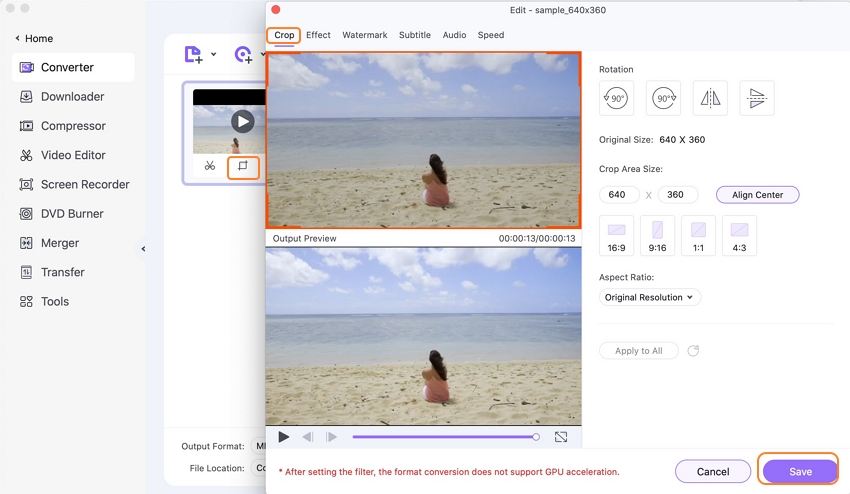
Zurück im Hauptfenster klicken Sie auf das Zuschneiden Symbol, verwenden die Griffe im Ausgabe Vorschau Bereich, um ungewünschte Bereiche des Filmmaterials zuzuschneiden und klicken auf Speichern.

Klicken Sie auf das Effekte Symbol, bewegen Sie die Schieberegler, welche Sie auf der rechten Seite finden, um die Sichtbarkeit des Clips anzupassen, wählen Sie Ihren bevorzugten Effekt aus dem unteren Bereich und klicken Sie auf Speichern.

Schritt 4 Wählen Sie ein Ausgabeformat und konvertieren Sie das Video
Klicken und öffnen Sie das Ausgabeformat: Menü, sobald Sie im Hauptfenster zurück sind, wählen Sie Ihr bevorzugtes Videoformat auf der linken Seite aus (hier MP4), wählen Sie eine passende Videoqualität auf der rechten Seite des Menüs, definieren Sie einen Ausgabeordner im Ausgabe Feld im unteren Bereich und klicken Sie auf Alle starten, um den Konvertierungsprozess zu beginnen.

Zusammenfassung
Auch wenn es ein wenig herausfordernd sein kann, GoPro Videos auf Ihrem Mac Computer zu importieren, sobald diese auf der Platte sind, dann ist der Wondershare UniConverter effizient genug, um alle verbliebenen Aufgaben für Sie zu erledigen, sei es die Konvertierung in unterschiedliche Formate, grundlegendes Trimmen und Zuschneiden der Videos oder den Hinzufügen von Übergängen, Effekten, Wasserzeichen oder Untertiteln. Da der Wondershare UniConverter auch Verarbeitungen im Stapel kann, können Sie auch mehrere GoPro Videos importieren. Verwenden Sie die oben beschriebenen Tools, um Clips nach Wunsch zu bearbeiten, wählen Sie Ihr bevorzugtes Ausgabeformat und die Videoqualität aus und klicken Sie auf Alle konvertieren im rechten unteren Bereich des Hauptfensters.

Lukas Schneider
staff Editor