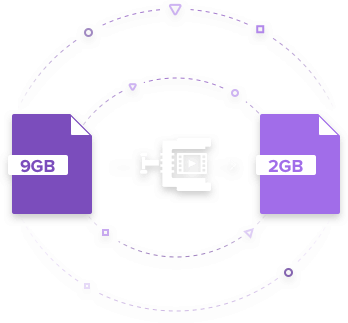Kamera Video
- 1. Kamera Videos importieren+
-
- 1.1 MTS zu Adobe Premiere importieren
- 1.2 MTS zu Final Cut Pro importieren
- 1.3 Camcorder auf Computer übertragen
- 1.4 Camcorder zu DVD
- 1.5 Camcorder zu Windows Movie Maker
- 1.6 Sony Video zu Mac
- 1.7 Canon MTS konvertieren
- 1.9 Panasonic MTS konvertieren
- 1.11 MTS in Quicktime konvertieren
- 1.12 M2TS mit Plex Media abspielen
- 1.14 MTS auf Mac konvertieren
- 2. Kamera Videos in andere Formate umwandeln+
-
- 2.1 AVCHD zu MP4 konvertieren
- 2.2 M2TS zu MP4 konvertieren
- 2.3 MXF zu MOV konvertieren
- 2.4 VRO zu MP4 konvertieren
- 2.5 8mm Film zu Digital konvertieren
- 2.6 JVC Camcorder Videos auf Mac konvertieren
- 2.7 MTS zu MPEG konvertieren
- 2.8 MTS zu AVI konvertieren
- 2.9 MTS zu iMovie konvertieren
- 2.11 MTS zu MP4 auf Mac
- 2.13 Video TS zu AVI konvertieren
- 2.14 M2TS zu MP3 konvertieren
- 2.15 MTS zu WMV Converter
- 2.16 VHS zu Digital konvertieren
- 3. Kamera Video Converter und Player+
-
- 3.1 Top 5 Free Online MTS zu MOV Konverter
- 3.2 Kostenlos MTS Konverter
- 3.3 Top VHS Konverters
- 3.4 Kostenlos MOD Konverter
- 3.5 Anleitung zur Camera Video Dateien Formate
- 3.7 Bester Torrent Player
- 3.8 FLV auf Windows Media Player
- 3.9 VOB schneiden
- 3.10 M4V Player
- 3.11 Der Bester M2TS Converter
- 3.12 TS Converter für Mac
- 3.13 TS Converter für Windows
- 3.15 MTS auf iPad abspielen
- 4. Andere Tipps für Kamera Video +
-
- 4.1 Top 5 Free Online MTS zu MOV Converter
- 4.2 Kostenlos MTS Converter
- 4.3 Top VHS Converters
- 4.4 Kostenlos MOD Converter
- 4.5 Anleitung zur Camera Video Dateien Formate
- 4.6 Unterstützte Video-Formate für Samsung Galaxy
- 4.7 Bester Torrent Player
- 4.8 FLV auf Windows Media Player
- 4.9 VOB schneiden
- 4.11 M2TS auf Youtube laden
- 4.12 M2TS Untertitel
- 4.13 Wie man Camcorder mit Mac verbindet
- 4.14 Camcorder-Videogröße verkleinern
- 4.15 Problembehebung: GoPro nicht auf Mac auftaucht
- Laden Sie UniConverter herunter, um Videos zu konvertieren:
Review zu GoPro Studio vs Quik
Wie gut die beste GoPro Kamera auch immer sein mag, Sie benötigen stets zusätzliche Editiertools für professionelle Videobearbeitung. Mit der besten verfügbaren Ausstattung haben wir mit GoPro Quik und GoPro Studio zum Bearbeiten von GoPro Videos aufgewartet. Sie können Sich in dem Artikel GoPro Studio vs Quik einen Überblick verschaffen und die beiden Softwares schnell und einfach mit der unten aufgeführten Darstellung vergleichen. Zur weiteren Unterstützung und einfacheren Handhabung, haben wir zudem die besten Alternativen dazu und sogar ein GoPro Quick Review vorgestellt. Lesen Sie sich also den ganzen Artikel durch, um diese Alternativen kennenzulernen.
- Teil 1. Übersicht von GoPro Quik und GoPro Studio
- Teil 2. Ein tabellarischer Vergleich zwischen GoPro Quick und GoPro Studio
- Teil 3. Beste GoPro Quick/Studio Alternative um GoPro Videos zu bearbeiten und zu konvertieren
Teil 1. Übersicht von GoPro Quik und GoPro Studio
GoPro Quick App Review
URL: https://gopro.com/en/in/shop/softwareandapp/quik-%7C-desktop/Quik-Desktop.html
Quick ist ein offizielles Produkt, designed von GoPro. Die Software bietet die einfachste Methode, um GoPro Videos und Fotos zu genießen. Die Installaton von Quik erfordert die neueste Version. Wenn Sie also auf einer älteren Version arbeiten, ist Quick nichts für Sie. Das Programm eigenet sich hervorragend für das Auswählen Ihres GoPro Filmmaterials und schnelle Bearbeitung.

Features:
- GoPro Quick enthält die 'HiLights' Option, um Sie dabei zu unterstützen, Ihre besten Momente im Video zu entdecken und diese schnell zu bearbeiten.
- Sie können Graphen und Tachometer anwenden, um Geschwindigkeiten anzuzeigen, GPS Pfade, Höhenveränderungen und mehr während eines Videodrehs beim Snowboarden, Fallschirmspringen, usw.
- Das Abonnement von GoPro Plus enthält einen ganzen Fundus an Soundtracks, um unendlich Musik in Ihre Videos einzubinden.
Vorteile:
- Einfach zu teilende Dateien
- Großes Spektrum an Trimming Tools
- Enthält ebenso Features wie Fischaugenkorrektur
Nachteile:
- Hohe Systemanforderungen
Das war also ein kleines GoPro Quick App Review.
GoPro Studio App Review
URL: https://gopro-studio.en.softonic.com/
GoPro Studio ist eine multimedia App, welche dafür vorgesehen ist, GoPro Videos mit einfachen Features zu bearbeiten. Wenn Sie diese Software verwenden, können Sie Musik hinzufügen oder entfernen, ungewünschte Bereiche trimmen, Fast Motions oder Slow Motions erstellen, Grafiken und Text hinzufügen und vieles mehr. Im Gegensatz zu anderen komplizierten Programmen ist das GoPro Studio sehr einfach zu verwenden.
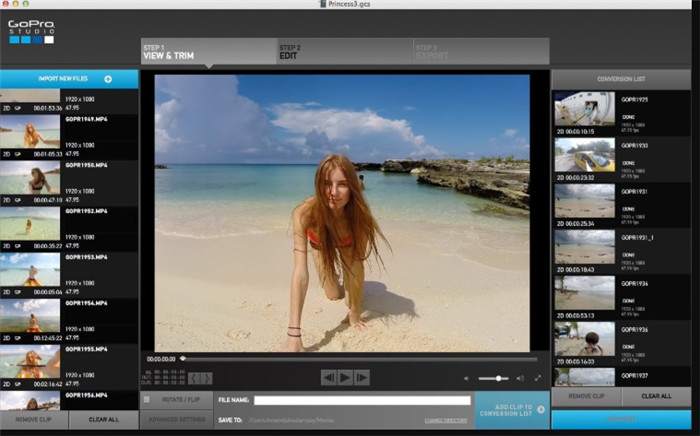
Features:
- Sie können ebenso Wiedergabesequenzen von Fotos und Videos exportieren und als Zeitraffer verwenden.
- Die Bearbeitungsvorlagen helfen Ihnen bei der Bearbeitung der Videos mit genauen Bearbeitungspunkten, der Musikauswahl und dem Hinzufügen von Titel, Musik und Audiospuren.
- Das GoPro Studio Dual Hero System hilft Ihnen ebenso bei der Bearbeitung von immersiven 3D Videos.
Vorteile:
- Unterstützt neben der GoPro weitere Kameras
- Einfaches Interface
- Atemberaubende Bearbeitungsstile
Nachteile:
- Hintergrundgeräusche können nicht entfernt werden
Teil 2. Ein tabellarischer Vergleich zwischen GoPro Quick und GoPro Studio
Lassen Sie uns über GoPro Quick vs Studio reden, da sich beide sehr ähnlich sehen und verwirrende Features besitzen.
| Features/Dateiformate | GoPro Quick | GoPro Studio |
|---|---|---|
| Eingangsunterstützung | Es können nur Videos, welche mit der GoPro Kamera aufgenommen wurden, bearbeitet werden. | Es werden auch andere Kameras wie Nikon, Canon, etc. unterstützt. |
| Bearbeitungsvorlagen verfügbar | Nicht verfügbar | Verfügbar |
| Wasserzeichen hinzufügen/Untertitel/Filtereffekte | Nicht verfügbar | Verfügbar |
| Wiedergabegeschwindigkeit verändern | Kann nicht geändert werden | Kann gerändert werden |
| Fisheye einstellen | Nicht möglich | Möglich |
Teil 3. Beste GoPro Quick/Studio Alternative um GoPro Videos zu bearbeiten und zu konvertieren
Nun, da Sie jetzt ein Verständnis von GoPro Studio vs. Quick haben, sollten Sie eine bessere Alternative zur GoPro Bearbeitung in Erwägung ziehen. Die Wondershare UniConverter Software ist sehr konkurrenzfähig und hilft Ihnen in den folgenden Schritten GoPro Videos zu editieren.
 Wondershare UniConverter - Bester GoPro Video Editor Mac/Windows (Inklusive Catalina)
Wondershare UniConverter - Bester GoPro Video Editor Mac/Windows (Inklusive Catalina)

- Wandeln Sie GoPro Videos in mehr als 1.000 hochqualitative Ausgabeformate um.
- Individualisieren Sie 4K GoPro Videos durch Ändern der Auflösung, der Bitrate, dem Encoder, der Bildrate, usw.
- Bearbeiten Sie GoPro Videos durch Trimmen, Zuschneiden, Drehen, Hinzufügen von Untertiteln und vielem mehr.
- 30mal schnellere Umwandlungsgeschwindigkeit als gewöhnliche Converter durch die einzigartige APEXTRANS Technologie.
- Brennen Sie GoPro Videos auf DVD oder Blu-Ray Disc mit kostenlosen DVD Menüvorlagen.
- Übertragen Sie Videos von Ihrem Computer direkt auf Ihr iPhone, iPad oder anderen Geräten und umgekehrt.
- Vielseitiger Werkzeugkasten: Video Metadaten hinzufügen, GIF Maker, Videos auf TV übertragen, Videokomprimierung und Bildschirmaufnahmen.
- Unterstützte Betriebssysteme: Windows 7 64-bit oder neuer, MacOS 10.10 oder neuer
Schritt 1 Wondershare UniConverter herunterladen und installieren
Laden Sie das Programm von der offiziellen Webseite herunter und installieren Sie diese auf Ihrem Computer. Die Installation der Software benötigt ein paar Minuten. Laden Sie zunächst Videodateien hoch, welche Sie bearbeiten möchten, indem Sie auf den +Dateien hinzufügen Button klicken. Fahren Sie mit den weiteren Schritten fort, um das Video zu trimmen, zuzuschneiden, Effekte anzuwenden und Wasserzeichen hinzuzufügen.
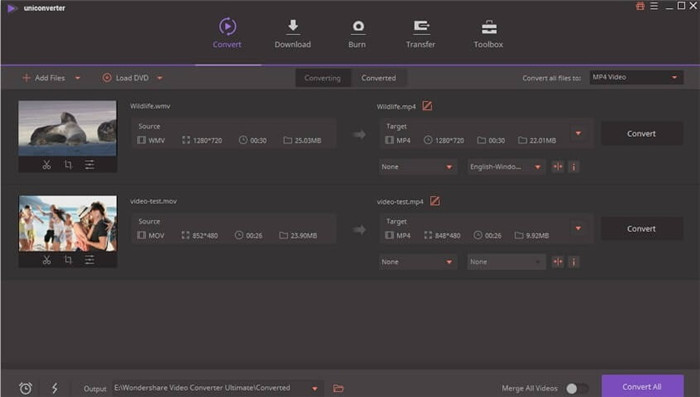
Schritt 2 Videos trimmen
Von den drei Optionen unterhalb des Videos, wählen Sie das erste Trimmen Symbol aus. Es öffnet sich ein Trimmen Fenster. Sie müssen den Schieberegler auf dem Video bewegen, welches Sie trimmen möchten und anschließend den Schneiden Button anklicken, um ein neues Segment des getrimmten Videos zu erstellen. Alle getrimmten Videos werden als individuelle Teile sichtbar. Klicken Sie auf den Löschen Button, um ein bestimmtes getrimmtes Segment zu entfernen.
Wählen Sie die Option In eines zusammenführen aus der Datei, insofern Sie eine einzelne Datei aus getrimmten Segmenten erstellen möchten. Klicken Sie abschließend auf den Speichern Button, um die durchgeführten Änderungen zu bestätigen.

Gehen Sie im nächsten Schritt zu Alle Tasks konvertieren in der rechten oberen Ecke. Wählen Sie Video und selektieren Sie das Format, in welches Sie das Video umwandeln möchten. Klicken Sie dann auf den Alle konvertieren Reiter, um den Vorgang zu starten.
Schritt 3 Videos zuschneiden
Wählen Sie von den drei Optionen das mittlere Zuschneiden Symbol aus. Passen Sie zunächst die Drehung des Videos an, bevor Sie es zuschneiden. Sie können das Video in 90 Grad Schritten drehen, im Uhrzeigersinn und gegen den Uhrzeigersinn. Oder drehen Sie das Video vertikal oder horizontal. Um einen Unterschied zu sehen, können Sie einen Blick auf das Original Vorschaufenster und das Ausgabevorschaufenster werfen. Wechseln Sie anschließend zur Bereichszuschneidung.
Passen Sie das Seitenverhältnis unterhalb der Option der Bereichszuschneidung an. Im Seitenverhältnis können Sie Einstellungen treffen bezüglich Original Verhältnis, 16:9, 4:3, Vollbild, Pan&Scan und Letterbox, etc. Nachdem Sie Änderungen durchgeführt haben, klicken Sie auf den Speichern Button.
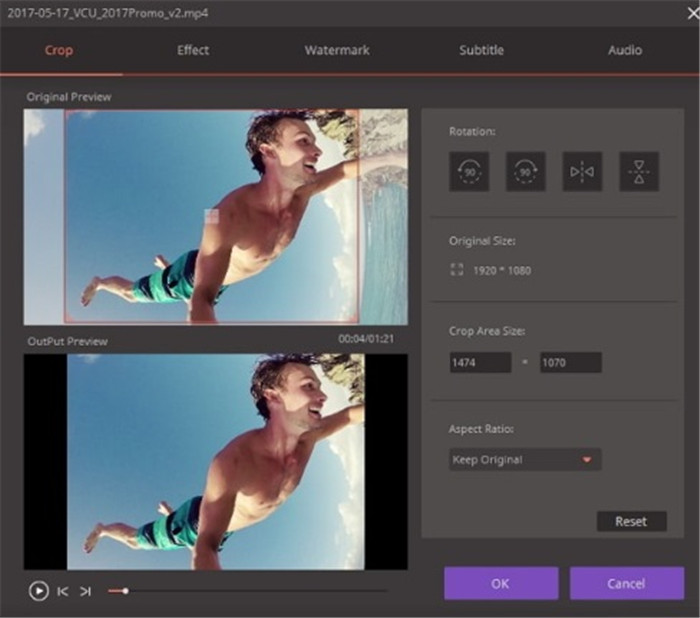
Gehen Sie hier zu Alle Tasks konvertieren zu in der rechten oberen Ecke Wählen Sie Video und selektieren Sie das Format für Ihre Videokonvertierung. Klicken Sie dann auf den Alle konvertieren Reiter, um den Vorgang zu starten.
Schritt 4 Effekte anwenden
Klicken Sie auf das Effekte Symbol auf der rechten Seite der drei Optionen. Es erscheint ein neues Effekte Fenster, in welchem Sie Änderungen durchführen können. Hier können Sie den Kontrast, die Helligkeit, die Sättigung, die Verbesserungen oder Deinterlacing einstellen. Sie können zwischen 19 verschiedenen Optionen zum Einstellen der Videofilter auswählen. Klicken Sie auf Auf alle anwenden um die Änderungen zu speichern. Klicken Sie abschließend auf den Speichern Button.
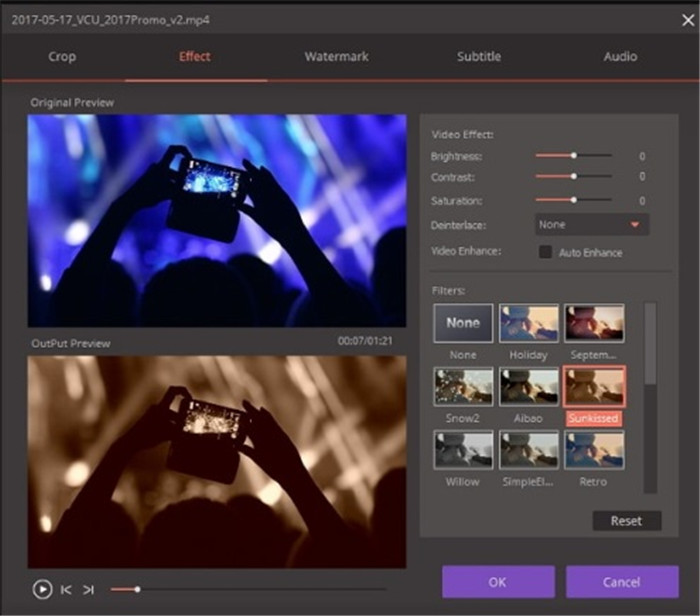
Dem Video Wasserzeichen hinzufügen ist ein Kinderspiel mit dem Text Typ Reiter. Klicken Sie auf das T Zeichen um das Format, die Größe und die Farbe des Textes einzustellen.

Wie bereits in den vorherigen Segmenten, gehen Sie auf Alle Tasks konvertieren zu in der rechten oberen Ecke, wählen Sie Video und anschließend das Format in welches Sie umwandeln möchten. Abschließend klicken Sie wie oben auf den Alle konvertieren Reiter um den Vorgang zu starten.
Zusammenfassung
Hoffentlich konnten wir Ihnen mit der Vergleich GoPro Quick vs Studio und dem GoPro Quik Review weiterhelfen. Jetzt bin ich mir sicher, dass Sie den Wondershare UniConverter als beste Alternative ansehen werden.