iPhone Tipps
- 1. Übertragen Tipps+
- 2. Videos auf iPhone bearbeiten+
- 3. Video zu iPhone konvertieren+
-
- 3.1 MP4 in mit iPhone kompatibles Format konvertieren
- 3.2 iPhone Video zu MP4 konvertieren
- 3.4 AVI zu iPhone konvertieren
- 3.5 WMV zu iPhone konvertieren
- 3.6 Video zu Audio für iPhone umwandeln
- 3.7 iPhone-Klingelton aus MP3 erstellen
- 3.8 WMA zu iPhone konvertieren
- 3.9 iPhone Video auf DVD brennen
- 3.10 DVD zum Abspielen auf iPhone konvertieren
- 3.11 Wie man MOV auf iPhone/iPad abspielt
- 3.12 Youtube Video für iPhone herunterladen
- 3.13 MP3 herunterladen und auf iPhone übertragen
- 3.14 AVI auf iPhone abspielen
- 3.16 WAV zu iPhone konvertieren
- 3.17 Youtube MP3 Downloader für iPhone
- 3.18 Wie man MPEG auf iPhone abspielt
- 4. Tipps & Tricks+
-
- 4.1 Videos spielen auf iPhone nicht ab
- 4.2 Youtube Video Downloader App für iPhone
- 4.3 So verkleinern Sie Fotos auf dem iPhone ganz einfach
- 4.4 Herunterladen von Videos von Google Drive auf das iPhone
- 4.5 So posten Sie vom iPhone aus auf Instagram
- 4.6 Der Mac erkennt das iPhone nicht? Gelöst!
- 4.7 Videos von Android auf das iPhone senden - So geht's
- 4.8 Audiodateien auf das iPhone übertragen - So geht's
Wie man die Größe von Bilddateien auf dem iPhone auf 4 Arten reduzieren
Von Lukas Schneider • 2025-10-23 18:46:24 • Bewährte Lösungen
Alle hochauflösenden Bilder verbrauchen viel Platz auf Ihrem iPhone. Wenn Sie noch einige Monate weitere Bilder aufnehmen, könnte Ihrem Smartphone der Speicherplatz ausgehen und Sie werden gezwungen sein, diese Fotos entweder von Ihrem Telefon zu löschen oder sie auf ein anderes Gerät zu übertragen, z. B. auf die Festplatte Ihres Computers oder eine daran angeschlossene externe Festplatte. Um ein solches Chaos zu vermeiden und die Fotos auf Ihrem Handy zu behalten, ist es wichtig, die Bildgröße auf einem iPhone zu reduzieren. Wenn dies ohne Qualitätsverlust möglich wäre, gibt es nichts Besseres als das. Richtig?
Im Folgenden werden einige der effizientesten Methoden beschrieben, mit welchen Sie die Bilder Ihres iPhone mit dem geringsten Aufwand komprimieren können.
- Teil 1. Wie man mit Apps die Bilddateigröße auf einem iPhone verkleinern kann
- Teil 2. Wie man mit dem Wondershare UniConverter die iPhone Bildgröße verkleinern kann
- Teil 3. Wie man mit dem Online UniConverter die iPhone Bilddateigröße verkleinern kann
Teil 1. Wie man mit Apps die Bilddateigröße auf einem iPhone verkleinern kann
Wenn Sie nicht gerade ein Computerliebhaber sind und die meiste Zeit mit Ihrem Smartphone verbringen, können Sie versuchen, mit einer der kostenlosen Apps aus dem App Store die Größe der Bilddateien auf dem iPhone kleiner zu machen. Obwohl diese Apps effizient sind, zeigen sie ab und zu nervige Werbungen an, was Ihre Konzentration stören könnte. Um diese Werbung loszuwerden und auch die erweiterten Funktionen der Programme freizuschalten, müssen Sie einen geringen Betrag an die Entwickler zahlen.
Einige kostenlose, aber dennoch nützliche Apps, die Ihnen helfen können, die Bildgröße des iPhone zu komprimieren, sind:
- Photo Compress (https://apps.apple.com/us/app/photo-compress-shrink-pics/id966242098)
Mit einer 4,5 Sterne Bewertung aus ca. 1,8K Bewertungen kann Photo Compress die Bildgröße komprimieren und ermöglicht sogar eine Vorschau der Ausgabe, bevor die Änderungen am Originalbild übernommen werden. Mit Photo Compress können Sie auch die Größe mehrerer Bilder in einem Rutsch reduzieren.
So verkleinern Sie die Fotogröße mit Photo Compress:
- Starten Sie die App nach der Installation auf Ihrem iPhone.
- Tippen Sie auf den + Button und dann auf OK, damit die App auf Fotos auf Ihrem Gerät zugreifen kann.
- Tippen Sie, um das Bild auszuwählen, dessen Größe Sie ändern möchten (tippen Sie auf weitere Fotos, um die Größe im Stapel zu ändern) und tippen Sie in der rechten oberen Ecke auf Fertig.
- Bewegen Sie die Schieberegler für Bildqualität und zur Reduzierung der Bildgröße, um die richtige Balance zwischen der Größe des ausgewählten Bildes und der Qualität zu erhalten. Tippen Sie auf Vorschau, um zu prüfen, ob die Qualität des geänderten Bildes akzeptabel ist.

- Tippen Sie auf WEITER und im nächsten Fenster auf ein Album, in welchem das Bild gespeichert werden soll.
- Tippen Sie auf Originale löschen oder Fertigstellen, um die Quelldatei zu entfernen bzw. die Sitzung zu beenden, ohne das Bild zu löschen.
- Image Resizer (https://apps.apple.com/us/app/image-resizer-reduce-resize/id1445349025)
Diese iOS App ermöglicht es Ihnen, die Größe der Bilder zu ändern, indem Sie die Dateigröße in MB oder KB angeben, eine benutzerdefinierte Breite und Höhe definieren oder das Programm anweisen, die Größe um den Prozentsatz in Bezug auf die Originalgröße des Fotos zu komprimieren. Obwohl die App während der Benutzung mehrere Werbeeinblendungen anzeigt, können diese entfernt werden und alle anderen erweiterten Funktionen können durch Zahlung von 0,99€ (zum Zeitpunkt der Erstellung dieses Artikels) für ein Leben lang freigeschaltet werden.
So reduzieren Sie die Bildgröße mit Image Resizer:
- Öffnen Sie den Image Resizer und tippen Sie im Startbildschirm auf Start.
- Tippen Sie im nächsten Fenster auf Ein Bild auswählen, gehen Sie zu dem Album, welches das Foto enthält, dessen Größe Sie ändern möchten und tippen Sie, um das Quellbild auszuwählen.
- Tippen Sie auf Art der Größenänderung und wählen Sie im Feld Art der Größenänderung die Methode aus, mit welcher Sie die Größe des Bildes ändern möchten (hier Auf eine bestimmte Auflösung) und tippen Sie auf OK.

- Geben Sie die benutzerdefinierte Breite und Höhe für das Bild in die Felder Neue Breite bzw. Neue Höhe ein und tippen Sie auf Größe ändern & in Galerie speichern.
- Tippen Sie auf OK, wenn die App Sie nach Ihrer Erlaubnis fragt, das Bild in der Foto-App auf Ihrem iPhone zu speichern.
Teil 2. Wie man mit dem Wondershare UniConverter die iPhone Bildgröße verkleinern kann
Der Wondershare UniConverter (ursprünglich Wondershare Video Converter Ultimate), welcher 2009 zum ersten Mal vorgestellt wurde, hat sich in diesen 1,5 Jahrzehnten erfolgreich seinen Weg zu makelloser Effizienz und Popularität gebahnt. Die Umbrella-App für Windows und Mac Plattformen ist mit mehreren Funktionen und integrierten Tools ausgestattet, welche bei keinem der Konkurrenten verfügbar sind. Der Wondershare UniConverter ist nicht nur ein universelles Konvertierungstool, welches fast alle Audio-, Video- und Bildformate unterstützt, sondern kann auch die Bildgröße auf einem iPhone reduzieren, so dass dies weniger Platz auf Ihrem Handy oder Computerspeicher einnimmt.
 Wondershare UniConverter - Ihre umfassende Video Toolbox für Windows/Mac
Wondershare UniConverter - Ihre umfassende Video Toolbox für Windows/Mac

- Die beste Alternative zur Komprimierung der Video-/Fotogröße für iPhones ohne Qualitätsverlust.
- Reduzieren Sie die Größe der Fotos, indem Sie das Seitenverhältnis, die Qualität und die Größe ändern.
- Konvertieren und komprimieren Sie Video-/Audiodateien in über 1.000 Formate, einschließlich MP4, AVI, MOV, WMV, MPEG, etc.
- 30x schnellere Komprimierungsgeschwindigkeit als jeder andere Videokompressor.
- Übertragen Sie komprimierte iPhone Videos von PC/Mac über ein USB-Kabel auf iPhone/Android-Geräte.
- Bearbeiten Sie iPhone Videos durch Zuschneiden, Trimmen, Drehen, Hinzufügen von Wasserzeichen, Anwenden von Effekten und weiteren Bearbeitungsfunktionen.
- Unterstützt Stapelverarbeitung zum Komprimieren und Konvertieren mehrerer Videos gleichzeitig.
- Toolbox mit zusätzlichen Funktionen wie Bildschirmaufnahme, GIF-Maker, Medien Metadaten reparieren, auf Geräte übertragen, etc.
- Unterstützte OS: Windows 7 64-bit oder neuer (32-bit Nutzer? Hier klicken) und MacOS 10.10 oder neuer (10.7 - 10.9? Hier klicken)
Die unten aufgeführten Schritte zeigen, wie man eine Bildgröße auf dem iPhone mit dem Wondershare UniConverter verkleinert:
Schritt 1: Gehen Sie auf die Toolbox und klicken Sie auf Bild Converter.
Starten Sie den Wondershare UniConverter auf Ihrem Windows oder Mac PC, klicken Sie oben auf die Toolbox und dann auf Bild Converter.
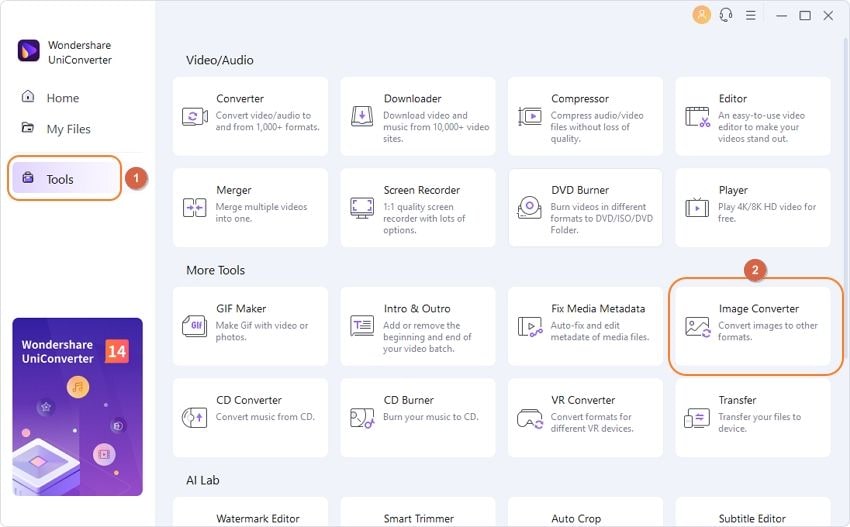
Schritt 2 Klicken Sie auf Dateien hinzufügen und importieren Sie die Bilder.
Klicken Sie auf das + Symbol in der Mitte des Bild Converter Feldes, suchen und wählen Sie das Bild bzw. die Bilder, deren Größe Sie ändern möchten und klicken Sie auf Öffnen.
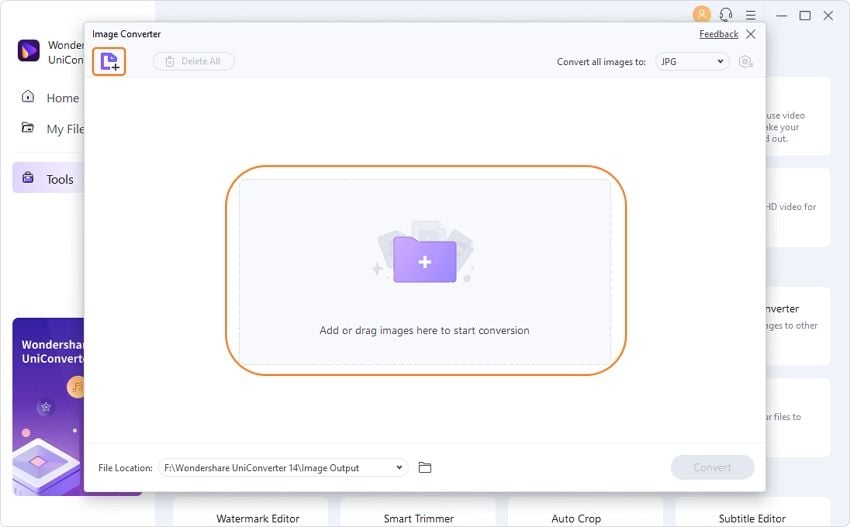
Schritt 3 Klicken Sie auf das Einstellungs Symbol und reduzieren Sie die Bildgröße.
Gehen Sie mit der Maus auf das Thumbnail des importierten Bildes, klicken Sie auf das Einstellungen Symbol und deaktivieren Sie die Option Originalgröße beibehalten oben im Feld Qualitätseinstellung. Geben Sie dann die neue Breite und Höhe für das Bild in die Felder Benutzerdefinierte Größe(px) ein, bewegen Sie den Qualität Schieberegler, um die Bildqualität anzupassen und klicken Sie auf OK.

Schritt 4 Bild mit reduzierter Größe exportieren.
Stellen Sie im Bild Converter Bereich sicher, dass das Feld Ausgabe den richtigen Zielordner enthält (oder ändern Sie bei Bedarf den Speicherort) und klicken Sie auf Konvertieren, um die Bildgröße auf dem iPhone zu reduzieren.
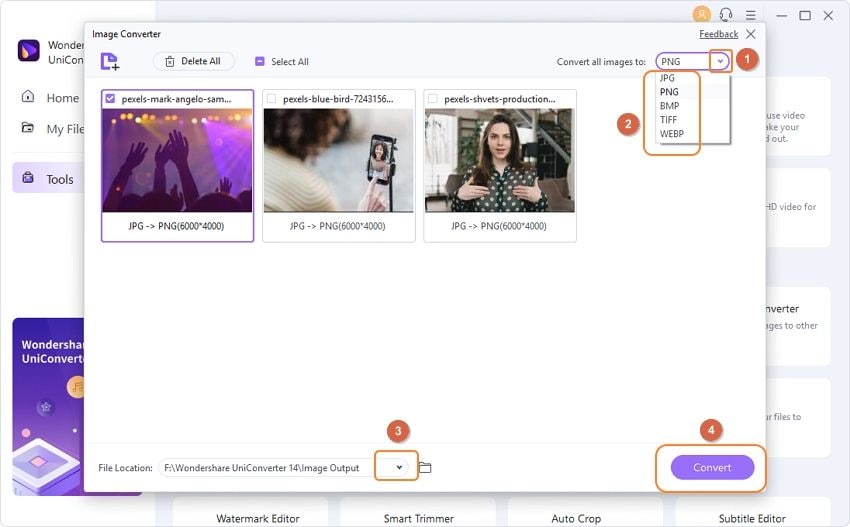
Teil 3. Wie man mit dem Online UniConverter die iPhone Bilddateigröße verkleinern kann
Die online Version des Wondershare UniConverters, der Online UniConverter, ist kostenlos und völlig plattformunabhängig. Das bedeutet, dass Sie kein bestimmtes Betriebssystem benötigen, um dieses online Tool zu benutzen, da es mit jedem Webbrowser funktioniert. Da es sich außerdem um ein webbasiertes Konvertierungsprogramm handelt, muss es auch nicht auf Ihrem Computer installiert werden.
Sie können die Größe der Bilder mit dem Online UniConverter reduzieren, indem Sie die unten angegebenen Schritte befolgen:
Schritt 1: Klicken Sie auf Bild Converter und fügen Sie das/die zu konvertierende(n) Bild(er) hinzu.
Gehen Sie zu Online UniConverter, klicken Sie unter online Tools auf Bild Converter. Klicken Sie auf der nächsten Seite auf +, wählen Sie das/die Bild(er) aus, das/die Sie konvertieren möchten und klicken Sie im Feld Datei Upload auf Öffnen, um das/die Bild(er) in den Online UniConverter hochzuladen.
Schritt 2: Zeigen Sie die Einstellungsoptionen an und aktivieren Sie die Bearbeitung.
Klicken Sie auf das Einstellungen Symbol unten im Arbeitsbereich, um die Einstellungsoptionen für das/die hochgeladene(n) Bild(er) anzuzeigen und deaktivieren Sie das Kontrollkästchen Originalgröße beibehalten, um die Bildgrößenänderung zu aktivieren.
Schritt 3: Definieren Sie die benutzerdefinierte Größe und konvertieren Sie.
Geben Sie Ihre bevorzugte Breite und Höhe für das hochgeladene Bild in die entsprechenden Felder ein und klicken Sie auf Konvertieren, um die Bildgröße für das iPhone zu reduzieren.

Zusammenfassung
Wenn Sie die optimale Leistung Ihres Geräts aufrechterhalten möchten, ist es wichtig, die Bildgröße auf dem iPhone zu verkleinern. Andernfalls kann die Funktion Ihres iPhone beeinträchtigt werden, wenn das iOS aufgrund des übermäßigen Speicherplatzverbrauchs, der durch die großen Bilddateien entstehen kann, keinen Platz zum Atmen hat.
Auch wenn die im App Store verfügbaren iOS-App einen einfachen Zugang bieten, sind sie nicht so effizient wie der Wondershare UniConverter oder der Online UniConverter. Da diese beiden Lösungen in der Lage sind, die Bilder schnell und effizient zu komprimieren und die letztere sogar kostenlos genutzt werden kann, ziehen viele Nutzer sie immer noch mobilen Apps vor, um die Größe des Fotos zu reduzieren, die das iPhone hat.

Lukas Schneider
staff Editor