CD Brenner
- 1. Verschiedene Audioformate auf CD brennen+
- 2. Andere CD Brennsoftwares +
-
- 2.1 Top 12 CD Brennprogramme
- 2.2 Audio CD brennen Mac
- 2.3 Linux CD Brenner
- 2.4 CDburnerxp Alternative für Mac
- 2.5 Top 15 CD Brenner für Mac
- 2.7 CD Brenner Windows 10
- 2.8 Windows XP CD Brennsoftware
- 2.9 VCD zu DVD Konverter
- 2.10 Kostenlose CD Brennprogramme
- 2.11 MP3 Brennprogramme
- 2.12 CD Brenner App
- 2.13 Top 16 Audio CD Brenner 2021
- 3. Tipps & Tricks+
- Laden Sie UniConverter herunter, um Videos zu konvertieren:
So brennen Sie M4A auf CD mit dem besten CD-Brenner
Von Lukas Schneider • 2025-08-12 19:18:34 • Bewährte Lösungen
Das Brennen von Audiodateien, die auf Ihrem Gerät gespeichert sind, auf CD, ist die effizienteste Art, Ihre Dateien zu sichern. Und dabei ist es wichtig, die Dienste eines CD-Brenners in Anspruch zu nehmen. Egal, ob Sie ein einfaches Programm zum Brennen Ihrer M4A Dateien oder etwas Leistungsfähigeres für Ihre Aufgaben benötigen, es gibt eine Vielzahl von Programmen. In diesem Artikel werden Sie zwei weit verbreitete und flexible Tools kennenlernen: Den Wondershare Uniconverter und Windows Media Player.
- Teil 1. Was ist Audio M4A?
- Teil 2. Wie brennt man M4A auf CD mit dem Wondershare UniConverter?
- Teil 3. Wie brennt man M4A mit Windows Media Player auf CD?
Teil 1. Was ist Audio M4A?
MP4 ist die offizielle Erweiterung der MPEG-4-Datei und wird normalerweise verwendet, um sowohl Audio als auch Video einzubetten. Wenn eine MPEG-4-Datei jedoch nur ein Audiodateiformat enthält, dann wird die Erweiterung M4A verwendet. Dieses Format wird häufig verwendet, wenn unsichere Musik von Online-Plattformen hochgeladen wird. M4A ist beliebt, weil die Dateien im Vergleich zum MP3-Format eine geringe Größe und eine hohe Qualität haben.
Teil 2. Wie brennt man M4A auf CD mit dem Wondershare UniConverter?
Der Wondershare UniConverter (ursprünglich Wondershare Video Converter Ultimate) ist zur Zeit das Top-Tool auf dem Markt, das von Fachleuten sehr empfohlen wird. Er dient als All-in-One-Plattform für Medienkonvertierungen. Er kann entweder Bilder, Audios oder Videos in verschiedene Formate wie MP4, MKV, JPG, PNG und FLAC konvertieren.
Die Software wird als der ultimative M4A-CD-Brenner bezeichnet, da sie neben einer Reihe anderer potenzieller Funktionalitäten Ihre M4A-Dateien problemlos auf CD brennen kann. Das Tool hat eine tolle Oberfläche, führt Aufgaben schneller aus, unterstützt bis zu 4.000 Dateiformate und lässt sich zudem leicht anpassen.
Merkmale des Wondershare Uniconverters:
- Wide-Format-Unterstützung: Mit dem Wondershare UniConverter können Anwender viele Dateien auf einmal konvertieren. Darüber hinaus kann der Benutzer mit über 150 Dateiformaten arbeiten, die alle möglichen Dateiformate abdecken, die es derzeit gibt.
- Brenngeschwindigkeit: Die Software brennt Dateien mit einer erstaunlichen Geschwindigkeit. Sie werden in der Lage sein, Ihre M4A-Dateien effizient und schnell zu brennen, da das Tool mit einer 30-fachen Geschwindigkeit im Vergleich zu anderen Tools läuft.
- Großartige DVD Funktionen: Mit dem DVD-Toolkit dieser Software können Anwender Videos mit nur einem Klick kopieren, bearbeiten, konvertieren und brennen. Diese Funktion hat wesentlich dazu beigetragen, dass der Wondershare UniConverter einer der am häufigsten verwendeten Video-Converter und -Brenner ist.
- Benutzuerfreundlich: Die einfache Bedienung im Umgang mit dieser Software hat das Herz vieler Menschen erobert. Die Benutzeroberfläche ist verfeinert und mit einer klar beschrifteten Schritt-für-Schritt-Anleitung ausgestattet, damit Sie Ihre Aufgaben effizient durchführen können.
- Dateien übertragen: Nachdem Sie Aufgaben mit dieser Software ausgeführt haben, können Sie das Endergebnis auf andere Geräte wie Android- oder Apple-Geräte übertragen.
 Wondershare UniConverter (ursprünglich Wondershare Video Converter Ultimate)
Wondershare UniConverter (ursprünglich Wondershare Video Converter Ultimate)
Ihre komplette Audio Toolbox

- Konvertieren Sie Videos in über 1.000 Formate wie AVI, MKV, MOV, MP4, etc.
- Brennen Sie Audiodateien unter Windows/Mac einfach auf CD.
- Funktioniert als Metadaten-Verwaltungstool, um Video-Metadaten zu bearbeiten.
- Konvertieren Sie Videos in optimierte Voreinstellungen für fast alle Geräte.
- 30x schnellere Konvertierungsgeschwindigkeit als andere gängige Converter.
- Bearbeiten und personalisieren Sie Ihre Videos durch Schneiden, Hinzufügen von Untertiteln und Effekten, etc.
- Brennen Sie Videos mit der attraktiven kostenlosen DVD-Vorlage auf abspielbare DVDs.
- Laden Sie Videos von über 10.000 Video-Sharing-Seiten herunter oder nehmen Sie sie auf.
- Vielseitige Toolbox mit GIF-Maker, VR-Converter und Bildschirmaufnahme.
- Unterstützte OS: Windows 7 64-bit oder neuer (32-bit Nutzer? Hier klicken) und MacOS 10.10 oder neuer (10.7 - 10.9? Hier klicken)
Hier sind die Schritte, wie man M4A mit dem Wondershare Uniconverter auf CD brennt:
Schritt 1 Herunterladen und Starten der Anwendung
Installieren Sie das Programm auf Ihrem Gerät und öffnen Sie es anschließend. Klicken Sie auf das Toolbox Symbol. Wählen Sie die Option CD-Brenner, die auf dem Hauptbildschirm verfügbar ist. Vergessen Sie nicht, Ihre CD einzulegen.

Schritt 2 M4A Dateien hinzufügen
Eine neue Anzeige wird eingeblendet. Klicken Sie auf das + Symbol und Sie gelangen in die Dateiablage Ihres Geräts. Wählen Sie die zu brennenden M4A-Dateien aus und laden Sie sie hoch. Der Wondershare Uniconverter ermöglicht es, mehrere M4A-Dateien auf einmal hochzuladen, so dass Sie verschiedene Dateien hinzufügen können.
Die hochgeladene(n) M4A-Datei(en) werden auf der Oberfläche angezeigt. Außerdem werden Ihnen Größe, Länge und Namen der Dateien angezeigt. In diesem Schritt haben Sie die Möglichkeit, entweder darauf zu verzichten oder weitere Dateien hinzuzufügen. Diese Aufgabe lässt sich leicht erledigen, indem Sie auf die Buttons in der oberen linken Ecke klicken.
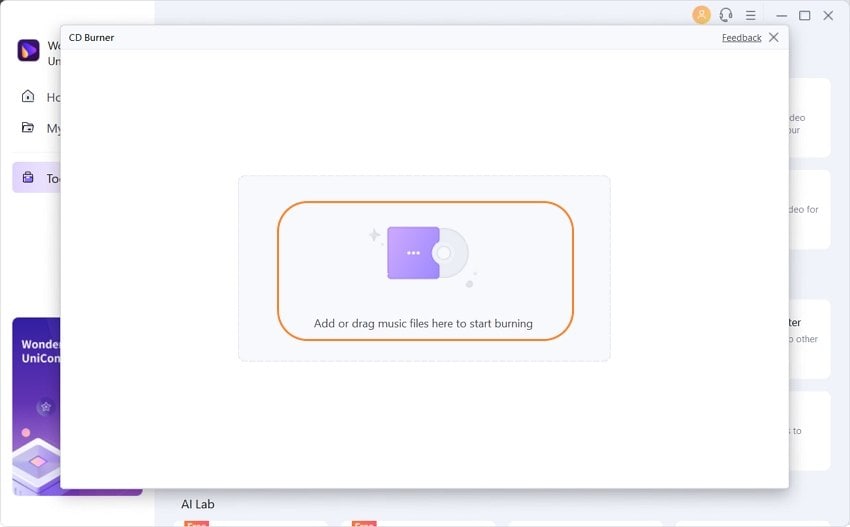
Schritt 3 M4A Dateien brennen
Der letzte Schritt ist das Klicken auf den Brennen Button. Dadurch wird die Konvertierung von M4A auf CD veranlasst und sobald der Vorgang abgeschlossen ist, wird die Meldung Brennen abgeschlossen auf dem Bildschirm angezeigt.

Teil 3. Wie brennt man M4A mit Windows Media Player auf CD?
Der Windows Media Player ist ein Standard-Windows-Programm, mit dem Sie auf einfache Weise automatisch M4A auf CD brennen können. Neben dem Brennen von M4A auf CD kann dieses Tool auch Musik von Kopien auf Compact Discs rippen, erlaubt dem Benutzer, Musik von Online-Seiten zu kaufen oder zu mieten, Videos und Audios abzuspielen und auch Bilder zu betrachten, neben anderen zusätzlichen Aufgaben.
Hier sind die Schritte, die zum Brennen von M4A auf CD mit dem Windows Media Player verwendet werden können:
Schritt 1: Starten Sie das Programm Windows Media Player auf Ihrem Computer.
Es kann einfach durch Klicken auf Start und dann auf Alle Programme aufgerufen werden. Vergewissern Sie sich, dass Sie tatsächlich einen CD-Rohling in das CD-Laufwerk eingelegt haben und falls nicht, stellen Sie sicher, dass Sie dies tun.

Schritt 2: Klicken Sie auf den Brennen Button, der sich in der Hauptanzeige befindet.
Dadurch wird die Brennliste angezeigt, aus der Sie die zu konvertierenden Dateien in dieses Fenster ziehen müssen. Vergewissern Sie sich, dass auf dem Datenträger genügend Platz für die konvertierten Dateien vorhanden ist.

Schritt 3: Brennen der M4A-Dateien auf CD
Klicken Sie abschließend auf den Brennvorgang starten Button.

Vorteile
- Die Bedienung des Programms ist einfach zu erlernen.
- Es wird als Standardprogramm geliefert, so dass Sie keine zusätzlichen Dateien herunterladen müssen.
Nachteile
- Die Anwendung kann Videos nicht gut streamen und hat eine langsame DSL-Verbindung.
- Es kann mit sehr wenigen Geräten synchronisiert werden.
- Wenige Optionen für die Tonqualität.
Zusammenfassung
Die beiden oben genannten Tools sind zuverlässig und konvertieren M4A-Dateien effizient auf CD. Die Brennprogramme haben sich bei der Erfüllung ihrer Aufgaben als effizient erwiesen. Der Ball liegt jedoch jetzt bei Ihnen, um ein Tool zu wählen, das Ihren Wünschen entspricht. Es wird empfohlen, sich für eine flexible Software zu entscheiden, die in der Lage ist, eine Reihe von Aufgaben schnell und gut auszuführen und dabei die Qualität zu erhalten.
Lukas Schneider
staff Editor