iPhone Tipps
- 1. Übertragen Tipps+
- 2. Videos auf iPhone bearbeiten+
- 3. Video zu iPhone konvertieren+
-
- 3.1 MP4 in mit iPhone kompatibles Format konvertieren
- 3.2 iPhone Video zu MP4 konvertieren
- 3.4 AVI zu iPhone konvertieren
- 3.5 WMV zu iPhone konvertieren
- 3.6 Video zu Audio für iPhone umwandeln
- 3.7 iPhone-Klingelton aus MP3 erstellen
- 3.8 WMA zu iPhone konvertieren
- 3.9 iPhone Video auf DVD brennen
- 3.10 DVD zum Abspielen auf iPhone konvertieren
- 3.11 Wie man MOV auf iPhone/iPad abspielt
- 3.12 Youtube Video für iPhone herunterladen
- 3.13 MP3 herunterladen und auf iPhone übertragen
- 3.14 AVI auf iPhone abspielen
- 3.16 WAV zu iPhone konvertieren
- 3.17 Youtube MP3 Downloader für iPhone
- 3.18 Wie man MPEG auf iPhone abspielt
- 4. Tipps & Tricks+
-
- 4.1 Videos spielen auf iPhone nicht ab
- 4.2 Youtube Video Downloader App für iPhone
- 4.3 So verkleinern Sie Fotos auf dem iPhone ganz einfach
- 4.4 Herunterladen von Videos von Google Drive auf das iPhone
- 4.5 So posten Sie vom iPhone aus auf Instagram
- 4.6 Der Mac erkennt das iPhone nicht? Gelöst!
- 4.7 Videos von Android auf das iPhone senden - So geht's
- 4.8 Audiodateien auf das iPhone übertragen - So geht's
So verwenden Sie Mail Drop auf dem iPhone in einfachen Schritten
Von Lukas Schneider • 2025-08-12 19:18:34 • Bewährte Lösungen
Mit Mail Drop iPhone können Sie große Dateien als E-Mail-Anhang an die Empfänger senden. In den meisten Fällen handelt es sich bei diesen gigantischen Dateien um Full HD (1080p) oder Ultra HD (4K) Videomaterial im High-Efficiency Video Coding ()-Format, das mit professionellen oder 4K-Kameras aufgenommen wurde.
In Anbetracht der obigen Ausführungen erfahren Sie hier, was Mail Drop auf dem iPhone ist und wie Sie Mail Drop auf dem iPhone verwenden können, um große Anhänge an die gewünschten E-Mail-Empfänger zu senden. Nachdem Sie dies gelesen haben, werden Sie ein klares Verständnis für das Konzept der Mail-Drop-Funktion, ihre Einschränkungen und die beste Abhilfe haben, wenn Ihr iPhone sich weigert, eine Datei als Mail-Drop-Anhang zu senden.
- Teil 1. Was ist Mail Drop auf dem iPhone
- Teil 2. So verwenden Sie Mail Drop auf dem iPhone in einfachen Schritten
- Teil 3. Wenn Dateien nicht mit Mail Drop übertragen werden können
- Teil 4. Beste empfohlene Alternative zum Komprimieren großer Dateien für E-Mail
Teil 1. Was ist Mail Drop auf dem iPhone
Mail Drop ist auf allen iPhones mit iOS 9.2 oder höher verfügbar. Diese Funktion nutzt den iCloud-Speicher Ihrer Apple ID und kommt automatisch ins Spiel, wenn Sie versuchen, mit der Mail-App auf Ihrem Telefon eine Datei als E-Mail-Anhang zu versenden, die Größe der Datei jedoch die von Ihrem E-Mail-Dienstanbieter unterstützte Grenze überschreitet. Wenn Sie z.B. Ihr Gmail-Konto mit der Mail-App auf Ihrem iPhone konfiguriert haben und die Datei, die Sie senden möchten, größer als 25 MB ist (25 MB ist die maximale Dateigröße, die Gmail seinen Benutzern erlaubt, per Mail als Anhang zu senden), fordert die App Sie auf, stattdessen Mail Drop zu verwenden.
Mit Mail Drop auf dem iPhone können Sie problemlos Dateien mit einer Größe von bis zu 5 GB versenden. Wenn diese Dateien über Mail Drop gesendet werden, bleiben sie für die nächsten 30 Tage für die Zielempfänger verfügbar, danach werden sie automatisch vom Server entfernt.
Teil 2. So verwenden Sie Mail Drop auf dem iPhone in einfachen Schritten
Der Prozess der Verwendung von Mail Drop auf dem iPhone ist extrem einfach und geradlinig. Was Sie tun, ist, dass Sie Ihre E-Mail verfassen und normalerweise eine große Datei anhängen. Wenn Sie jedoch auf das Symbol "Senden" tippen, werden Sie aufgefordert, den Anhang mit Mail Drop zu senden und die Mail-App erkennt, dass der E-Mail-Server, mit dem sie konfiguriert ist, die Größe der Datei, die Sie zu übertragen versuchen, nicht unterstützt. Sie können die unten angegebenen Schritte befolgen, um Mail Drop auf dem iPhone zu verwenden, während Sie eine große Datei an den/die Empfänger senden:
Schritt 1: Starten Sie die Mail-App und verfassen Sie eine neue Mail.
Tippen Sie auf Ihrem iPhone auf das Symbol Mail, um die App zu starten, tippen Sie auf das Symbol Neue Mail in der unteren rechten Ecke, füllen Sie alle Felder mit den entsprechenden Informationen aus und geben Sie Ihre Nachricht in das verfügbare Feld ein.

Schritt 2: Tippen Sie auf das Symbol "Datei anhängen" und laden Sie eine Datei hoch.
Wenn Sie mit der Eingabe Ihrer Nachricht fertig sind, tippen Sie auf das Symbol Mehr (<) in der rechten Ecke der Vorschlagsleiste, tippen Sie auf das Symbol Datei anhängen und suchen und tippen Sie auf die Datei, die Sie als Anhang senden möchten. (Ein kleiner Teil von 45 MB einer großen Videodatei wird für diese Demonstration verwendet).

Schritt 3: Tippen Sie auf Senden und wählen Sie Mail Drop für den Dateianhang.
Tippen Sie auf das Symbol Senden (Pfeil nach oben) in der oberen rechten Ecke und tippen Sie auf Mail Drop verwenden in dem Feld, das unten erscheint, um Mail Drop auf dem iPhone zu verwenden, um einen Teil einer großen Videodatei an den/die Empfänger zu senden.

Teil 3. Wenn Dateien nicht mit Mail Drop übertragen werden können
Wie bereits erwähnt, kommt Mail Drop auf dem iPhone automatisch ins Spiel, wenn der E-Mail-Dienstanbieter ein Größenlimit für die Dateien festgelegt hat, die ein Benutzer an eine E-Mail anhängen kann. Allerdings hat auch Mail Drop gewisse Einschränkungen. Die Funktion erlaubt maximal 5GB der Datei(en) pro Anhang und maximal 1TB der Gesamtdateien, unabhängig von den Empfängern oder der Anzahl der Emails.
Im Folgenden werden bestimmte Situationen aufgeführt, in denen Sie Mail Drop auf dem iPhone nicht zum Übertragen der Dateien verwenden können:
- Wenn die Datei, die Sie zu senden versuchen, größer als 5 GB ist
- Wenn das Gesamtlimit der Dateiübertragungen den Schwellenwert von 1 TB erreicht
Um Ihren iCloud-Speicherplatz optimal zu nutzen, werden die über Mail Drop gesendeten Dateien nach 30 Tagen automatisch vom Server entfernt. Das bedeutet, dass Sie Mail Drop auf dem iPhone wieder verwenden können, um weitere Dateien an Ihre Freunde und Kollegen zu senden, sobald die Lebensdauer der Anhänge abgelaufen ist, d.h. nach 30 Tagen des Versendens und iCloud seinen Speicherplatz wiedergewonnen hat, indem es die Datei(en) von seinem Server entfernt hat.
Teil 4. Beste empfohlene Alternative zum Komprimieren großer Dateien für E-Mail
Ja, Mail Drop auf dem iPhone macht einen ziemlich guten Job, wenn es darum geht, große Dateien per E-Mail an die Empfänger zu senden. Was aber, wenn die Effizienz nicht ausreicht, weil Sie einige Videos versenden müssen, die die für Mail Drop definierte Größenbegrenzung überschreiten? Die Antwort lautet Wondershare UniConverter!
Früher als Wondershare Video Converter Ultimate bekannt, ist der Wondershare UniConverter nicht nur ein Tool, um die Dateien zu konvertieren und es ist auch mit vielen anderen Programmen ausgestattet, die Ihnen helfen können, fast alle medienbezogenen Aufgaben wie Bildschirmaufnahme, Streaming-Video / Audio-Download, Videobearbeitung und vieles mehr durchzuführen. Das Beste ist, dass der UniConverter ziemlich gut in Verbindung mit Mail Drop funktioniert, so dass Sie das Programm verwenden können, um die Größe der Videos mit vernachlässigbarem Qualitätsverlust zu reduzieren und dann diese Clips an Ihre Familie, Freunde und Kollegen über Mail Drop auf dem iPhone übertragen können.
 Wondershare UniConverter - Ihre umfassende Video Toolbox für Windows/Mac
Wondershare UniConverter - Ihre umfassende Video Toolbox für Windows/Mac

- Komprimieren Sie große Videos auf eine kleine Größe ohne Qualitätsverlust.
- Unterstützt über 1.000 Video-/Audioformate zum Komprimieren und Konvertieren, z.B. MP4/MKV/AVI/MOV/MP3/WAV und mehr.
- Bearbeiten Sie Videos mit Funktionen zum Zuschneiden, Trimmen, Drehen, Hinzufügen von Wasserzeichen und anderen.
- Übertragen Sie Videos vom PC/Mac auf das iPhone/Android/Windows-Telefon einfach über ein USB-Kabel.
- Laden Sie Videos von YouTube und mehr als 10.000 weiteren Video-Sharing-Seiten durch Einfügen der URL herunter.
- Unterstützt die Stapelverarbeitung zum gleichzeitigen Komprimieren und Konvertieren mehrerer Dateien.
- Toolbox mit zusätzlichen Funktionen wie CD-Brenner, VR-Converter, GIF-Maker, Media Metadaten reparieren und mehr.
- Unterstützte Betriebssysteme: Windows 10/8/7/2003/Vista/XP, Mac OS 10.15 (Catalina), 10.14, 10.13, 10.12, 10.11, 10.10, 10.9, 10.8, 10.7, 10.6.
Obwohl Sie den eingebauten Editor zum Trimmen der Videos verwenden können, um die Dateigröße zu verringern, kann dies nicht immer der Fall sein, da das Filmmaterial oft wichtige Details enthält, deren Verlust Sie sich nicht leisten können. Hier kommt das Videokompressionsverfahren ins Spiel. In der Tat gibt es zwei Methoden, um Videodateien mit dem Wondershare UniConverter zu komprimieren und beide werden unten erklärt:
Methode 1: Über das Konvertierungsfenster
Schritt 1 Klicken Sie auf Dateien hinzufügen und Importieren eines großen Videos.
Starten Sie den Wondershare UniConverter auf Ihrem Computer, klicken Sie im Fenster Video Converter auf das Symbol +Dateien hinzufügen, verwenden Sie das Feld Öffnen, um das Video zu durchsuchen und auszuwählen, das Sie komprimieren möchten und klicken Sie unten im Feld auf Öffnen, um die Datei in das Fenster des UniConverters zu importieren.

Schritt 2 Klicken Sie auf das Symbol "Komprimieren" und verkleinern Sie die Videogröße.
Klicken Sie auf das Symbol Komprimierung unter dem Abschnitt Ziel des importierten Videos und bewegen Sie den Schieberegler im Feld Ihre bevorzugte Ausgabegröße nach links, um die Größe zu verringern. Beachten Sie, wie sich die Werte in den anderen Feldern automatisch ändern, wenn Sie den Schieberegler bewegen.
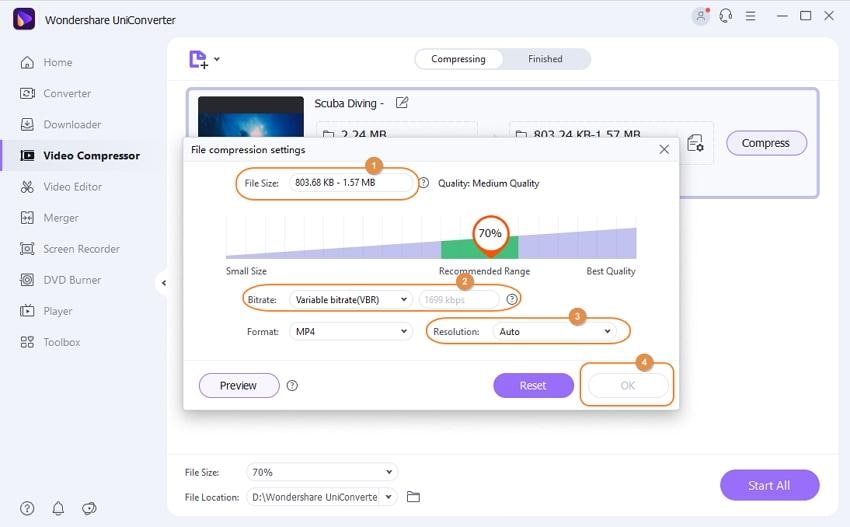
Schritt 3 Klicken Sie auf OK, um die Änderungen zu speichern und das Video zu konvertieren.
Klicken Sie auf die Schaltfläche Vorschau, um eine Vorschau des geänderten Videos auf die zu erwartende Qualität nach der Komprimierung anzuzeigen (optional) und klicken Sie auf OK, um die Änderungen zu speichern, wenn die neue Größe für die Übertragung per Mail Drop auf iPhone akzeptabel erscheint. Sie können nun Ihr bevorzugtes Ausgabeformat aus dem Menü Ausgabeformat in der linken unteren Ecke auswählen und auf Konvertieren klicken, um das Video zu komprimieren.

Methode 2: Verwendung des Feldes Video komprimieren
Schritt 1 Klicken Sie auf der Registerkarte "Videokompressor" auf "Videokompression".
Starten Sie den Wondershare UniConverter, wenn er nicht bereits gestartet ist, gehen Sie im Hauptmenü auf die Registerkarte Video Compressor.
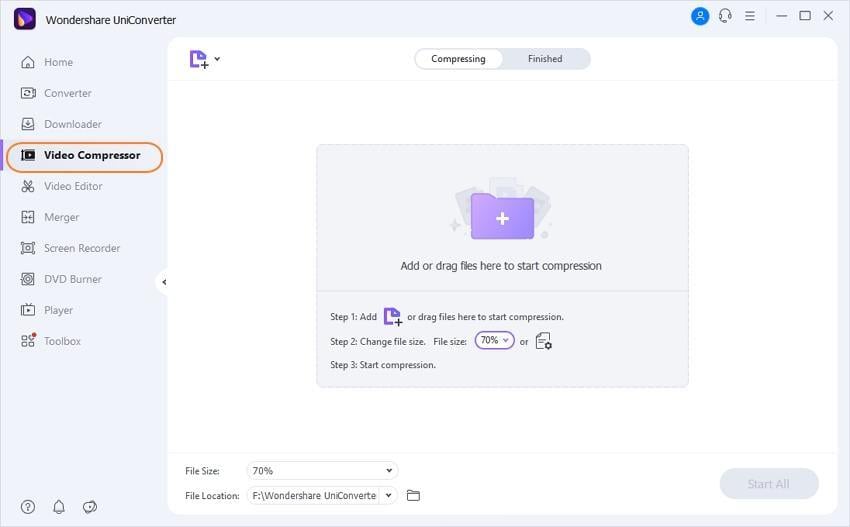
Schritt 2 Klicken Sie auf Dateien hinzufügen und Komprimieren des Videos.
Klicken Sie auf das Symbol +Dateien hinzufügen und importieren Sie das Video, das Sie komprimieren möchten, mit der zuvor beschriebenen Methode. Bewegen Sie als Nächstes den Schieberegler (vom rechten oberen Bereich des Feldes) nach links, um die Größe des Videos zu verringern. Beachten Sie wie zuvor die Änderungen der Werte in den anderen Feldern, um den Schieberegler entsprechend anzupassen.
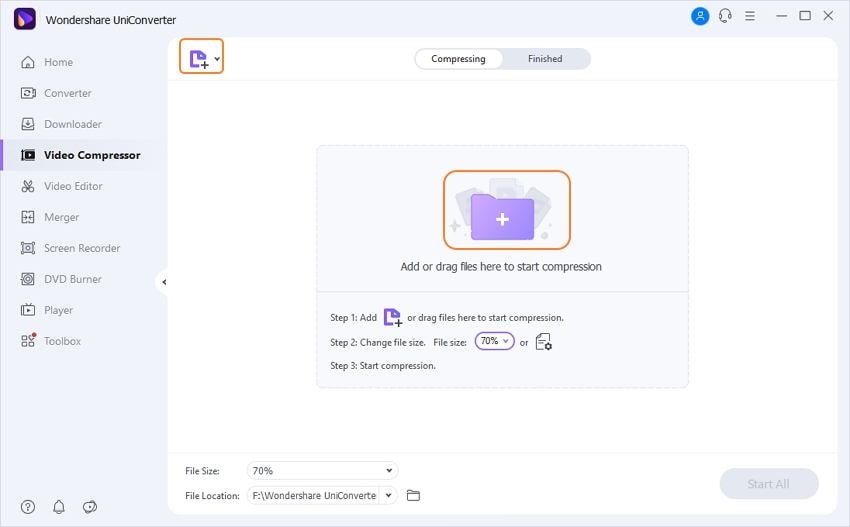
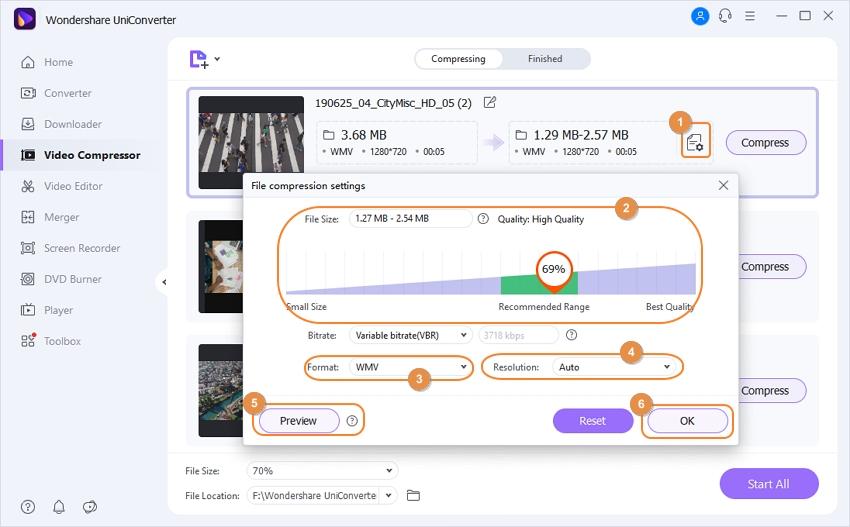
Schritt 3 Definieren Sie den Ausgabeordner und beginnen Sie die Komprimierung.
Verwenden Sie das Feld Dateispeicherort, um einen Ordner auf Ihrem PC zu definieren, in dem Sie das komprimierte Video speichern möchten und klicken Sie unten auf Komprimieren, um mit der Komprimierung des Filmmaterials zu beginnen, das für die Übertragung via Mail Drop auf dem iPhone verwendet werden kann. Sie können jederzeit die Schaltfläche Vorschau verwenden, um die Videoqualität zu prüfen, die Sie nach der Komprimierung erwarten können.

Fazit
Solange Ihr Video eine Größe von 5 GB oder weniger hat, können Sie es mit Mail Drop ohne Änderungen übertragen. Auf der anderen Seite, wenn der Clip die angegebene Größenbeschränkung überschreitet, ist der Wondershare UniConverter das am meisten empfohlene Programm, um Ihnen zu helfen, das Filmmaterial zu komprimieren, bevor Sie es an die Zielgruppe über Mail Drop iPhone App senden.
Lukas Schneider
staff Editor