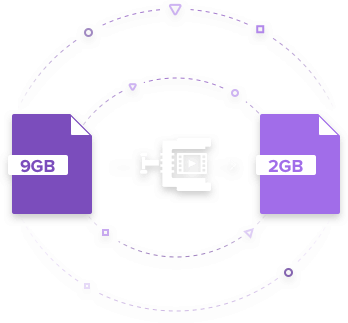MOV
- 1. MOV Converter+
- 2. MOV zu andere Formate konvertieren+
-
- 2.1 mov zu mp4 konvertieren
- 2.3 quicktime zu mp3 konvertieren
- 2.4 mov zu mp3 auf mac konvertieren
- 2.5 mov zu mpg konvertieren
- 2.6 mov zu mpeg konvertieren
- 2.7 mov zu wav konvertieren
- 2.8 mov zu html5 konvertieren
- 2.9 mov zu youtube konvertieren
- 2.10 quicktime zu windows media player konvertieren
- 2.11 mov zu imovie importieren
- 2.12 mov zu adobe premiere konvertieren
- 3. Andere Formate zu MOV konvertieren+
- 4. Tipps zum MOV-Abspielen & -Bearbeiten+
Video Compressor: Wie Sie iPhone-Videos einfach komprimieren (iPhone X/8/7/6 inklusive)
Das iPhone kann dank der verbesserten Kamera HD-Videos (1080p) aufnehmen und qualitativ hochwertige Fotos und Videos erstellen. Die Dateigröße ist jedoch normalerweise zu hoch. Sie möchten vielleicht nichts daran ändern, doch wenn Sie alle Ihre Videos in dieser Größe auf dem iPhone beibehalten, wird dies viel Platz in Anspruch nehmen. Manchmal stellen Sie vielleicht außerdem fest, dass Ihre iPhone-Videos zu groß sind, wenn Sie sie per E-Mail senden oder auf YouTube hochladen möchten, um sie mit anderen zu teilen. Diese Probleme sind nicht keine Einzelfälle, viele Menschen befinden sich in derselben Situation. In diesem Fall ist eine iPhone-Videokomprimierung sehr praktisch.
Warum müssen Sie iPhone-Videos komprimieren?
- Komprimieren Sie große iPhone-Videos.
- Sparen Sie Platz in Ihrem iPhone Speicher.
- Vereinfachte Videofreigabe für soziale Netzwerke oder E-Mails.
- Teil 1. Der beste iPhone Video Kompressor: Wondershare UniConverter
- Teil 2. Komprimieren Sie iPhone-Videos direkt auf Ihrem Handy
- Teil 3. Tipps zur iPhone-Videokomprimierung
Teil 1. Der beste iPhone Video Kompressor: Wondershare UniConverter
Einer der besten Desktop-Videokompressoren ist Wondershare UniConverter. Es handelt sich dabei um eine Software mit einer kostenlosen Testversion und einer kostenpflichtigen Version, die praktische Funktionen für die Konvertierung von Videos in verschiedene Formate bietet, einschließlich einer iPhone-, iPad- und PC-Version. Beachten Sie, dass dieses Programm hervorragend zum Ändern von Videoformaten wie AVI, MOV, MKV, FLV, WMV, MPEG, MPG usw. geeignet ist. Ein tolles Werkzeug, das wir Ihnen vorstellen möchten, wenn Sie Videos für den E-Mailversand iPhone-Videos komprimieren oder iPad Video komprimieren möchten und mehr.
Wondershare UniConverter Funktionen:
 Wondershare UniConverter - Bester Video Compressor für iPhone/Android
Wondershare UniConverter - Bester Video Compressor für iPhone/Android

- Es kann iPhone-Videos komprimieren, indem es beliebige Formate in kleinere Formate wie FLV konvertiert.
- Komprimieren Sie iPhone-Videos, indem Sie Video in Audio konvertieren.
- Kann Videos bearbeiten: Zuschneiden, Videos schneiden, um iPhone-Videos zu komprimieren, kann auch Effekte anwenden, Untertitel hinzufügen usw.
- Komprimieren Sie iPhone-Videos durch Anpassen von Videoparametern wie Bitrate, Bildrate, Auflösung etc.
- Brennen Sie Video mit attraktiven kostenlosen DVD-Vorlagen auf abspielbare DVDs.
- Videos von Video-Sharing-Sites herunterladen oder aufnehmen.
- Vielseitige Werkzeugsammlung, inklusive Video-Metadaten-Reparatur, GIF-Ersteller, Video-Casting zum TV, VR-Konverter und Bildschirmaufnahmefunktion.
- Unterstützte Betriebssysteme: Windows 7 64-bit oder neuer, MacOS 10.10 oder neuer
Halten Sie sich an diese Schritt-für-Schritt-Anleitung, um iPhone-Videos mit Wondershare UniConverter zu komprimieren:
Schritt 1 Fügen Sie Ihr iPhone-Video zum iPhone-Video-Kompressor hinzu.
Sobald das Programm geöffnet ist, registrieren Sie Wondershare UniConverter und gehen Sie auf den Konvertieren-Tab, standardmäßig im Konvertieren-Menü. Verbinden Sie ihr iPhone mit Ihrem Computer. Klicken Sie nun auf das umgedrehte Dreieck neben Dateien hinzufügen > Vom Gerät hinzufügen, wählen Sie das Video aus dem Dialogfenster aus und klicken Sie auf Zur Konvertierungsliste hinzufügen, um das iPhone-Video für die Komprimierung zu laden.
![]()
Schritt 2 Konfigurieren Sie das Ausgabeformat.
Klicken Sie auf das Aufklappmenü neben Alle Dateien konvertieren in. Nun erscheint ein Formatfenster. Klicken Sie auf Gerät und wählen Sie Apple und anschließend Ihr iPhone-Gerätemodell, um dann die voreingestellten Konvertierungseinstellungen auszuwählen.
Wenn Sie die Videoauflösung in eine gewünschte angepasste Einstellung ändern möchten, müssen Sie auf das kleine Bearbeitungssymbol rechts neben dem Namen Ihres Apple-Geräts klicken. Passen Sie die weiteren Einstellungen an, wie in der Abbildung unten gezeigt.
![]()
Schritt 3 Starten Sie die iPhone-Videokomprimierung.
Klicken Sie auf Alle konvertieren, um die iPhone-Videokomprimierung zu starten. Sie können außerdem Hochgeschwindigkeitskonvertierung auswählen. Sie müssen die Option dafür lediglich mit einem Klick auf das Symbol aktivieren.
![]()
![]()
Schritt 4 Übertragen Sie das komprimierte iPhone-Video.
Wenn die Konvertierung abgeschlossen ist, wechseln Sie zu dem Konvertiert-Tab, um das komprimierte iPhone-Video zu suchen. Klicken Sie nun auf Zur Übertragungsliste hinzufügen, um das Video zum Übertragungsfenster hinzuzufügen. Wechseln Sie nun zur Übertragen-Oberfläche, bestätigen Sie das iPhone-Gerät in der oberen rechten Ecke, und übertragen Sie das komprimierte iPhone-Video auf Ihr Gerät, indem Sie auf den Übertragen-Knopf klicken.
![]()
 sicherer Download
sicherer Download sicherer Download
sicherer DownloadTeil 2. iPhone-Videos direkt auf Ihrem Handy komprimieren
Heute nutzen wir viele verschiedene Kommunikationswege, z.B. WhatsApp. Mithilfe dieser Anwendung lassen sich Fotos, Sprachnachrichten, Videos etc. senden. Manchmal stoßen Sie vielleicht jedoch auf Probleme, wenn Sie große Videos versenden möchten, da diese durch ihre Größe das Gerät verlangsamen. Eine gute Option ist die Verwendung einer Komprimierungs-App, um große Dateien direkt auf Ihrem Telefon zu komprimieren und das Versenden so zu vereinfachen. Hier empfehlen wir Ihnen die Video Slimmer-App - komprimieren Sie iPhone Video auf Ihrem iPhone.
Mit der Video Slimmer-App lässt sich die Größe von Videodateien reduzieren, die auf einem iOS-Gerät aufgenommen wurden, um sie auf eine geringere Dateigröße zu reduzieren und dabei eine gute Videoqualität zu gewährleisten. Mit nur wenigen Eingaben sparen Sie wertvollen Platz bei Ihrer iPhone-Videodatei, komprimieren Sie iPhone-Videos usw.
Wie komprimieren Sie iPhone-Videos? Halten Sie sich an die folgenden Schritte:
Schritt 1: Öffnen Sie den Play Store und laden Sie Video Slimmer herunter.
Schritt 2: Laden Sie die Videodatei, die Sie komprimieren möchten: Suchen Sie nach + oben rechts und laden Sie das Video in den Kompressor.
Schritt 3: Suchen Sie nach dem Slim Now-Symbol, um das Video zu komprimieren.
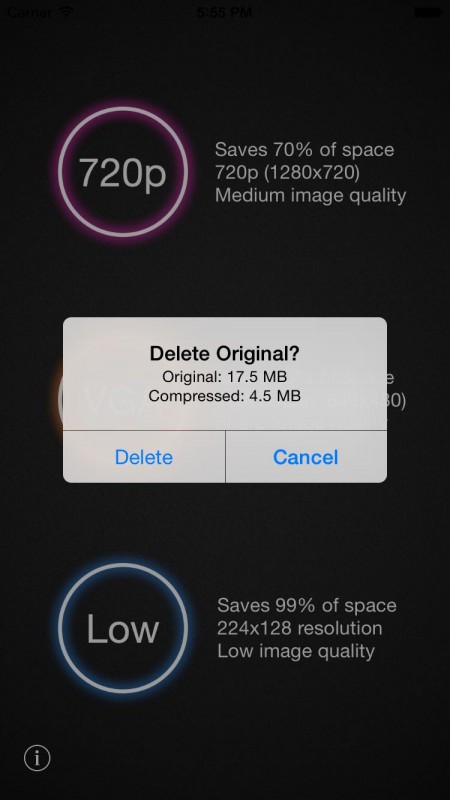
Vorteile:
- Komprimieren Sie Videos auf Ihrem iPhone und sparen Sie so bis zu 80% Speicherplatz.
- Behalten Sie die ursprüngliche Videoqualität bei.
- Kann große Dateien über unterschiedliche soziale Medien und per E-Mail versenden.
- Kann Videos mischen, um neue daraus zu erstellen.
- Kann Videos mit unterschiedlichen Formaten komprimieren.
Nachteile:
- Arbeitet je nach Gerät nur langsam.
- Je nach Ausgangsvideo kann es zu Problemen mit der Qualität kommen.
Teil 3. Tipps zur iPhone-Videokomprimierung
Wenn Sie iPhone-Videos senden, müssen Sie zunächst sicherstellen, dass die finale Größe die maximale Größe Ihres Anhangs nicht überschreitet. Alle gängigen kostenlosen E-Mail-Dienste wie Yahoo, Gmail und Hotmail ermöglichen Benutzern lediglich das Empfangen und Senden von Anhängen mit 25 MB oder weniger.
Tipp 1: Wie überprüfe ich die iPhone Videogröße?
Verwenden Sie die E-Mail-Anwendung:
Schritt 1: Öffnen Sie die Fotos-App.
Schritt 2: Wählen Sie Album und wählen Sie das Video.
Schritt 3: Wählen Sie das Video aus.
Schritt 4: Wählen Sie das Teilen-Symbol
Schritt 5: Wählen Sie E-Mail, fügen Sie Ihre E-Mail-Adresse hinzu und senden Sie sie.
Schritt 6: Hier finden Sie die Videogröße.

Tipp 2: Wie reduziere ich die Auflösung der iPhone-Kamera über die Einstellungen?
Schritt 1: Gehen sie auf Einstellungen.
Schritt 2: Wählen Sie Fotos und Kamera.
Schritt 3: Tippen Sie auf Video aufnehmen.
Schritt 4: Wählen Sie die bevorzugte Auflösung.

Tipp 3: Wie übertragen Sie Videos vom Computer auf das iPhone?
Um Videos vom Computer auf Ihr iPhone zu übertragen, können Sie die Software Wondershare UniConverter verwenden:
Schritt 1 Verbinden Sie Ihr iPhone mit dem PC.
Öffnen Sie den Wondershare UniConverter auf Ihrem Computer. Oben sehen Sie die Übertragen-Option. Klicken Sie darauf. Verbinden Sie nun Ihr iPhone mithilfe des USB-Kabels mit dem PC und laden Sie den Apple iPhone-Treiber herunter. Wenn ein Passwort auf Ihrem Gerät gesetzt ist, folgen Sie den Anweisungen, um es zu entsperren, und tippen Sie auf den Trust-Dialog auf den Bildschirm Ihres Geräts.
Schritt 2 Suchen Sie das Video.
Klicken Sie auf Dateien hinzufügen, wählen Sie das von Ihrem PC zu importierende Video aus. Nun müssen Sie auf die Konvertieren-Option und dann auf den Konvertiert-Tab klicken. Hier wird das konvertierte Video angezeigt. Klicken Sie hier auf Zur Übertragung hinzufügen.
Eine weitere Möglichkeit, Ihr Video hinzuzufügen: Gehen Sie auf die Herunterladen-Option (neben Konvertieren). Wählen Sie das heruntergeladene oder aufgezeichnete Video auf dem Beendet-Tab aus und klicken Sie auf Zum Übertragen hinzufügen.
Schritt 3 Übertragen Sie das Video vom PC auf das iPhone.
Klicken Sie auf den Übertragen-Knopf auf der rechten Seite des zu übertragenen Videos, oder klicken Sie direkt auf Alle übertragen, wenn Sie mehr als ein Video übertragen möchten. Nach Abschluss der Videoübertragung wird das Video automatisch im Bereich Video-App auf Ihrem iPhone-Gerät gespeichert.
Hinweis: Wenn Sie mit der rechten Maustaste auf die Videoleiste klicken, öffnen sich einige Optionen z.B. Übertragen, Abspielen, Entfernen usw.
![]()
So bekommen Sie eine geeignete Software, die Ihren Anforderungen entspricht und mit der Sie nach Bedarf iPhone Videos verkleinern oder Telefonvideos komprimieren können. Sie entscheiden sich damit für einen leistungsstarken und professionellen Videokompressor, mit dem Sie nicht nur iPhone-Videos komprimieren, sondern auch Ihre Multimedia-Dateien optimieren können.
Um die Größe eines iPhone-Videos zu reduzieren, brauchen Sie die Hilfe eines professionellen Video-Konverters, der zahlreiche Videoformate unterstützt und Videos schnell und mit hoher Bild- und Tonqualität in andere Formate konvertieren kann. Darüber hinaus ermöglicht das Programm das detaillierte Festlegen von Video- und Audio-Parametern für die Konvertierung. Das ist entscheidend, um die Größe eines iPhone-Videos oder eines Apple-Videokompressors zu reduzieren.
 sicherer Download
sicherer Download sicherer Download
sicherer Download