Komprimieren
- 1. Videos in verschiedene Formate komprimieren+
- 2. Video von Geräte/Apps komprimieren+
-
- 2.1 Video Compressor auf Mac
- 2.2 GoPro Video Komprimieren
- 2.3 QuickTime Video Komprimieren
- 2.4 iPhone Video Komprimieren
- 2.5 Video in iMovie komprimieren
- 2.6 Camcorder Video komprimieren
- 2.7 Lassen VLC Die Größe des Videos Ändern
- 2.8 Top 11 Video Compressor Apps für Android/iOS/PC
- 2.9 Apple Compressor
- 3. Video komprimieren für soziales Netzwerk+
- 4. Andere Tipps & Tricks +
Top 5 Wege, um Videos auf dem iPhone einfach zu schneiden
Viele Menschen werden mit Fotos und Videos auf ihrem iPhone kreativ. Doch nicht alle iOS-Anwender wissen, dass die Photos-App nicht nur für die Fotobearbeitung, sondern auch für die Videobearbeitung geeignet ist. Wenn Du nicht weißt, wie man Videos auf dem iPhone 12/11/X/8/7/6 kürzt , oder auf einem anderen Modell mit Foto-App, findest Du hier die detaillierten Schritte. Anhand des iPhone lernst Du weitere Tools und Software kennen und erfährst einfach und schnell, wie Du ein Video auf dem iPhone schneidest. Wir haben die besten Hilfsanwendungen für Dich zusammengestellt, mit denen Du als iPhone-Benutzer Videos auf Deinem Handy künstlerisch verbessern kannst.
- Teil 1. Wie man Videos auf dem iPhone mit der integrierten Foto-App schneidet
- Teil 2. Der beste Weg, Videos für das iPhone mit mehreren Bearbeitungsfunktionen zu kürzen
- Teil 3. Andere Apps zum Schneiden von Videos auf dem iPhone
Teil 1. Wie man Videos auf dem iPhone mit der integrierten Foto-App schneidet
Die integrierte Foto-App ermöglicht es Benutzern, Länge und Geschwindigkeit von Videos direkt auf jedem iOS-Gerät zu ändern. Das bedeutet, dass Du überflüssige Zeit am Anfang oder Ende eines Videos kürzen kannst. Du kannst die Lieblingsstellen Deines Videos behalten und auf Deinem iPhone speichern. Führe die folgenden einfachen Schritte aus, wenn Du mit Fotos Videos auf iOS 12/iOS 11 schneiden möchtest, oder mit einer älteren iOS-Version.
Schritt 1: Tippe auf Deinem iPhone auf die Fotos-App, wähle das zu bearbeitende Video und tippe in der rechten oberen Ecke auf den Bearbeiten -Knopf.

Schritt 2: Tippe auf die rechte oder linke Seite des Bildschirms und halte gedrückt, um das Trimm-Werkzeug zu aktivieren. Nun kannst Du den Anker nach links oder rechts ziehen.
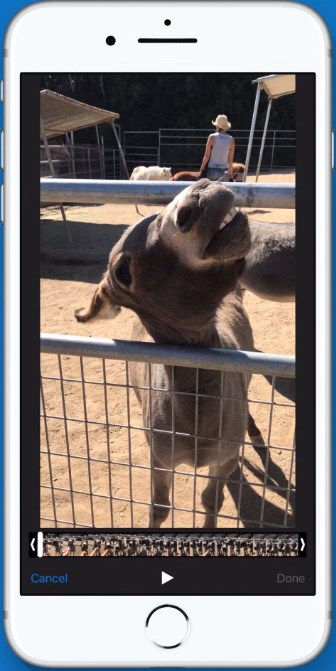
Schritt 3: Halte für die präzisere Bearbeitung den Anker gedrückt. Nun wird die Zeitleiste erweitert. Klicke am unteren Bildschirmrand auf den Fertig -Knopf und wähle die Als neuer Clip speichern -Option oder auf Original trimmen , um das vorhandene Video zu ersetzen.
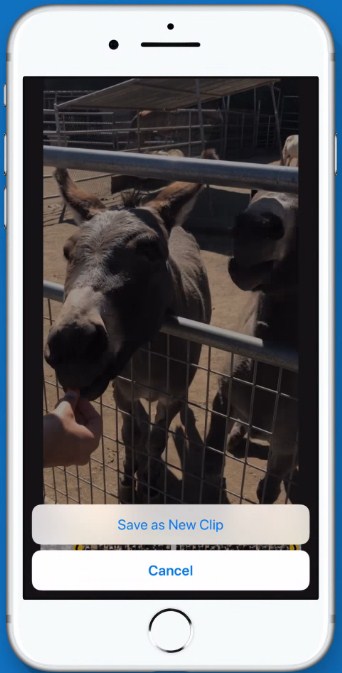
Damit weißt Du nun, wie man Videos auf dem iPhone 7/8/X/Xs/11/12 oder einem anderen Modell mit der Foto-App bearbeitet. Die App speichert das bearbeitete Video als neue Datei, so dass Du beide Clips jederzeit nutzen kannst.
Vorteile:
- Die App bietet grundlegende Bearbeitungsfunktionen wie Zuschneiden, Trimmen und Drehen.
- Der Schutz der Privatsphäre der App ist brillant.
Nachteile:
- Die Bearbeitungsfunktionen sollten überarbeitet werden.
- Die Fotos-App ist nicht besonders gut.
- Die Mitte eines Videos lässt sich nicht trimmen.
Teil 2. Der beste Weg, Videos für das iPhone mithilfe vieler Bearbeitungsfunktionen zu kürzen.
Wenn Du Videos für Dein iPhone mit mehr Funktionen und noch einfacher bearbeiten möchtest, ist Wondershare UniConverter die beste Wahl. Dieses umfangreiche Video-Tool bietet Funktionen zum Konvertieren, Herunterladen, Komprimieren, Bearbeiten und Brennen von Videodateien in über 1.000 Formaten. Du kannst Videos kürzer trimmen, zuschneiden, drehen, Wasserzeichen hinzufügen, Effekte anwenden und Untertitel bearbeiten. Außerdem kannst Du Videos per USB-Kabel vom Computer auf das iPhone übertragen. Diese Software dient darüber hinaus als Videokompressor, VR-Konverter, Bildschirmaufnahme, GIF-Ersteller etc.
 Wondershare UniConverter – Deine komplette Video-Toolbox für Windows/Mac
Wondershare UniConverter – Deine komplette Video-Toolbox für Windows/Mac

- Videos per Trimmen, Zuschneiden, Drehen, Hinzufügen von Wasserzeichen, Bearbeiten von Untertiteln und anderen mit Echtzeit-Vorschau bearbeiten.
- Videos für das iPhone durch Ändern der Videoauflösung, Anpassung der Bitraten, Auswahl von Videoformaten und anderen komprimieren.
- Unterstützt 1000 Videoformate zum Konvertieren und Komprimieren ohne Qualitätsverlust.
- Videos vom PC/Mac einfach per USB-Kabel auf das iPhone übertragen.
- Videos von YouTube und anderen 10.000 Video-Sharing-Sites durch Einfügen der URL herunterladen.
- Unterstützt die Stapelverarbeitung, um mehrere Dateien gleichzeitig zu komprimieren und zu konvertieren.
- Toolbox mit zusätzlichen Funktionen wie Bildschirm-Rekorder, VR-Konverter, GIF-Ersteller, Medien-Medaten Reparieren und mehr.
- Unterstützte OS: Windows 7 64-bit oder neuer (32-bit Nutzer? Hier klicken) und MacOS 10.10 oder neuer (10.7 - 10.9? Hier klicken)
Schritt 1 Starte den Wondershare Videokürzer.
Lade Wondershare UniConverter auf Deinem Windows oder Mac herunter. Installiere und starte es dann und klicke auf den Knopf + Dateien hinzufügen auf dem Konvertieren -Tab. Nun öffnet sich ein Explorer-Fenster, in dem Du die Videos auswählen kannst, die Du für das iPhone kürzen möchtest. Du kannst dabei auch mehrere Videos auswählen.
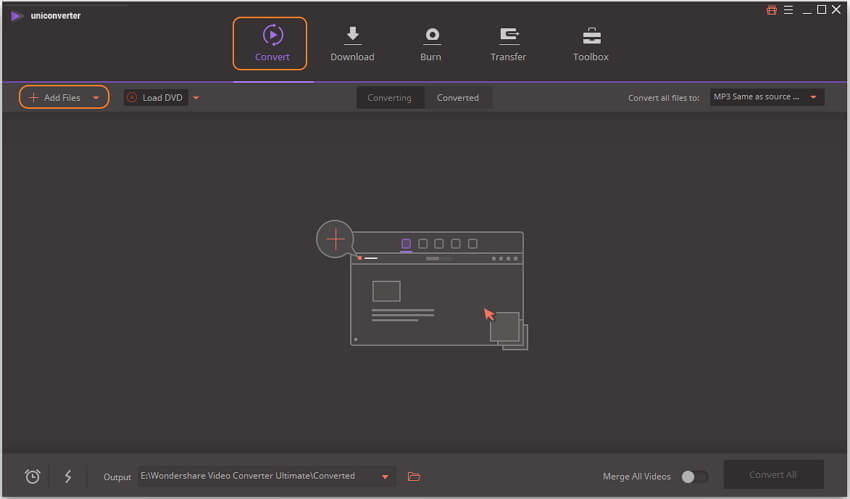
Schritt 2 Videos schneiden und bearbeiten
Du kannst Videos schneiden, indem Du auf die Bearbeiten-Symbole auf dem hinzugefügten Video-Miniaturbild klickst. Nun erscheint ein neues Fenster, in dem Du das Video je nach Bedarf zuschneiden kannst. Du kannst außerdem auf andere Symbole klicken, um Videos zu beschneiden, Wasserzeichen hinzuzufügen und andere Bearbeitungsfunktionen nutzen.

Schritt 3 Videoausgabeformat für das iPhone auswählen (optional)
Nachdem Du die Bearbeitung durchgeführt hast, klicke auf die Alle Dateien konvertieren in: -Option. Nun öffnet sich ein Aufklappmenü. Wähle Sie das iPhone -Format auf dem Gerät -Tab. Du kannst diesen Schritt überspringen, wenn Dein Videoformat mit dem iPhone kompatibel ist.
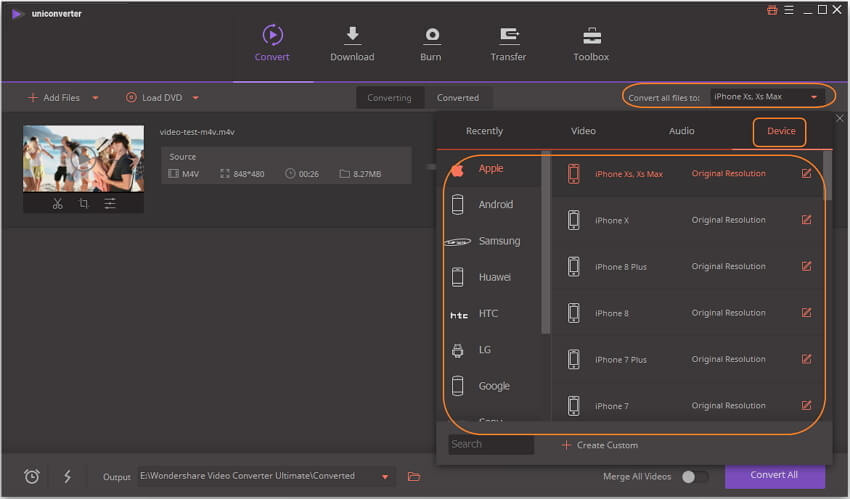
Schritt 4 Videogröße komprimieren
Um die Größe des Videos zu ändern oder zu komprimieren, klicke auf das Komprimieren- -Symbol in der Zielleiste. Nun öffnet sich ein kleines Fenster. Hier kannst Du Dateigröße, Auflösung, Qualität und Bitrate anpassen. Du kannst Dir außerdem eine Vorschau des Videos ansehen, indem Du auf den Vorschau -Knopf klickst. Klicke auf den OK -Knopf, um Deine Änderungen abzuschließen.
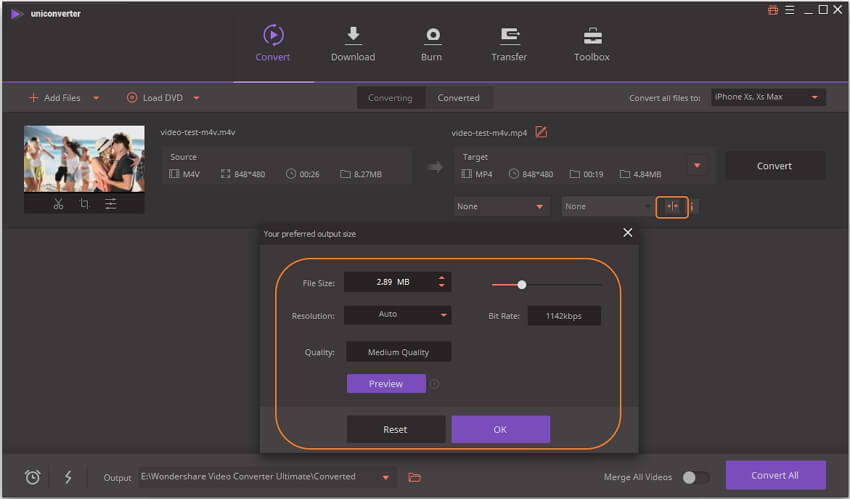
Schritt 5 Videos zum Speichern aller Änderungen konvertieren
Tippe abschließend auf die Alle konvertieren -Option am unteren Rand der Benutzeroberfläche. Nun werden Deine Videos mit allen gespeicherten Änderungen konvertiert.
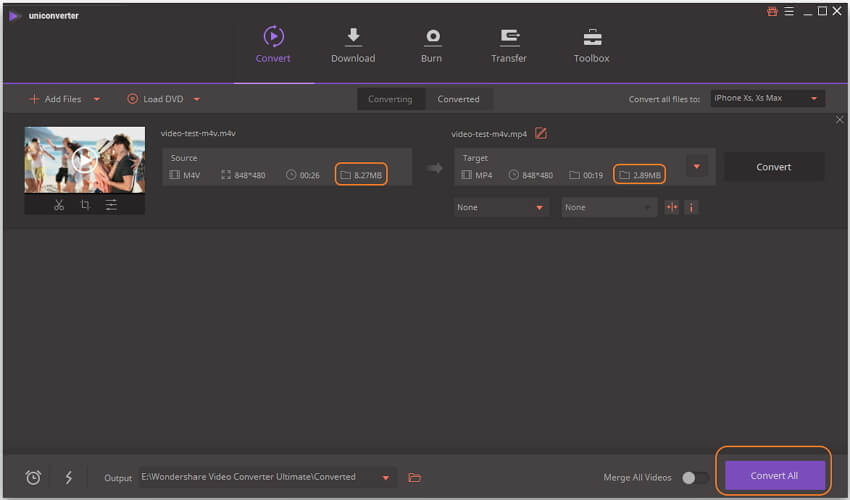
Schritt 6 Videos auf das iPhone übertragen (optional)
Verbinde Dein iPhone mit Deinem PC/Mac, wenn Du konvertierte Videos auf Dein iPhone übertragen möchtest. Du findest Deine konvertierten Videos auf dem Konvertiert -Tab. Bewege Deine Maus über das Video, klicke auf den Zur Übertragung hinzufügen -Knopf, um Videos ohne Qualitätsverlust auf Dein iPhone zu übertragen.
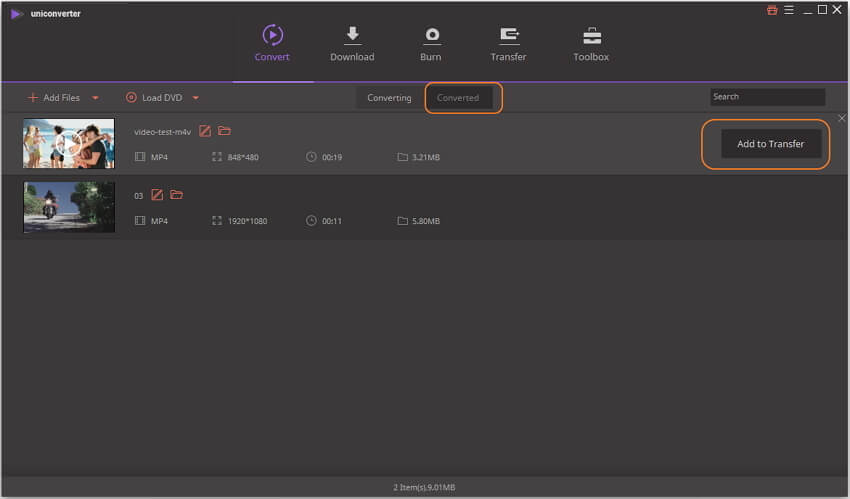
Teil 3. Andere Apps zum Kürzen von Videos auf dem iPhone
Weitere Apps als Lösung, wenn Du Videos auf dem iPhone nicht trimmen kannst , sind unten aufgeführt. Alle aufgeführten Apps sind unglaublich und effizient bei der qualitativ hochwertigen Videobearbeitung, verglichen mit der Fotos-App.
1. iMovie
Die beste App, die Apple Inc. für die Videobearbeitung bietet, ist die iMovie-App. Diese App ist nicht nur auf dem iPhone, sondern auch auf anderen iOS-Geräte verfügbar. Mit Hilfe dieser App erfährst Du, wie Du die Mitte eines Videos auf dem iPhone trimmst, Trailer im Hollywood-Stil erstellst, das Video-Theme anpasst, Filter anwendest und vieles mehr. Die App nutzt ein einfaches, ausgeklügeltes und schlankes Design. Die intuitive Multi-Touch-Funktion macht die Bearbeitung zu einem Genuss. Die App bietet sogar 10 von Apple entwickelte Filter. Du kannst Deine Videoclips mithilfe von Schnellvorlauf, Zeitlupe, Bild-in-Bild und den Split-Screen-Effekten optimieren.

Vorteile:
- Die iMovie App bietet ein komplettes Paket für iOS-Anwender und ermöglicht die Aufnahme, Bearbeitung und das Teilen von Videodateien.
- Die App ist kompatibel mit iPhone, iPad und iPod Touch.
- Sie ist komplett kostenlos.
Nachteile:
- Die App ist sehr groß.
- Die App funktioniert nur unter iOS 11.4 oder neuer.
2. FilmoraGo
FilmoraGo ist eine von Wondershare entwickelte App und stellt eine kostenlose, fantastische Videobearbeitungsanwendung dar. Mit FilmoraGo bekommst Du eine interaktive und intelligente App, mit der Du Dein Video nach Belieben anpassen kannst. So erfährst Du, wie Du Teile eines Videos auf dem iPhone und Android beschneidest. Egal ob Profi oder Anfänger, mit dieser App kannst Du Videos ganz einfach bearbeiten. Du kannst außerdem Themes, Musik, Übergänge, Filter, Titel und Überlagerungen hinzufügen. Die App bietet sogar eine eingebaute Musikbibliothek.

Vorteile:
- Die App nutzt ein hochwertiges Design und Layout.
- Sie ermöglicht außerdem das Teilen von Videodateien auf Social Media Plattformen wie Facebook, Instagram etc.
- Die App bietet eine Vielzahl von Funktionen.
Nachteile:
- Die App hat so viele Funktionen, dass Benutzer verwirrt sind.
3. YouTube Capture
YouTube Capture ist eine App, mit der Du Videos direkt auf dem iPhone oder iPad aufnehmen und auf YouTube hochladen kannst. Wenn Du nicht weißt, wie man Videos auf dem iPhone für YouTube bearbeitet, wird sich diese App sicherlich als praktisch erweisen. Es ist eine einfache App, die viele Bearbeitungsfunktionen bietet. Du kannst Hintergrundmusik, automatische Stabilisierung und automatische Farbkorrektur zur Videodateien hinzufügen und auf andere Plattformen wie Twitter, Facebook usw. hochladen.
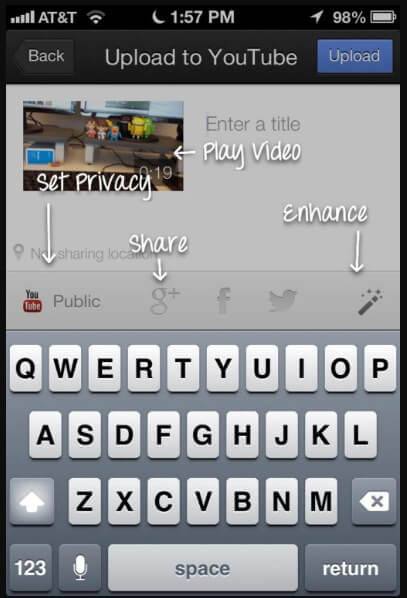
Vorteile:
- Die App bietet verschiedene Verbesserungsoptionen, um Videos auf YouTube hochzuladen.
- Sie setzt auf ein einfaches Design.
Nachteile:
- Für die Nutzung der App wird ein Google-Konto benötigt.
- Die Bearbeitungsfunktionen sind nicht besonders fortgeschritten.
Fazit:
Wenn Du ein fehlerfreies Videobearbeitungsprogramm für die hochwertige und schnelle Bearbeitung brauchst, so ist Wondershare UniConverter das am häufigsten empfohlene Tool. Mit dieser Software lernst Du, wie Du Videos auf dem iPhone kürzt, ihre Größe änderst und sie auf das iPhone überträgst. Lade die Software herunter und nutze sie. So kannst Du auf eine multifunktionale Software setzen, die als perfekter Videoeditor dient.



