Komprimieren
- 1. Videos in verschiedene Formate komprimieren+
- 2. Video von Geräte/Apps komprimieren+
-
- 2.1 Video Compressor auf Mac
- 2.2 GoPro Video Komprimieren
- 2.3 QuickTime Video Komprimieren
- 2.4 iPhone Video Komprimieren
- 2.5 Video in iMovie komprimieren
- 2.6 Camcorder Video komprimieren
- 2.7 Lassen VLC Die Größe des Videos Ändern
- 2.8 Top 11 Video Compressor Apps für Android/iOS/PC
- 2.9 Apple Compressor
- 3. Video komprimieren für soziales Netzwerk+
- 4. Andere Tipps & Tricks +
Dateien & Ordner komprimieren auf Windows/Mac/Linux
Wie wir alle wissen, hat jedes Betriebssystem eine andere Benutzeroberfläche, Funktion und Stabilität. Daher ist es schwierig ein Tool zu finden, das Datei- und Ordnerkomprimierung auf allen Betriebssystemen erlaubt. Das ist der Grund, warum die meisten Nutzer sich auf online Tools zur Komprimierung verlassen, welche auf den meisten Systemen verfügbar sind. Der angenehmste und sicherste Weg, um Ordner zu komprimieren ist jedoch die Verwendung des eigenen Betriebssystems auf Windows/Mac/Linux. In diesem Artikel lernen wir, wie man auf verschiedenen Betriebssystemen Dateien oder Ordner komprimiert, sowie den am leichtesten zu nutzendem Tool zur Komprimierung für Windows und Mac. Andere Tools, die es Ihnen ermöglichen einen komprimierten Ordner zu erstellen, die mehrere Dateitypen enthalten, werden ebenso vorgestellt.
- Teil 1. Der beste Tool zur Videokomprimierung: auf Windows/Mac Video komprimieren
- Teil 2. So kann man auf Windows 10/8/7 Dateien oder Ordner komprimieren
- Teil 3. So kann man Dateien & Ordner auf Mac mit einfachen Schritten komprimieren
- Teil 4. So kann man auf Linux mit tar Befehl Ordner komprimieren
- Teil 5. 3 Andere Wege, Dateien und Ordner zu E-Mail zu komprimieren
Teil 1. Der beste Tool zur Videokomprimierung: auf Windows/Mac Video komprimieren
Die härteste Aufgabe ist es, große Video- und Audiodateien zu komprimieren, da Qualität der Mediendateien während des Vorgangs leicht verlieren. Zu Beginn also wird Wondershare UniConverter (ursprünglich Wondershare Video Converter Ultimate) hier empfohlen. Er kann Ihnen helfen, Video-/Audiodateien ohne jeden Qualitätsverlust sowohl auf Windows als auch auf Mac zu komprimieren. Die Software wurde als alles-in-einem Tool für vielzählige Videoanforderungen entwickelt, sie kann für Videokonvertierung, Download, Bearbeitung, Brennen und Übertragung genutzt werden. Zudem hat die Software auch eine Toolbox mit zusätzlichen Funktionen wie Medien-Metadaten reparieren, GIF erstellen etc. Wondershare UniConverter unterstützt über 1000 Video-/Audioformate, damit Sie Ihre Dateien mit so vielen Funktionen einfach komprimieren können.
 Wondershare UniConverter - Ihre komplette Video-Toolbox für Windows/Mac
Wondershare UniConverter - Ihre komplette Video-Toolbox für Windows/Mac

- Video- und Audiodateien ohne Qualitätsverlust auf Windows/Mac komprimieren.
- Dateigröße reduzieren mit Funktionen wie Änderung der Videoauflösung, Bitrate, Qualität, Größe und Echtzeit-Vorschau.
- Unterstützt über 1,000 Video-/Audioformate für Komprimierung und Konvertierung mit super hoher Geschwindigkeit.
- Bearbeiten Sie Videos mit Funktionen wie Kürzen, Schneiden, Drehen, Hinzufügen von Wasserzeichen und weitere.
- Übertragen Sie komprimierte Videos von PC/Mac zu iPhone/Android Geräten einfach via USB-Kabel.
- Laden Sie Videos von YouTube und 10.000 weiteren Video-Sharing-Seiten durch Kopieren der URL herunter.
- Unterstützt Batchverarbeitung, um mehrere Video-/Audiodateien gleichzeitig zu komprimieren und zu konvertieren.
- Toolbox mit zusätzlichen Funktionen wie Bildschirmschreiber, GIF Maker, Medien-Metadaten reparieren, TV-Übertragung etc.
- Unterstützte Betriebssysteme: Windows 10/8/7/2003/Vista/XP, Mac OS 10.15 (Catalina), 10.14, 10.13, 10.12, 10.11, 10.10, 10.9, 10.8, 10.7, 10.6.
Video-Tutorial: auf Windows Videos komprimieren, ähnliche Schritte auf Mac
Schritt für Schritt: auf Windows/Mac ein Video komprimieren
Schritt 1 Fügen Sie Dateien zu Wondershare Komprimierer hinzu
Öffnen Sie Wondershare UniConverter (ursprünglich Wondershare Video Converter Ultimate) auf Ihrem PC/Mac nachdem Sie es erfolgreich heruntergeladen und installiert haben. Sie kommen dann zum Konvertieren Tab, wo Sie die Video- und Audiodateien durch Klicken auf den Dateien hinzufügen Button oder per Drag und Drop hinzufügen können. Sie können mehrere Dateien hier für Batchkomprimierung hinzufügen.

Schritt 2 Stellen Sie das Ausgabeformat ein
Klicken Sie auf die Alle Dateien konvertieren zu: Option, um die Liste der Medienformate zu öffnen. Aus der Liste können Sie ein Output-Format für Ihre Dateien wählen. Klicken Sie auf den Video Tab und wählen Sie MP4 als Beispiel.

Schritt 3 Passen Sie die Einstellungen für Videokomprimierung an
Klicken Sie auf den + Personalisierung erstellen Button, um die Einstellungen der Videokomprimierung für Ihre Video- und Audiodateien anzupassen. Ein neues Fenster wird sich öffnen und Sie können Videoauflösung, Bitrate, Enkodierer, Videogröße und weitere Einstellungen hier ändern.

Schritt 4 auf Windows/Mac Audios oder Videos komprimieren
Im Zieltab sehen Sie, dass alle Dateigrößen reduziert wurden. Zuletzt klicken Sie auf den Alle konvertieren Button, um alle Video- und Audiodateien zusammen zu komprimieren. Die komprimierten Dateien können im Konvertiert Tab gefunden werden.


Tipps
Wenn Sie keine Batchkomprimierung und -konvertierung benötigen, gibt es einen einfacheren Weg, Videos ohne Qualitätsverlust zu komprimieren. Klicken Sie auf Wie man Videos komprimiert, um die Videogröße zu reduzieren, um einfach und schnell Videos zu komprimieren.
Teil 2. So kann man auf Windows 10/8/7 Dateien oder Ordner komprimieren
Bevor Sie lernen, wie man einen komprimierten Ordner erstellt, müssen Sie wissen, was ein komprimierter Ordner ist. Ein komprimierter Ordner, ist einer, in den verschiedenen Dateitypen in vergleichbar kleiner Größe zusammengefasst sind, sodass Speicherplatz gespart werden kann. Die Datei- und Ordnerkomprimierung macht es auch einfach Dateien zu teilen. Das ist der Grund, warum Nutzer häufig einen Ordner auf Windows 10/8/7 und anderen Betriebssystemen komprimieren. Das beliebteste Format für die Dateikomprimierung ist das ZIP-Format. Sie können Bilder, E-Mails, Dokumente, Videos, Audios und andere Dateien in einen komprimierten Ordner einbetten.

Schritt für Schritt: auf Windows 10/8/7 Dateien oder Ordner komprimieren
Schritt 1: Öffne Sie den Dateiexplorer und sammeln Sie die Dateien, die Sie komprimieren möchten in einem einzigen Ordner.
Schritt 2: Rechtsklick auf Leer und verschiedene Optionen erscheinen. Bewegen Sie den Cursor zur Neu Option und Sie sehen weitere Optionen. Wählen Sie die Komprimierten (Zipped) Ordner Option und es wird ein Ordner erstellt.
Schritt 3: Sie können dem Ordner einen beliebigen Namen geben und diesen mit der Eingabetaste speichern. Wählen Sie jetzt die Dateien, die Sie zum Komprimiert Ordner übertragen möchten und schneiden Sie sie.
Schritt 4: Öffnen Sie jetzt den Komprimiert Ordner und fügen Sie die Dateien in den Ordner ein. Sie können weiterhin Dateien zum Ordner hinzufügen, indem Sie einfach die Copy und Paste Methode auf beliebiger Windows-Version anwenden.
Es gibt eine andere Methode Dateien auf Windows zu komprimieren. Sie können auch diese Methode zur Dateikomprimierung nutzen:
Schritt 1: Lagern Sie alle Dateien, die Sie komprimieren möchten, in einem einzigen Ordner.
Schritt 2: Wählen Sie alle Dateien gleichzeitig aus und rechtsklicken Sie auf eine beliebige Datei. Einige Optionen werden auf dem Bildschirm erscheinen.
Schritt 3: Wählen Sie das Senden an Option und klicken Sie dann auf den Komprimierten (Zipped) Ordner. Dies wird automatisch einen Komprimierten Ordner erstellen, welcher alle Dateien enthält. Sie können den Ordner beliebig umbenennen.
Teil 3. So kann man Dateien & Ordner auf Mac mit einfachen Schritten komprimieren
Einen Ordner zu erstellen, der komprimierte Dateien enthält, ist auf Mac sehr einfach. Sie brauchen keine zusätzliche Software, um komprimierte Ordner und Dateien zu erstellen. Wenn Sie nicht wissen, wie man auf Mac einen komprimierten Ordner erstellt, folgt hier die Anleitung.

Die Schritte, damit man auf Mac Ordner komprimieren kann
Schritt 1: Lokalisieren Sie die Dateien im Speicher, die Sie komprimieren möchten über den Mac Finder.
Schritt 2: Rechtsklick auf beliebige Datei oder Ordner und wählen Sie die Item komprimieren Option.
Und das war's. Sie werden einen neuen Zip-Ordner sehen, der alle Dateikopien in kleinerer Größe enthält.
Teil 4. So kann man auf Linux mit tar Befehl Ordner komprimieren
Wie wir bereits wissen, ist das Linux Betriebssystem anders als Windows und Mac. Daher ist die Methode der Dateikomprimierung auf Linux ebenfalls anders. In Linux können Sie ein ganzes Verzeichnis komprimieren, sodass Sie die Datei weiterhin für Backup und E-Mail nutzen können und die Software auch an andere Systeme senden können. Zu diesem Zweck wird der GNU tar Befehl genutzt. Der Befehl kann auf fernen UNIX- und Linux-Servern genutzt werden, um Verzeichnisse, Ordner und Dateien zu komprimieren.

Um ein Archiv auf Linux zu erstellen und einen Ordner zu komprimieren, folgen Sie den nachfolgenden Schritten:
Schritt 1: Um ein gesamtes Verzeichnis auf Linux zu komprimieren, müssen Sie folgenden Befehl verwenden:
Befehl: tar- czvf name-of-archive.tar.gz /path/to.directory-or-file
Wobei die Buchstaben bedeuten:
- -c: Archiv erstellen
- -z: Archive mit zip komprimieren
- -v: Erweiterter Modus, der den Vorgang der Archiverstellung anzeigt
- -f: Dateiname des Archivs bestimmen
Schritt 2: Während Sie den Befehl für ein Verzeichnis eingeben, wird ein komprimierter Ordner auf Linux erstellt.
Sie können so viele Verzeichnisse unter Verwendung dieses Befehls erstellen wie Sie möchten. Stellen Sie einfach die Liste der Dateien und Verzeichnisse bereit und fügen Sie mehrere Dateien gleichzeitig zum Archiv hinzu.
Teil 5. 3 Andere Wege, Dateien und Ordner zu E-Mail zu komprimieren
Denken Sie nicht, dass die oben gelisteten Methoden die einzigen sind, komprimierte Dateien und Ordner zu erstellen. Es gibt andere verfügbare Tools, die Dateien zusammenführen können und dem Nutzer erlauben diese für verschiedene Zwecke zu nutzen.
1. 7Zip
7Zip ist gratis und eine Open Source Software. Das bedeutet, dass die Software auf verschiedene Plattformen heruntergeladen und weiterverwendet werden kann. Sie müssen nur eine 7-Zip Lizenz haben und dann können Sie dieses Tool nutzen, um Ordnergrößen zu komprimieren. Die Software bietet ein hohes Komprimierungsverhältnis im 7Z-Format und nutzt eine starke Verschlüsselungstechnologie, um die Dateien zu schützen. Dieser Dateiarchivierer kann Dateien und Ordner in einem sehr großen Verhältnis komprimieren.

Vorteile:
- Es gibt auch eine Version mit Befehlszeile.
- Die Software hat einen selbstextrahierenden
- Einfach zu nutzen und kann fast jede Datei komprimieren.
Nachteile:
- Die Software ist nur mit Windows Shell integriert.
- Die Benutzeroberfläche ist spärlich.
2. WinRAR
Im Vergleich zum Zip-Format ist das Rar-Format für die Komprimierung weniger erprobt. Die WinRAR Software kann komprimieren, verschlüsseln, packen und Backups erstellen, nur mit diesem Dienstprogramm. Dieses Dateien- und Ordnerkomprimierungstool bietet einen effizienten und sicheren Weg für Dateiübertragung, E-Mail-Übermittlung und Datenorganisation.
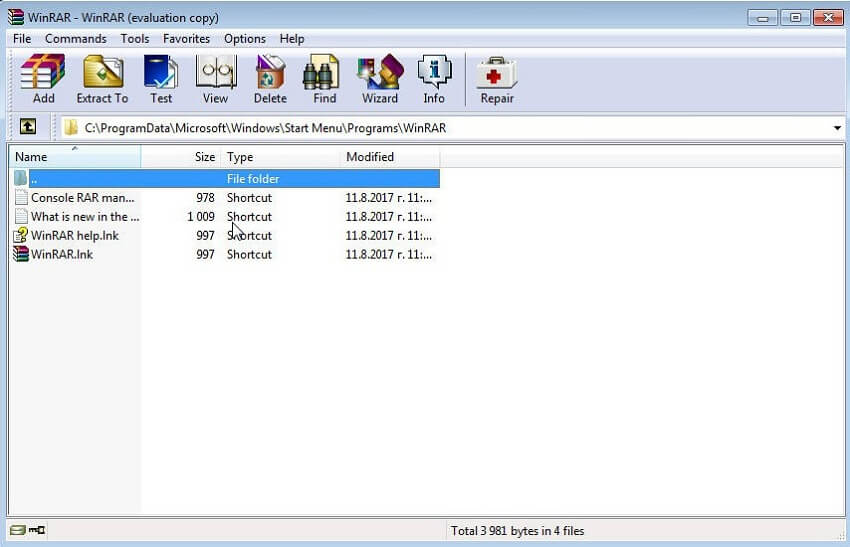
Vorteile:
- Unterstützt eine Reihe an Formaten für die Komprimierung.
- Die Software ist gratis bis zu 40 Tage lang verfügbar.
- WinRAR hat eine intuitive Benutzeroberfläche.
Nachteile:
- Die Software ist nur für 64-bit Systeme erhältlich.
- Nicht erhältlich für Mac OS und andere Betriebssysteme.
3. WinZip
WinZip ist auch ein beliebtes Komprimierungsprogramm. Es kann genutzt werden, um Ordner auf Mac und Windows zu komprimieren. Die Software bietet andere Funktionen wie Schutz, Verwaltung und schnelles und einfaches Teilen der Dateien. Sie kann Ordner auf Windows und Mac komprimieren. Es ist eins der leistungsfähigsten Komprimierungstools. Sie müssen die Software-Lizenz kaufen, um sie zu nutzen da es keine Testversion gibt.
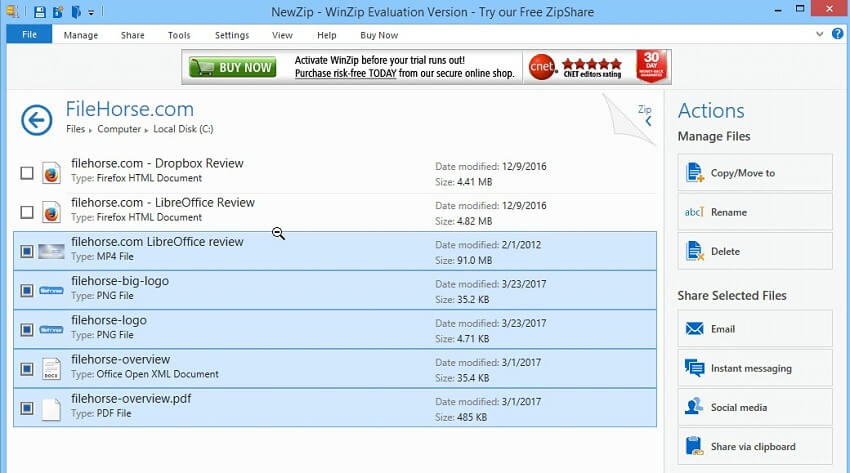
Vorteile:
- WinZip bietet einen einfachen Installationsvorgang.
- Die Software hat AES-Verschlüsselung verbessert.
Nachteile:
- Die Software ist sehr teuer.
- Sie beeinflusst das Betriebssystem und verlangsamt das System.
Jetzt haben Sie gelernt, dass es mehrere Wege gibt, einen Ordner auf Windows, Mac und Linux zu komprimieren. Welches Betriebssystem auch immer, es ist immer möglich die Dateien zusammenzuführen, sodass der Speicherplatz minimiert werden kann. Für Windows und Mac, können Sie einige Tools finden, um Dateien zusammenzuführen, um Ihre Größe zu reduzieren. Oder Sie können Wondershare UniConverter (ursprünglich Wondershare Video Converter Ultimate) verwenden, um einfach und schnell Video- und Audiodateien ohne Qualitätsverlust zu komprimieren.



