Komprimieren
- 1. Videos in verschiedene Formate komprimieren+
- 2. Video von Geräte/Apps komprimieren+
-
- 2.1 Video Compressor auf Mac
- 2.2 GoPro Video Komprimieren
- 2.3 QuickTime Video Komprimieren
- 2.4 iPhone Video Komprimieren
- 2.5 Video in iMovie komprimieren
- 2.6 Camcorder Video komprimieren
- 2.7 Lassen VLC Die Größe des Videos Ändern
- 2.8 Top 11 Video Compressor Apps für Android/iOS/PC
- 2.9 Apple Compressor
- 3. Video komprimieren für soziales Netzwerk+
- 4. Andere Tipps & Tricks +
Um Platz auf der SD-Karte des Camcorders zu sparen oder Video vom Camcorder in soziale Netzwerke hochzuladen, müssen Sie wahrscheinlich Camcorder-Videos komprimieren. Der folgende Abschnitt dieser Anleitung stellt Ihnen den zuverlässigsten und effizientesten Wege dafür vor.
- Teil 1. Der beste Camcorder Compressor zum Komprimieren von Camcorder-Videos
- Teil 2. Weitere 3 Wege zum Komprimieren von Camcorder-Videos
- Teil 3. Vergleichstabelle mit 4 Camcorder Video-Kompressoren
Teil 1. Der beste Camcorder Compressor zum Komprimieren von Camcorder-Videos ohne Qualitätsverlust
Es gibt viele Programme zur Reduzierung der Videogröße, doch wenn Sie auf der Suche nach einem schnellen und effizienten Weg sind, ist Wondershare UniConverter eine gute Wahl. Diese professionelle Software fungiert als vollständige Video-Toolbox und ermöglicht eine Reihe von Funktionen wie Konvertieren von Videoformaten, Bearbeiten von Videos, Brennen von DVDs, Herunterladen von Videos, Übertragen von Videos und weitere Funktionen. Wenn es um Camcorder-Kompressoren geht, stellt es sich als die perfekte Wahl dar, da es beim Komprimieren von Videos auf die folgenden unterschiedlichen Weisen hilft:
 Wondershare UniConverter - Your Complete Video Toolbox for Windows/Mac
Wondershare UniConverter - Your Complete Video Toolbox for Windows/Mac

- Komprimieren Sie Camcorder Videos, indem Sie sie in kleinere Formate wie FLV, WMV und andere über 1000 Formate umwandeln.
- Ermöglicht das Komprimieren von Videos durch Anpassen von Einstellungen wie Auflösung, Bitrate, Bildfrequenz und Videogröße.
- Videos können über UniConverter komprimiert werden, indem unerwünschte Teile und Segmente zugeschnitten und gelöscht werden.
- Komprimieren Sie Camcorder Videos, indem Sie sie in Formate konvertieren, die für die Wiedergabe auf iOS- und Android-Geräten geeignet sind.
- Bearbeiten Sie Videos durch Trimmen, Zuschneiden, Zusammnführen, Anwenden von Effekten usw.
- Unterstützt die Stapelverarbeitung zum Komprimieren und Konvertieren mehrerer Dateien gleichzeitig.
- All-in-One Toolbox: Bildschirmaufnahme, Video Downloader, GIF Maker, DVD Brenner, VR Converter und vieles mehr.
- Unterstützte OS: Windows 7 64-bit oder neuer (32-bit Nutzer? Hier klicken) und MacOS 10.10 oder neuer (10.7 - 10.9? Hier klicken)
Schritte zum Komprimieren von Camcorder-Videos auf dem Mac mit Wondershare UniConverter für Mac (Wondershare Video Converter Ultimate für Mac):
Wondershare UniConverter ist sowohl für Windows- als auch für Mac-Systeme verfügbar. UniConverter (urspünglich Wondershare Video Converter Ultimate) für Mac unterstützt alle Versionen des Betriebssystems einschließlich Sierra. Es gibt mehrere Wege, um Camcorder-Videos auf dem Mac zu verkleinern. Die Schritte dafür finden Sie im Folgenden.
Schritt 1 Öffnen Sie UniConverter (originally Wondershare Video Converter Ultimate) und fügen Sie ein Camcorder-Video hinzu.
Verbinden Sie zunächst den Camcorder mit Ihrem Mac und öffnen Sie Wondershare UniConverter. Sie können Camcorder-Videos direkt zum Mac hinzufügen. Klicken Sie dazu auf den Drop-Down Pfeil neben Dateien hinzufügen und wählen Sie Vom Camcorder hinzufügen. Ein Dialogfenster, in dem alle auf dem Camcorder vorhandene Dateien angezeigt werden, öffnet sich. Wählen Sie die gewünschten Dateien aus und klicken Sie auf zur Liste hinzufügen.

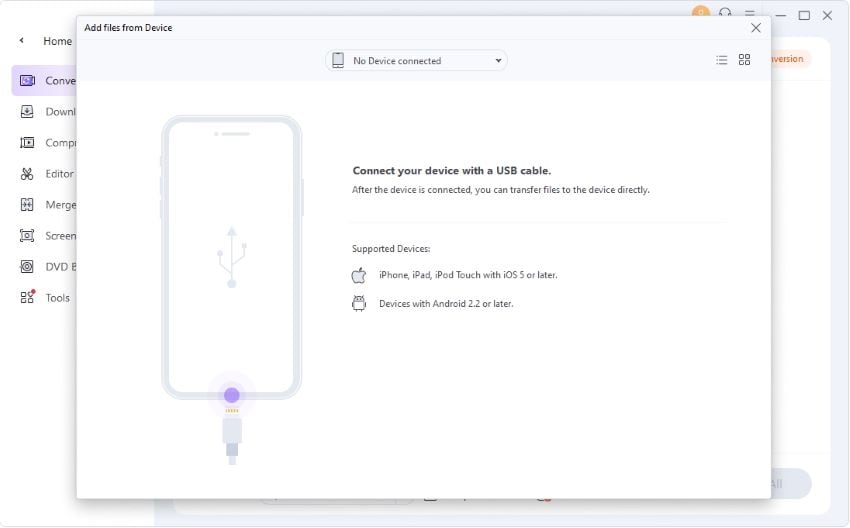
Hinweis: Lernen Sie weitere Möglichkeiten zum Hinzufügen von Mediendateien kennen.
Schritt 2 Komprimieren Sie die Camcorder-Videos.
UniConverter (originally Wondershare Video Converter Ultimate) bietet unterschiedliche Möglichkeiten zum Komprimieren von Camcorder-Videos:
Lösung 1: Passen Sie die Videoeinstellungen an, um die Videogröße zu verringern, z.B. Auflösung und Bitrate.
Sobald Sie die Dateien hinzugefügt haben, klicken Sie auf das Drop-Down-Icon neben Ausgabeformat und wählen Sie den Video-Tab und das gewünschte Videoformat. Wählen Sie die Videoauflösung auf der rechten Seite und klicken Sie auf das Bearbeiten-Symbol, das ein neues Einstellungs-Fenster öffnet.

Wählen Sie im Einstellungen-Fenster die Option Niedrige Qualität auf dem Benutzerdefiniert-Tab aus. Weitere Parameter wie Auflösung, Bitrate lassen sich ebenfalls festlegen, um Videogröße zu reduzieren. Sobald Sie alle Einstellungen vorgenommen haben, klicken Sie auf Erstellen, um fortzufahren.
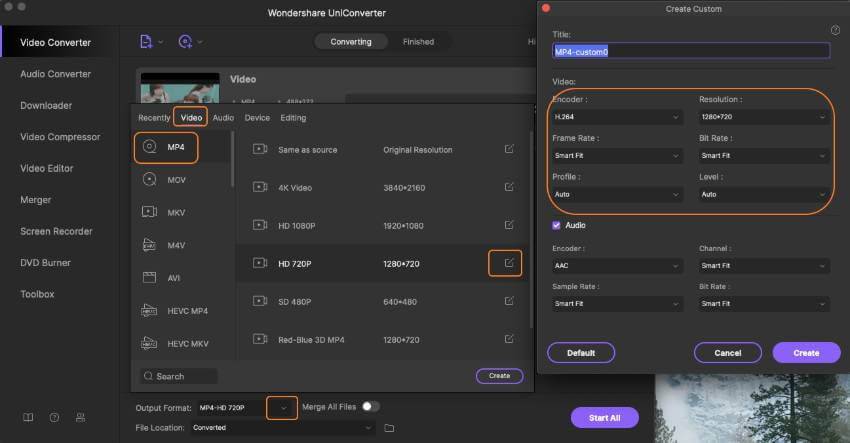
Lösung 2: Konvertieren Sie Camcorder-Video in kleinere WMV, FLV-Videos.
Klicken Sie nach dem Hinzufügen der Dateien auf das Einstellungs-Icon neben Ausgabeformat und wählen Sie WMV oder FLV als das gewünschtes Format auf dem Video-Tab.
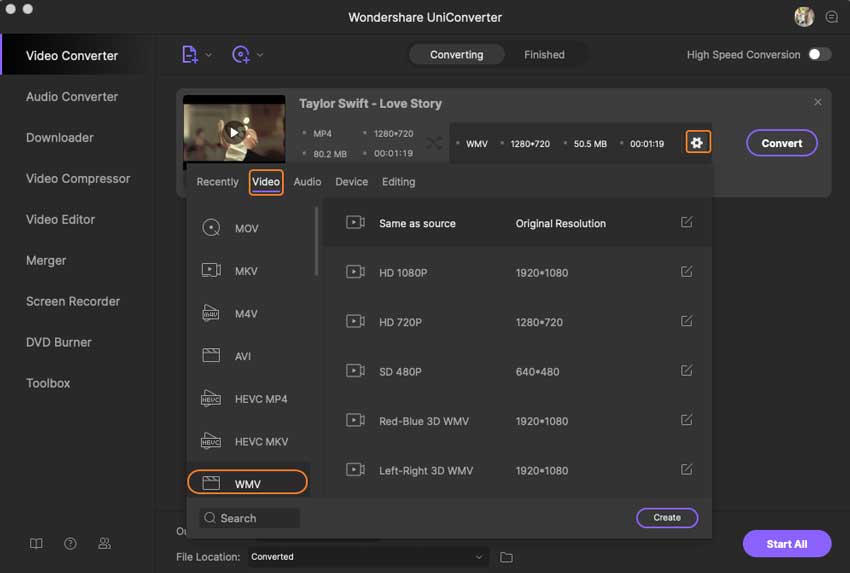
Lösung 3: Trimmen Sie unerwünschte Teile zum Verkleinern des Camcorder-Videos ab.
Nach dem erfolgreichen Hinzufügen des Videos befindet sich das Trimm-Icon unter der Miniaturansicht des Videos. Klicken Sie auf das Trimm-Icon, um das Trimmfenster zu öffnen. Ziehen Sie die Seitenlage und bewegen Sie sie an die Stelle, an der Sie schneiden möchten. Klicken Sie dann auf Schneiden. Das Video wird in mehrere Segmente unterteilt. Wenn Sie möchten, dass das Video in Abschnitte geschnitten wird, klicken Sie auf OK, um weiterzugehen. Das zugeschnittene Video wird auf der Hauptoberfläche mit Segmentnummern angezeigt. Wenn Sie ein bestimmtes Segment entfernen möchten, wählen Sie es aus und klicken Sie auf Löschen. Klicken Sie nun auf Alle Dateien zusammenführen </ span>, um alle anderen Segmente mit Ausnahme des gelöschten Segments zusammenzuführen.

Schritt 3 Starten Sie die Videokomprimierung.
Sobald Sie alle Einstellungen vorgenommen haben, klicken Sie auf Alle konvertieren, um den Komprimierungsprozess zu starten.
Wenn der Vorgang abgeschlossen ist, klicken Sie auf den Konvertiert-Tab, um die Datei zu überprüfen. Klicken Sie auf Dateipfad öffnen, um den Speicherort der komprimierten Datei auf Ihrem PC zu überprüfen.

Mithilfe der oben genannten Schritten können Sie Videos vom Camcorder mit der Software schnell und einfach komprimieren.
Videoanleitung: Wie Sie Videos mit Wondershare UniConverter komprimieren
Teil 2. Weitere 3 Wege zum Komprimieren von Camcorder-Videos
Wondershare UniConverter ist ohne Zweifel der beste Videokompressor, doch falls Sie auf der Suche nach weiteren Programmen oder Tools sind, stellen wir Ihnen hier 3 weitere Methoden vor. Lesen Sie unten weiter, um Details zu diesen Programmen zu erfahren.
1. Convert.Files
Dies ist ein Online-Programm, mit dem Sie Videodateien in kleinere Formate konvertieren können. Dieses hilfreiche Konvertierungstool ist einfach, schnell und leicht zu bedienen. Um dieses Programm zu verwenden, müssen Sie einfach eine Videodatei hinzufügen und das Ausgabeformat für den zu startenden Vorgang auswählen. Die konvertierte Datei kann nun einfach aus dem Programm heruntergeladen und für die spätere Verwendung an die gewünschte E-Mail-Adresse gesendet werden. Dateien, die in die Programmoberfläche hochgeladen werden, sind abgesichert und ihre Privatsphäre bleibt erhalten. Neben dem Hinzufügen von lokalen Dateien ermöglicht das Programm auch das Herunterladen aus einer Reihe von Quellen.
Vor- und Nachteile:
- Vorteile:
- Kostenloses Online-Tool.
- Einfach zu bedienende Oberfläche.
- Sie müssen keine Software herunterladen oder installieren.
- Ermöglicht das Konvertieren von Videos in eine Reihe von Formaten.
- Nachteile:
- Keine zusätzlichen Funktionen neben der Dateiformatkonvertierung.
- Setzt eine Internetverbindung voraus.
- Unterstützt nur wenige Formate.
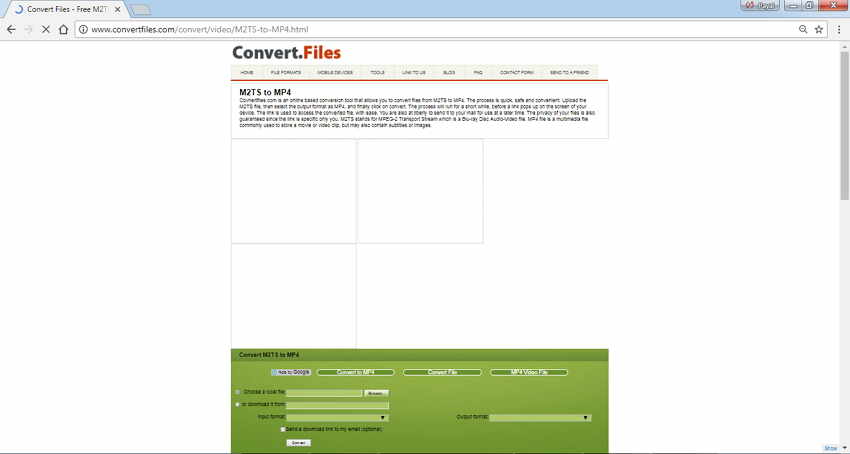
2. Handbrake
Dies ist ein weiteres Dateikonvertierungstool, mit dem Sie Ihre Videos in eine Reihe anderer Formate und Codecs konvertieren können. Es handelt sich dabei um ein kostenloses Open-Source-Programm, das mit mehreren Plattformen einschließlich Windows, Linux und Mac kompatibel ist. Das Programm bietet eine einfache Oberfläche, die jedem Benutzer die einfache Verwendung ermöglicht. Zusätzlich zur Möglichkeit der Änderung des Videoformats ermöglicht das Programm auch das Komprimieren von Videos durch das Ändern der Einstellungen der durchschnittlichen Bitrate. Videos können außerdem optimiert werden, um auf einer Reihe von Geräten wie Android Tablet, iPod, TV und weiteren abgespielt werden zu können.
Vor- und Nachteile:
- Vorteile:
- Kostenloses Open-Source-Programm.
- Unterstützt mehrere Plattformen.
- Einfache und leicht verständliche Oberfläche.
- Nachteile:
- Bietet keine zusätzlichen Funktionen.
- Sie müssen die Software herunterladen und installieren.
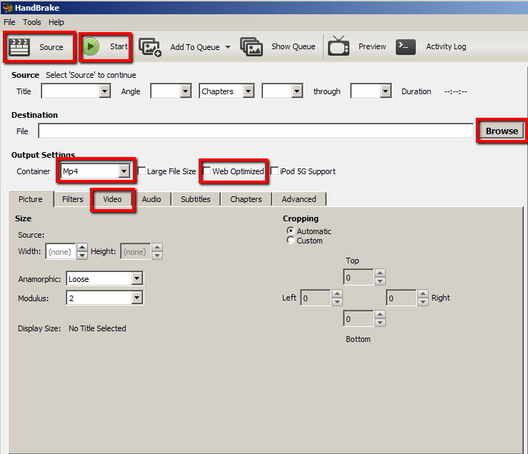
3. MacX Video Converter Pro
Dies ist eine weitere praktische Software, die als Komplett-Video-Konverter dient und das Herunterladen, Konvertieren, Bearbeiten und Aufzeichnen von Bildschirm-Videos erleichtert. Die Software arbeitet sowohl auf dem Mac als auch unter Windows und unterstützt mehr als 320 Videoformate für die Konvertierung. Das Programm unterstützt die Stapelverarbeitung und kann außerdem HD- und 4K-Videos in andere kleinere Formate komprimieren. MacX Video Converter Pro ermöglicht Ihnen die Änderung von Auflösung, Bildrate, Bitrate und Codecs der Datei für die Komprimierung. Bei Bedarf können sie Videodateien direkt in Formate und Auflösungen komprimieren, die von iOS- und Android-Geräten unterstützt werden.
Vor- und Nachteile:
- Vorteile:
- Unterstützt mehr als 320 Videoformate und weitere Codecs für die Dateikonvertierung.
- Unterstützt zusätzliche Funktionen für die Videokomprimierung wie das Bearbeiten von Dateien, Ändern von Parametern und weitere.
- Unterstützt zusätzliche Funktionen wie das Herunterladen von Videos, Videoaufzeichnung, Bildschirmaufnahme und weitere.
- Nachteile:
- Kommerzielle Software.
- Muss heruntergeladen und installiert werden
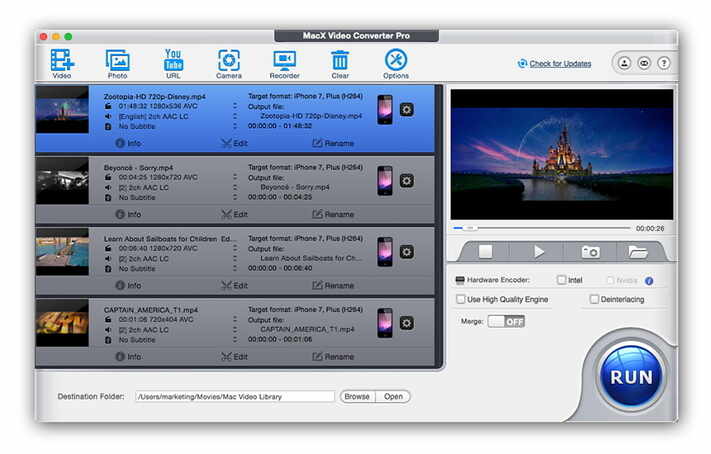
Teil 3. Vergleichstabelle mit 4 Camcorder Video-Kompressoren
Wondershare UniConverter und die 3 weiteren im oberen Teil des Artikels aufgeführten Methoden stellen allesamt gute Videokomprimierungswerkzeuge dar, die verschiedene Funktionen bieten. Jedes dieser Werkzeuge bringt Vor- und Nachteile mit. Um Ihnen die Auswahl zu erleichtern, haben wir eine Vergleichstabelle für diese 4 Methoden erstellt. Je nach den in der Tabelle aufgeführten Funktionen können Sie die Methode wählen, die Ihren Anforderungen am besten entspricht.
| Name der Software | Wondershare UniConverter | Convert.Files | Handbrake | MacX Video Converter Pro |
|---|---|---|---|---|
| Unterstützte Eingabeformate | Fast jedes Format einschließlich ungewöhnlicher Formate. | Alle gängigen Formate. | Alle gängigen Multimedia-Dateiformate einschließlich DVD- und Blu-ray-Quellen. | Mehr als 320 beliebte Videoformate. |
| Unterstützte Ausgabeformate | Unterstützt mehr als 1000 beliebte Formate. | 3GP, amv, flv und weitere häufig verwendete Formate. | MKV, MP4, beliebte Video-Encoder und Formate. | Mehr als 180 Videoformate. |
| Qualität nach der Komprimierung | Ausgezeichnet | Durchschnittlich | Durchschnittlich | Gut |
| Camcorder-Videos konvertieren, indem Sie die Videoeinstellungen anpassen | Ja | Nein | Ja mit eingeschränkten Optionen | Ja |
| Camcorder-Videos konvertieren, indem Sie Videos trimmen | Ja | Nein | Nein | Ja |
| Camcorder-Videos in andere Formate konvertieren | Ja | Ja | Ja | Ja |
| Übertragen Sie Camcorder-Videos direkt auf iPhone/iPad/Android-Geräte | Ja | Nein | Nein | Nein |
| Lassen Sie alle Camcorder-Videos intelligent als Liste erkennen und fügen Sie sie einfach hinzu | Ja | Nein | Nein | Nein |
| Videos von YouTube und anderen Websites herunterladen | Ja, unterstützt 10.000 Websites. | Nein | Nein | Ja, unterstützt 300 Seiten. |
| MP4 auf DVD brennen | Ja | Nein | Nein | Nein |
Wenn Sie einen Blick auf die Funktionen von Wondershare UniConverter und die oben genannte Vergleichstabelle werfen, werden Sie feststellen, dass Wondershare UniConverter der beste Camcorder-Konverter ist. Die Software bietet außerdem eine Reihe zusätzlicher Funktionen, um alle Ihre Anforderungen zu erfüllen. Jetzt kostenlos ausprobieren!
 Wondershare UniConverter
Wondershare UniConverter

Ihr kompletter Video-Werkzeugkasten
- Konvertiert Videos in mehr als 1000 Formate, z.B. AVI, MKV, MOV, MP4 usw.
- Konvertiert Videos dank optimierter Voreinstellungen für fast alle Geräte.
- 30-fach höhere Konvertierungsgeschwindigkeit als herkömmlichen Konvertern.
- Bearbeiten, verbessern & personalisieren Sie Ihre Videos.
- Brennen Sie Videos mit attraktiven kostenlosen DVD-Vorlagen auf DVD.
- Laden Sie Videos von 10.000 Videoportalen herunter oder nehmen Sie sie auf.
- Vielseitige Werkzeugsammlung, inklusive Video-Metadaten-Reparatur, GIF-Ersteller, VR-Konverter und Bildschirmaufnahme usw.
- Unterstützte OS: Windows 7 64-bit oder neuer (32-bit Nutzer? Hier klicken) und MacOS 10.10 oder neuer (10.7 - 10.9? Hier klicken)
