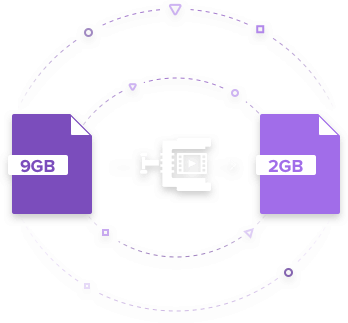Komprimieren
- 1. Videos in verschiedene Formate komprimieren+
- 2. Video von Geräte/Apps komprimieren+
-
- 2.1 Video Compressor auf Mac
- 2.2 GoPro Video Komprimieren
- 2.3 QuickTime Video Komprimieren
- 2.4 iPhone Video Komprimieren
- 2.5 Video in iMovie komprimieren
- 2.6 Camcorder Video komprimieren
- 2.7 Lassen VLC Die Größe des Videos Ändern
- 2.8 Top 11 Video Compressor Apps für Android/iOS/PC
- 2.9 Apple Compressor
- 3. Video komprimieren für soziales Netzwerk+
- 4. Andere Tipps & Tricks +
Quicktime Video Compressor: Wie Sie Quicktime Videos verlustfrei komprimieren
Wie reduziere ich die Größe von QuickTime Videos? Auf meinem Mac belegen sie so viel Platz, fast 1 GB für eine 2-minütige Film/Bildschirmaufnahme. iPad-Aufnahmen benötigen viel weniger Platz und bieten eine höhere Qualität. Weiß irgendjemand, wie sich die Dateigröße reduzieren lässt oder kann mir zumindest sagen, warum diese Dateien so viel Speicherplatz verbrauchen? Ich habe nur 128 GB. --- Von der Apple Website
Hin und wieder müssen Sie Video komprimieren, um sie mit Ihren Freunden zu teilen oder die Dateien hochladen zu können. Der Weg zum Verkleinern der Größe von Videos umfasst beispielsweise oftmals das Ändern der Auflösung eines Videos, das Beschneiden des Videos usw. Daher besprechen wir in diesem Artikel, wie Sie QuickTime Videos komprimieren, indem wir zwei der besten auf dem Markt verfügbaren Tools nutzen.
- Teil 1. QuickTime Video mit dem empfohlenen Tool komprimieren
- Teil 2. QuickTime Video mit QuickTime Player komprimieren
Teil 1. QuickTime Video mit dem empfohlenen Tool komprimieren
QuickTime ist ein beliebter Multimedia-Player. Er ist dank seiner minimalistischen, von Apple entwickelten Benutzeroberfläche leicht zu verwenden. Es ist der Standard-Player und wird daher von allen Mac-Benutzern verwendet wird, da er in das System integriert ist. Diese Anwendung kann die meisten bekannten Formate verarbeiten und ist außerdem der einzige, der MOV-Dateien abspielen kann. MOV ist ein exklusives Format für hochauflösende Videos und sogar den Ursprung dieser Anwendung vor einiger Zeit dar. Sie können QuickTime Video problemlos komprimieren. Eines der besten Tools zum Komprimieren von QuickTime Video ist Wondershare UniConverter (früher Wondershare Video Converter Ultimate). Es handelt sich dabei um ein umfangreiches Tool zum Konvertieren, Komprimieren, Aufzeichnen und Herunterladen, das jedes Videoformat einschließlich des 3D-Formats verarbeiten kann. Lernen Sie die Hauptfunktionen dieses MOV-Compressor kennen und befolgen Sie die folgenden einfachen Schritte, um die Dateigröße von Videos zu verkleinen.
 Wondershare UniConverter (früher Wondershare Video Converter Ultimate)
Wondershare UniConverter (früher Wondershare Video Converter Ultimate)
Der beste QuickTime Videokompressor

- Sie können Video komprimieren, indem Sie Auflösung, Bitrate und Bildrate ändern.
- Kann Videodateien durch Ändern des Ausgabeformats komprimieren.
- 30-fach höhere Konvertierungsgeschwindigkeit im Vergleich mit herkömmlichen Konvertern.
- Kann Videos bearbeiten, Sie können also Videos schneiden, um die Videodateigröße zu reduzieren.
- Unterstützt Video-Audio-Konvertierung, Audioformate wie iTunes, MP3, AIFF, AU, SD2, WAV, SND und mehr.
- Brennen Sie Video mit attraktiven kostenlosen DVD-Vorlagen auf abspielbare DVDs.
- Videos von 10.000+ Video-Sharing-Sites herunterladen oder aufnehmen.
- Vielseitige Werkzeugsammlung, inklusive Video-Metadaten-Reparatur, GIF-Ersteller, Video-Casting zum TV, VR-Konverter und Bildschirmaufnahme.
- Unterstützte Betriebssysteme: Windows 7 64-bit oder neuer, MacOS 10.10 oder neuer
Video-Tutorial: Mit Wondershare UniConverter QuickTime Video komprimieren
Schritt für Schritt: Mit Wondershare UniConverter QuickTime Video komprimieren
Schritt 1 Videodatei in die Software laden
Sobald Sie mit dem Herunterladen und der Installation von Wondershare UniConverter fertig sind, müssen Sie die Software nur noch öffnen. Klicken Sie hier auf den Tab Toolbox, dann auf die Option Video komprimieren. Es erscheint ein neues Fenster, in dem Sie einen QuickTime Film hinzufügen können, indem Sie auf das + Zeichen tippen. Wenn Sie nach einer Stapelkomprimierung suchen, dann sollten Sie wissen, wie man QuickTime-Videos mit Wondershare UniConverter im Stapel komprimiert >>.
![]()
Schritt 2 Einstellung für Komprimieren von QuickTime Videos anpassen
Nach dem Laden von QuickTime Video können Sie den Fortschrittsbalken bewegen, um Dateigröße einfach zu ändern. Dann klicken Sie auf den Button Vorschau, um Ihre Änderungen zu überprüfen.
![]()
Schritt 3 QuickTime Video komprimieren
Nachdem Sie alle Einstellungen vorgenommen haben, klicken Sie auf die Schaltfläche Alle komprimieren, um den Konvertierungsprozess zu starten. Ihr QuickTime-Video wird bald mit voller Qualität komprimiert werden.
![]()
Teil 2. Wie Sie die QuickTime-Dateigröße mit dem QuickTime Player verringern
Wie wir bereits gesehen haben, handelt es sich bei QuickTime um einen Multimedia-Player, der mit den gängigsten Formaten im Internet kompatibel ist. Sie können den QuickTime Player nutzen, um Videos zu öffnen, sie abzuspielen oder um Fotos anzusehen. Die Verwendung der QuickTime-Komprimierung ist wirklich einfach.
QuickTime wird in zwei verfügbare Versionen angeboten: QuickTime und QuickTime Pro. Die erste Version ist kostenlos, für die zweite müssen Sie bezahlen.
QuickTime/Player: frei verfügbar, bietet aber begrenzte Funktionen. So ist keine Vollbildansicht möglich, außerdem können Sie keine Videos bearbeiten oder Videos komprimieren.
QuickTime Pro: stellt die kostenpflichtige Version dar. Sie können damit Videos komprimieren, Videos aus dem Internet speichern und Ihre Videos auch bearbeiten. Hier lernen Sie außerdem, wie Sie mit dieser Version einen QuickTime-Film verkleinern können. Sie kostet $ 30.
Um zu erfahren, wie Sie eine QuickTime-Datei komprimieren, lesen Sie die folgenden Schritte:
Schritt 1: QuickTime herunterladen.
Gehen Sie auf https://support.apple.com/kb/DL837?locale=de_DE und laden Sie die QuickTime Pro-Version für Windows oder Mac auf Ihren Computer herunter. Fahren Sie dann mit der Registrierung fort.
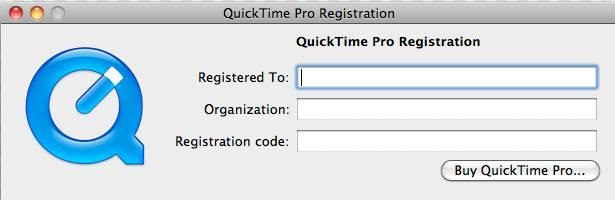
Schritt 2: Dateien zur Software hinzufügen.
Gehen Sie nun auf das Datei-Menü und klicken Sie auf Datei öffnen. Jetzt können Sie die Datei durchsuchen und ein Video öffnen, um es darin abzuspielen. Dieses Video dient als Videoquelle für den Komprimierungsvorgang.

Schritt 3: Ton mit Video synchronisieren.
Spielen Sie Ihren Film ab und stellen Sie sicher, dass Ton und Video synchron laufen. Nachdem Sie Ihre Audio- und Videodaten synchronisiert haben, können Sie die Datei für die Verwendung im Internet exportieren.
Schritt 4: Das Video exportieren.
Klicken Sie auf den Datei-Tab und wählen Sie Exportieren und Exportdatei speichern. Klicken Sie nun auf Exportieren und wählen Sie die Einstellung Film zu QuickTime Movie bei Audio und Video.
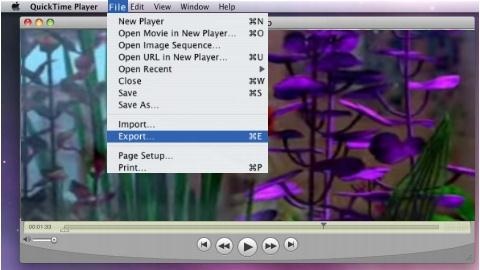
Im nächsten Abschnitt können Sie nun den Dateinamen der neuen Datei eingeben. Klicken Sie unten auf den Optionen-Knopf für Audio- und Videoeinstellungen.
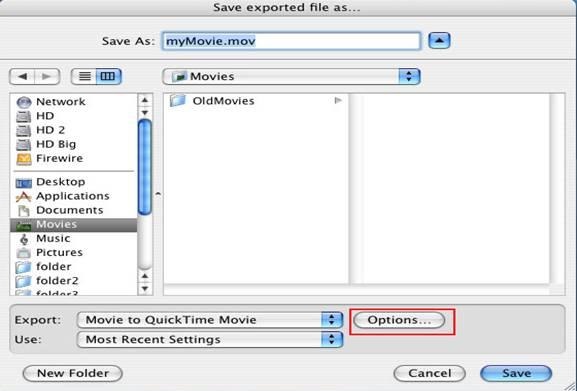
Schritt 5: Einstellungen ändern.
Nach dem Klick auf den Optionen-Knopf öffnet sich der folgende Bildschirm. Hier müssen Sie die Parameter für Video und Sound für eine effiziente Komprimierung anpassen.
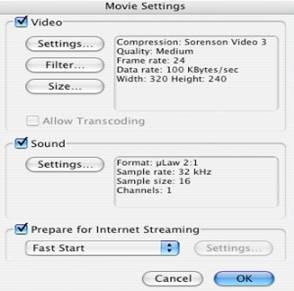
Schritt 6: Den Komprimierungstyp ändern.
Wählen Sie nun den „Einstellungen“-Knopf, um den „Komprimierungstyp“ Ihres Videos auf einen Wert mit niedrigerer Bitrate zu ändern.
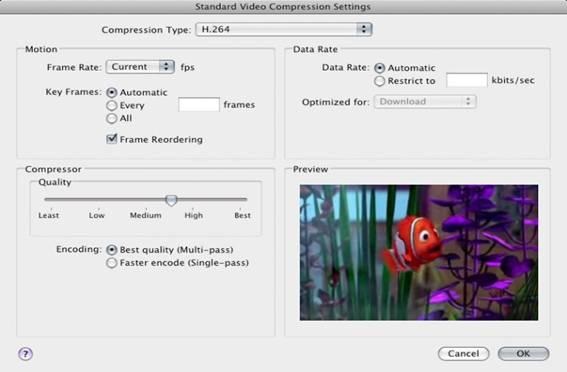
Um die Videomaße und die Bildgröße zu ändern, klicken Sie auf den Größe-Knopf und wählen Sie eine der kleineren Größenoptionen.
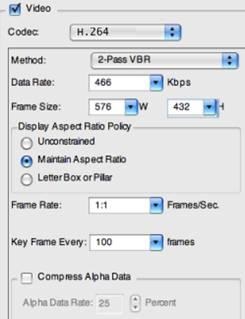
Im Audiobereich:
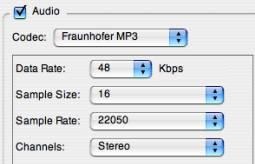
Schritt 7: Den Komprimierungsvorgang starten.
Klicken Sie auf OK und kehren Sie zum Bildschirm Exportdatei speichern als zurück. Geben Sie einen neuen Namen für die generierte komprimierte Datei ein und legen Sie einen Speicherort auf der Festplatte des Computers fest, an dem sie gespeichert werden soll. Drücken Sie dann auf den Speichern-Knopf, um das Video zu komprimieren und zu exportieren. Nun können Sie die QuickTime-Dateigröße reduzieren und das QuickTime-Video für E-Mail komprimieren.
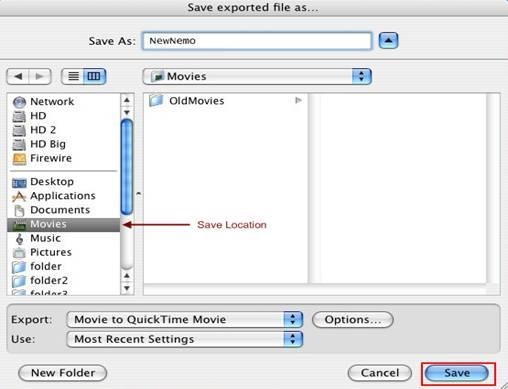
Wenn Sie Dateien über das Internet senden oder einfach nur die Dateigröße reduzieren möchten, sollten Sie sich normalerweise für Komprimierung entscheiden. Mit dieser Technik lässt sich nicht nur Speicherplatz sparen, es lassen sich auch einfach Dateien über das Internet an andere Personen senden. Eine gute Option zum Komprimieren von QuickTime-Videos ist dabei Wondershare UniConverter.
In diesem Artikel haben Sie zwei Möglichkeiten kennengelernt, wie Sie QuickTime-Videos komprimieren und die QuickTime-Dateigröße verringern. Wir unterstützen Sie gern dabei, Ihre QuickTime-Dateien zu komprimieren und Wondershare UniConverter zu verwenden, je nach Ihren Anforderungen. Bleiben Sie also am Ball!