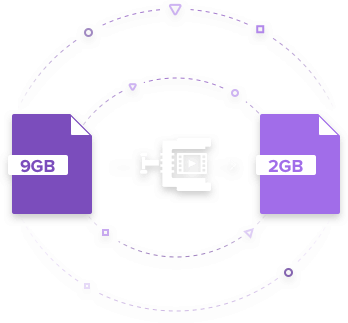Komprimieren
- 1. Videos in verschiedene Formate komprimieren+
- 2. Video von Geräte/Apps komprimieren+
-
- 2.1 Video Compressor auf Mac
- 2.2 GoPro Video Komprimieren
- 2.3 QuickTime Video Komprimieren
- 2.4 iPhone Video Komprimieren
- 2.5 Video in iMovie komprimieren
- 2.6 Camcorder Video komprimieren
- 2.7 Lassen VLC Die Größe des Videos Ändern
- 2.8 Top 11 Video Compressor Apps für Android/iOS/PC
- 2.9 Apple Compressor
- 3. Video komprimieren für soziales Netzwerk+
- 4. Andere Tipps & Tricks +
Kostenloser Video Compressor: Einfache Lösungen zum Komprimieren von Videos
Wenn Sie Filmfan sind, wissen Sie sicherlich, wie viel Suchaufwand, Zeit und Geduld nötig sind, um in jahrelanger Arbeit eine Sammlung Ihrer Lieblingsvideos zusammenzustellen. Was tun Sie also, wenn Sie also eine riesige Videosammlung besitzen, die über die Grenzen Ihres PC-Speichers hinauswächst? Sie könnten einige Ihrer alten Favoriten löschen und ein paar neue hinzufügen, aber das ist nur eine Zwischenlösung. Doch keine Sorge, Sie können Ihre Videos komprimieren, um die alten zu behalten und dennoch neue hinzuzufügen. Videokomprimierung ist außerdem nötig, wenn Sie Ihre Videos auf eine Website hochladen möchten, welche nur eine beschränkte Upload-Größe ermöglicht. Darüber hinaus verursachen komprimierte Videos beim Hochladen weniger Verbindungsdaten und alles verläuft schneller. All dies verdeutlicht, dass das Reduzieren der Dateigröße von besonders großer Bedeutung ist. Sie fragen sich, wie Sie Videos komprimieren, z. B. MP4 komprimieren, MOV komprimieren und so weiter? Wir stellen Ihnen die besten Videokomprimierungslösungen vor, über die Sie im nächsten Teil des Artikels mehr lesen.
Top 13 Video Kompressor Online/Windows/Mac/iOS/Android
- Teil 1. Vidoes mit der besten Kompressor für Windows und Mac im Stapelmodus reduzieren
- Teil 2. Die 11 besten online kostenlosen Video Kompressoren
- Teil 3. Vergleichstabelle für die Auswahl des richtigen Videokomprimierers
- Teil 4. Erweitertes Wissen zu Videokompression
Teil 1. Wie Sie Videos mit der besten Videokompressionssoftware für Windows und Mac im Stapelmodus komprimieren
Die meisten Menschen wissen bereits, dass eine einfache und kostenlose Online-Kompressionssoftware gut geeignet für den gelegentlichen Gebrauch ist. Auf der anderen Seite weist solche Software jedoch auch Beschränkungen auf und stellt damit keine besonders gute Option für den professionellen Einsatz dar. Zuallererst sind diese Online-Videokomprimierer abhängig von Netzwerk und Bandbreite, langsames oder nicht vorhandenes Netzwerk beeinträchtigt also ihre Funktionalität. Da die meisten dieser Tools kostenlos zu verwenden sind, stellen sie auf ihren Seiten Werbung dar, was ein Virus- oder Fehlerrisiko für Ihren PC bedeuten kann. Darüber hinaus weisen viele dieser Tools Einschränkungen in Bezug auf Formate und Dateigröße auf. Wenn Sie also eine unterbrechungsfreie, sichere, umfangreiche und schnelle Komprimierung Ihrer Videodateien genießen wollen, ist nur ein professioneller Videokomprimierer wie Wondershare UniConverter die Antwort. Diese Software stellt einen kompletten Werkzeugkasten für alle Ihre Video-Bedürfnisse dar und bietet die folgenden hervorragende Funktionen:
 Wondershare UniConverter --- Der beste Video Kompressor
Wondershare UniConverter --- Der beste Video Kompressor

- Komprimieren Sie Ihre Videos in 1000 kleinere Formaten.
- Verkleinen Sie die Dateigröße durch Ändern von Parametern wie Größe, Auflösung, Bildrate und Bitrate.
- Reduzieren Sie Videodateien durch Zuschneiden und Trimmen.
- 90x schneller als andere Konverter dank der APEXTRANS-Technologie.
- Videokomprimierung ohne Qualitätsverlust.
- Ermöglicht das Erkennen von Videodateien aus verschiedenen Quellen, einschließlich lokaler Dateien, DVDs, Camcordern, externer Festplatten, USB und Smartphones.
- Vielseitige Werkzeugsammlung, inklusive Video-Metadaten-Reparatur, GIF-Ersteller, Video-Casting zum TV, VR-Konverter und Bildschirmaufnahmefunktion.
- Unterstützt Dateikomprimierung, die am besten für bestimmte Geräte wie iPhone, Apple TV, XBOX, PSP und weitere Geräte geeignet ist.
- Multifunktionale Tool: beinhaltet Video-Konverter, -Downloader, -Rekorder, DVD-Brenner und weitere Funktionen.
- Unterstützte Betriebssysteme: Windows 10/8/7/XP/Vista, Mac OS X 10.13 (Hohe Sierra), 10.12, 10.11, 10.10, 10.9, 10.8, 10.7, 10.6.
Methode 1: Video einfach komprimieren in 2 Schritten
Schritt 1 Starten Sie Wondershare Video Compressor und fügen Sie ein Video hinzu.
Öffnen Sie Wondershare UniConverter auf Ihrem PC/Mac und wechseln Sie zum Abschnitt Video komprimieren. Danach klicken Sie auf das Symbol +, um ein Video auszuwählen, das Sie komprimieren möchten.
![]()
Schritt 2 Komprimieren Sie die Videogröße einfach.
Klicken Sie auf das Einstellungssymbol, und die Videodetails werden in einem Popup-Fenster angezeigt. Bewegen Sie den Fortschrittsbalken, um die Dateigröße zu ändern und die Videogröße zu komprimieren. Sie können sich das komprimierte Video 20 Sekunden lang in der Vorschau ansehen, indem Sie auf die Schaltfläche Vorschau klicken. Klicken Sie schließlich auf die Schaltfläche Komprimieren, um das Video zu verkleinern.
![]()
 sicherer Download
sicherer Download sicherer Download
sicherer DownloadMethode 2: Komprimieren von Videos im Stapelverfahren auf Windows/Mac
Schritt 1 Starten Sie den Video Compressor und fügen Sie Videodateien hinzu.
Starten Sie Wondershare UniConverter und klicken Sie auf die Schaltfläche + Dateien hinzufügen, um die Videodateien, die Sie komprimieren möchten, hinzuzufügen; sie können in verschiedenen Formaten vorliegen. Alternativ können Sie Ihre Videos auch direkt per Drag & Drop in die Komprimierungssoftware ziehen.
![]()
Schritt 2 Öffnen Sie das Fenster Videoeinstellungen.
Klicken Sie unten auf der Benutzeroberfläche auf das Dropdown-Symbol neben Ausgabeformat und wählen Sie auf der Registerkarte Video das gewünschte Ausgabeformat und die Auflösung. Klicken Sie auf das Bearbeitungssymbol neben der gewählten Auflösung, um das Fenster Einstellungen zu öffnen. Alternativ können Sie auch auf das Symbol oben rechts Einstellungen klicken, um das Fenster Einstellungen zu öffnen.
![]()
Schritt 3 Einstellungen anpassen, um die Videogröße zu reduzieren.
Stellen Sie im Popup-Fenster "Einstellungen" die Standard-Registerkarte Benutzerdefiniert auf Kleine Größe, wodurch die Bitrate der Datei automatisch reduziert wird. Sie können die Auflösung, die Bitrate, die Bildrate und den Codec auch manuell ändern, um die Dateigröße zu verringern, wenn Sie dies wünschen. Sobald die Einstellungen abgeschlossen sind, klicken Sie auf Speichern, um die Erstellung des neuen Formats abzuschließen, und wählen Sie dann das neu erstellte Format aus.
![]()
Schritt 4 Starten Sie die Videokomprimierung.
Nachdem Sie das Ausgabeformat festgelegt und ausgewählt haben, kann die Größe der Videos auf der Hauptschnittstelle in der Vorschau angezeigt werden. Klicken Sie schließlich auf Alle starten, um den Komprimierungsprozess für alle Videos bald zu starten.
![]()
Sobald die Komprimierung abgeschlossen ist, können die Dateien auf der Registerkarte Konvertiert verwaltet werden, oder klicken Sie einfach auf das Symbol Ausgabe unten in der Mitte der Oberfläche Konvertieren.
Mit dieser Methode können Sie ein Video einfach und schnell komprimieren. Wenn Sie nach weiteren Details suchen, lesen Sie die Schritte über Wie komprimiere ich ein Video, um die Größe zu verringern? >>.
Wondershare UniConverter bietet Ihnen zwei verschiedene Methoden, um Videos zu komprimieren. Wenn Sie eine Stapelkomprimierung und -konvertierung benötigen, können Sie Methode 2 wählen, die auch die Komprimierung von Audiodateien bietet. Und wählen Sie Methode 1, wenn Sie ein Video einzeln mit einfacheren Schritten komprimieren möchten. Beide Methoden reduzieren Ihre Videogröße mit superschneller Geschwindigkeit und hochwertiger Ausgabe.

Tipps
Wie kann ich Videos ohne Qualitätsverlust komprimieren? --- Eine Frage von Quora
Gehen Sie zu Wie kann ich Videos ohne Qualitätsverlust komprimieren>>>, um mehr zu lernen.
Teil 2. Top 11 der besten online kostenlosen Video Kompressoren
Wenn Sie nach Möglichkeiten suchen, wie Sie Videodateien komprimieren können, gibt es eine große Auswahl an kostenloser Videokomprimierungssoftware. Unter all den verfügbaren Optionen ist der kostenlose online Video Kompressor am besten für Benutzer geeignet, die gelegentlich die Videogröße für eine bestimmte Anzahl von Dateien reduzieren müssen. Diese kostenlosen Online-Videokompressoren sind in Bezug auf ihre Schnittstelle, ihre Funktionen und ihre Geschwindigkeit ziemlich gut. Die 11 besten Tools zur Online-Videokomprimierung sind unten aufgeführt.
1. Clideo
Clideo ist ein kostenloses online Tool zum Komprimieren von Videos und kann die Quelldateien von Ihrem Computer, Dropbox, Google Drive oder durch Einfügen ihrer URL akzeptieren. Außerdem bietet die Web-App viele andere Lösungen wie Videozusammenführung, Videoschnitt, Meme-Maker, Video-Resizer usw., die Clideo zu einem kompletten Postproduktionspaket machen, auf das Sie direkt über Ihren Internetbrowser zugreifen können.
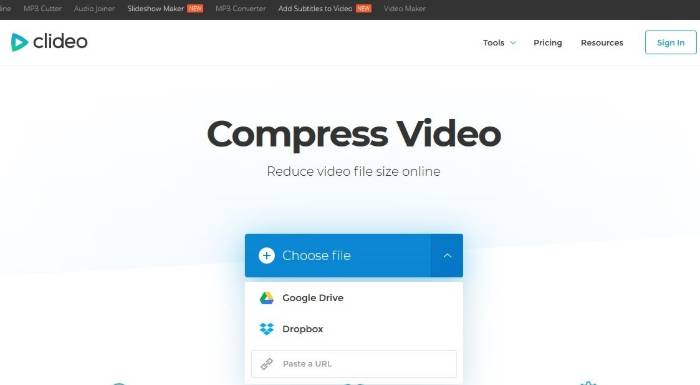
Vorteile:
● Sie können die Ausgabe bearbeiten, bevor Sie sie herunterladen.
>
● Es hält Ihre Dateien sicher, und niemand außer Ihnen hat Zugang zu ihnen.
Nachteile:
● Es fügt den komprimierten Videos ein Wasserzeichen hinzu, das nur über ein Abonnement wieder entfernt werden kann.
Schritte zur Verwendung:
Schritt 1: Öffnen Sie Clideo auf Ihrem Browser.
Schritt 2: Klicken Sie auf Datei wählen und wählen Sie das Video, das Sie komprimieren möchten, und laden Sie es hoch. Alternativ können Sie auch auf den kleinen Pfeil neben der Schaltfläche Datei auswählen klicken und eine Option zum Hochladen der Quelldatei auswählen.
Schritt 3: Warten Sie, während das Video hochgeladen wird und Clideo es auf dem Server komprimiert. Klicken Sie auf Herunterladen, um den Clip nach Fertigstellung auf Ihren PC herunterzuladen.
2. FreeConvert
FreeConvert ist ein weiteres kostenloses Tool zur Online-Verkleinerung von Videos und gibt Ihnen mehr Kontrolle über die Größe der Ausgabedatei, da Sie die Komprimierungsrate mit Hilfe des Schiebereglers steuern können. Außerdem können Sie sogar ein anderes Ausgabeformat auswählen, Ihren bevorzugten Codec wählen und bei Bedarf auch die Größe des Videos ändern.
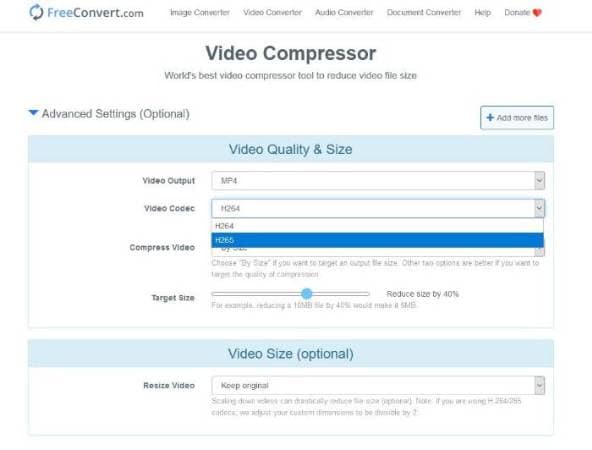
Vorteile:
● Die Nutzung ist kostenlos.
● Es kann Dateien von Ihrem Computer oder deren URL akzeptieren.
Nachteile:
● Die Optionen zur Größenänderung der Videos während der Komprimierung sind begrenzt.
Schritte zur Verwendung:
Schritt 1: Öffnen Sie Freeconvert auf Ihrem Browser. Klicken Sie dann auf Datei auswählen und wählen Sie das Video von Ihrem PC aus und laden Sie es hoch (oder ziehen Sie das Video von Ihrem Computer und legen Sie es in das Feld Dateien hier ablegen).
Schritt 2: Wählen Sie ein Ausgabeformat, Ihren bevorzugten Codec, die Art der Komprimierung (nach Größe oder nach Qualität), verwenden Sie den Schieberegler, um das Komprimierungsverhältnis einzustellen, wählen Sie optional eine Option zur Größenänderung und klicken Sie auf Jetzt komprimieren im Bereich unten rechts, um das Video online zu komprimieren.
3. Online Converter
Online Converter ist in der Tat ein kostenloser und unkomplizierter Kompressor, der kein Abonnement erfordert, um die Videogröße zu reduzieren. Auf alle Komprimierungsoptionen kann direkt von der Landing Page aus zugegriffen werden, wo Sie die volle Kontrolle über die Größe der Ausgabedatei haben. Der Prozess der Verwendung der Lösung ist auf der Webseite selbst verfügbar, zusammen mit anderen Tipps und den unterstützten Dateitypen.
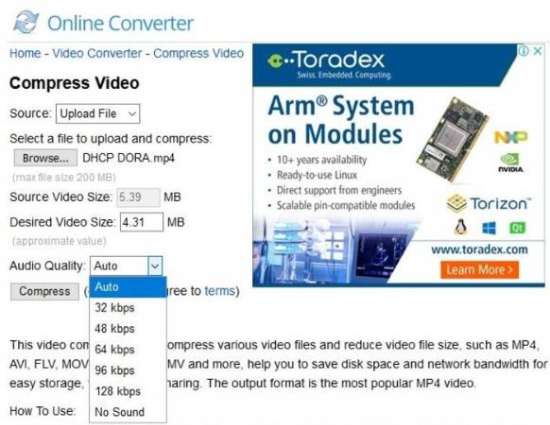
Vorteile:
● Es ist kostenlos und hat eine einfache Benutzeroberfläche.
● Es ermöglicht Ihnen, die Größe der Ausgabedatei manuell einzugeben.
Nachteile:
● It can accept only up to 200MB files.
Schritte zur Verwendung:
Schritt 1: Stellen Sie sicher, dass in der Dropdown-Liste "Quelle" die Option "Datei hochladen" ausgewählt ist, und klicken Sie auf Durchsuchen, und wählen Sie das Quellvideo von Ihrem Computer aus und laden Sie es hoch. Wählen Sie optional Von einer URL aus der Dropdown-Liste Quelle und fügen Sie die URL des Videos in das Feld URL der zu komprimierenden Datei eingeben ein, das als nächstes erscheint.
Schritt 2: Geben Sie die gewünschte Ausgabegröße in das Feld Gewünschte Videogröße ein, wählen Sie die Audioqualität aus der Dropdown-Liste Audioqualität und klicken Sie auf Komprimieren, um die Videogröße online zu reduzieren.
4. YouCompress
YouCompress ist eine speziell auf die Verringerung der Dateigröße ausgerichtete Online-Lösung mit einer übersichtlichen Oberfläche und vergleichsweise wenig störender Werbung. Das Webtool kann Videos, Audiodateien, PDF-Dateien und sogar Bilder komprimieren und ist damit eine komplette Komprimierungsplattform für jeden und alle Bedürfnisse.
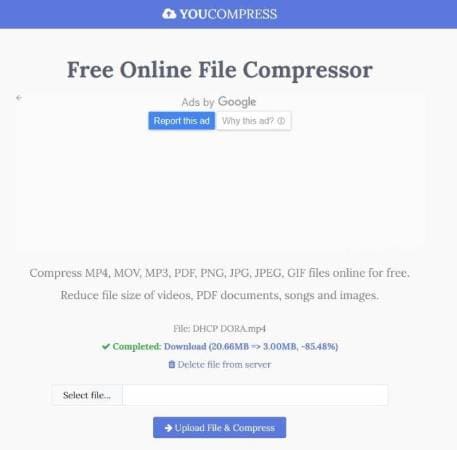
Vorteile:
● Es ist ein kostenloses Tool mit einer vollständig verschlüsselten Verbindung, um Ihre Dateien vor externen Bedrohungen oder Eindringlingen zu schützen.
● Es gibt keine Wasserzeichen.
Nachteile:
● Sie können keine Quellvideos aus anderen Quellen wie Cloud-Plattformen oder URLs auswählen, und Dateien können nur von Ihrem Computer hochgeladen werden.
Schritte zur Verwendung:
Schritt 1: Klicken Sie auf der Hauptseite auf Datei auswählen und wählen Sie in dem daraufhin angezeigten Feld das Quellvideo aus, das Sie komprimieren möchten.
Schritt 2: Klicken Sie auf Datei hochladen & komprimieren, und warten Sie, während YouCompress die Videodatei hochlädt und komprimiert. Klicken Sie anschließend auf den Link Herunterladen neben der Markierung Erledigt, um die Ausgabe auf Ihren Computer herunterzuladen. Nach dem Herunterladen können Sie auf den Link Datei vom Server löschen klicken, um das Video vom YouCompress-Server zu entfernen.
5. VideoSmaller
VideoSmaller ist eine kostenlose Methode, um Videos online zu verkleinern, ohne dass die Qualität darunter leidet. Das Programm ermöglicht die Größenreduzierung direkt im Browser und unterstützt eine Reihe von Formaten, darunter MP4, AVI, MPEG und MOV. Nachdem die Komprimierung abgeschlossen ist, werden die Dateien nach einigen Stunden automatisch entfernt.
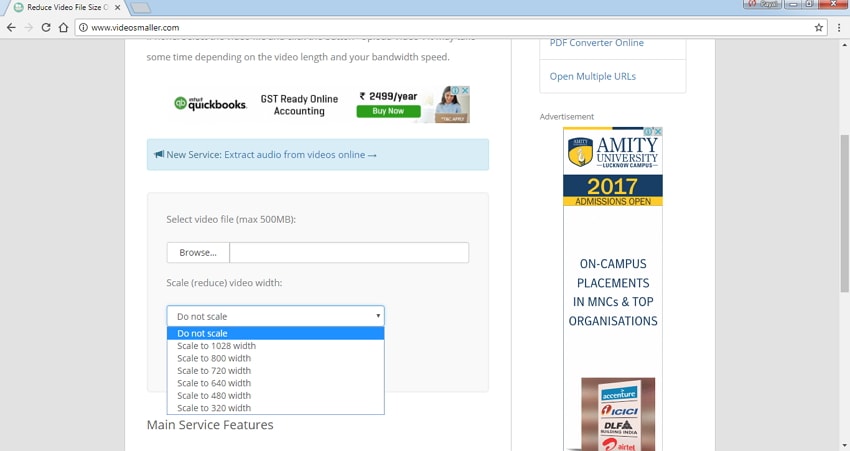
Vorteile:
● Es unterstützt ein geeignetes Dateiformat.
● Es ist einfach zu bedienen und zu verstehen Schnittstelle.
Nachteile:
● Es können maximal 500 MB an Dateien zur Komprimierung hochgeladen werden.
Schritte zur Verwendung:
Schritt 1: Öffnen Sie Videosmaller auf Ihrem PC.
Schritt 2: Klicken Sie auf Durchsuchen und fügen Sie die gewünschte Videodatei von Ihrem PC hinzu.
Schritt 3: Wählen Sie Videobreite und klicken Sie auf die Schaltfläche Video hochladen.
6. PS2PDF
PS2PDF ist ein weiteres kostenloses Tool zur Medienkomprimierung, mit dem Sie Videos online verkleinern können. Während der Komprimierung können Sie ein anderes Ausgabeformat und einen anderen Videocodec wählen, wodurch die erzeugte Datei für Sie nützlicher wird. Eine optionale Analysemethode stellt sicher, dass die Qualitätsverschlechterung fast vernachlässigbar bleibt und dass das komprimierte Video anschaubar ist, während es gleichzeitig weniger Platz auf Ihrer Festplatte einnimmt.
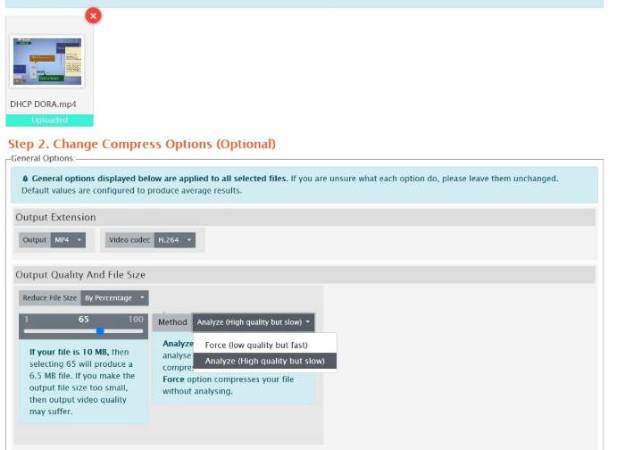
Vorteile:
● Es akzeptiert Dateien von bis zu 600 MB für die Komprimierung.
● Sie können einen anderen Codec (z.B. oder für MP4) für die Ausgabedatei wählen.
Nachteile:
● Es erlaubt keine Bearbeitung während oder nach der Komprimierung der Videos.
Schritte zur Verwendung:
Schritt 1: Klicken Sie auf der Zielseite auf Dateien hinzufügen, klicken Sie auf Von Ihrem Computer und wählen Sie ein Quellvideo von Ihrer lokalen Festplatte aus und laden Sie es hoch. Optional können Sie auch auf Google Drive oder Dropbox klicken, um das Quellvideo von einer dieser beiden Cloud-Plattformen auszuwählen.
Schritt 2: Wählen Sie Ihr bevorzugtes Ausgabeformat aus der Dropdown-Liste Ausgabe, wählen Sie einen Codec aus der Dropdown-Liste Videocodec. Wählen Sie den Analysetyp aus der Dropdown-Liste Methode, wählen Sie eine Verkleinerungsmethode aus der Dropdown-Liste Dateigröße verkleinern, verwenden Sie den Schieberegler, um das Kompressionsverhältnis nach Bedarf einzustellen, und wählen Sie eine Ausgabedimension aus der Dropdown-Liste Größe verkleinern im Abschnitt Ausgabedimension.
Schritt 3: Click Compress Now from the bottom to reduce video size using PS2PDF.
7. Clipchamp
Es handelt sich um einen beliebten Online-Videokompressor, der von vielen Menschen genutzt wird, um große Dateien auf eine geringe Größe zu komprimieren, da er kostenlos ist und eine Vielzahl von Funktionen bietet. Es gibt keine Beschränkungen hinsichtlich der Größe und Anzahl der Dateien, die in das Programm hochgeladen werden können. Das Tool verfügt über eine voreingestellte Funktion zur Reduzierung der Dateigröße, die sich am besten für die Verwendung im Web, in sozialen Medien oder online eignet. Manuelle Einstellungen für die Komprimierung können ebenfalls vorgenommen werden. Die Komprimierung mehrerer Dateien wird unterstützt, um einen schnellen Prozess zu ermöglichen. Das Programm unterstützt eine breite Palette von Auflösungen und Formaten als Eingabe und unterstützt verschiedene Videoauflösungen und -formate als Ausgabe. Clipchamp bietet außerdem eine integrierte Integration mit YouTube, Vimeo, Google Drive und Facebook.
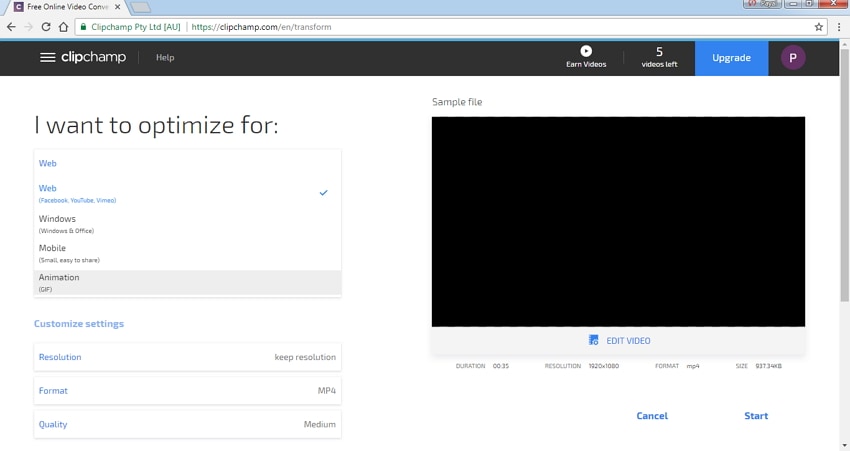
Vorteile:
● Es gibt keine Begrenzung der Dateigröße.
● Es wird mit voreingestellten Optionen für das Web, die Online-Nutzung und soziale Medien geliefert.
● Die Unterstützung bietet eine integrierte Integration mit Facebook, Vimeo und anderen Plattformen.
● Das Video wird lokal im Browser komprimiert.
Nachteile:
● Benutzer müssen sich mit ihrem Konto anmelden, um den Komprimierungsprozess zu starten.
● Die Ausgabeoptionen sind begrenzt.
● Für ein Konto können Sie nur fünf Videodateien kostenlos komprimieren.
Schritte zur Verwendung:
Schritt 1: Öffnen Sie Clipchamp auf Ihrem Computer.
Schritt 2: Klicken Sie auf die Schaltfläche Videodatei konvertieren und melden Sie sich dann mit Ihrem Google-Konto oder Facebook-Konto an oder erstellen Sie eines. Klicken Sie auf Mein Video komprimieren und fügen Sie Videos von Ihrem PC hinzu.
Schritt 3: Wählen Sie die voreingestellten Einstellungen aus, Sie können aber auch die manuellen Einstellungen vornehmen. Klicken Sie auf Start, um den Prozess zu starten.
Sobald die Dateien komprimiert sind, können Sie sie entweder auf Ihrem System speichern oder sogar auf YouTube, Vimeo, Google Drive oder Facebook hochladen oder teilen.
8. Online UniConverter
Online UniConverter ist das beste kostenlose Online-Videotool, um Videos online zu komprimieren. Es ermöglicht Ihnen, Videos zu komprimieren, indem Sie die Videoauflösung ändern, das Videoformat konvertieren und die Videogröße anpassen. Dieser Online-Videokompressor unterstützt viele Standard-Videoformate wie MP4, MOV, AVI, MKV, WMV, etc. Sie können ihn auch verwenden, um Audioformate online und kostenlos zu konvertieren. Online UniConverter ist ein kostenloses Online-Tool ohne Werbung oder Wasserzeichen, und Sie müssen sich keine Sorgen über die Sicherheit dieser Website machen.
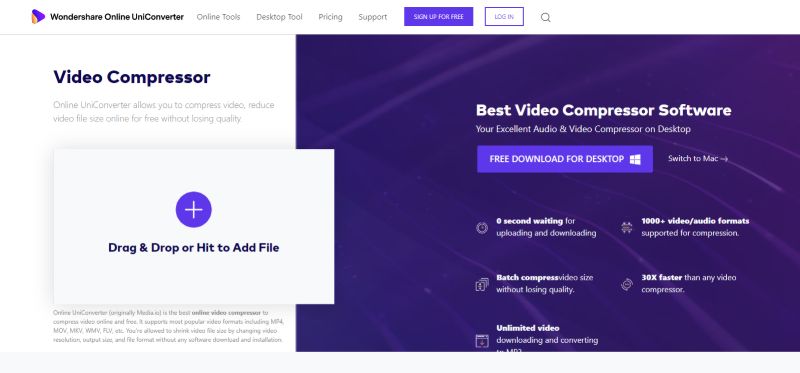
Vorteile:
● Es unterstützt die gängigsten Videoformate zum schnellen Komprimieren und Konvertieren.
● Es passt die Videoauflösung und -größe an.
● Es passt die Videoauflösung und -größe an, wie Sie möchten.
● Es ist ein kostenloses Tool ohne Werbung und Wasserzeichen.
● Eine übersichtliche Oberfläche hilft, Videos mit nur einem Klick zu komprimieren.
Nachteile:
● Maximal 100 MB an Daten, aufgeteilt auf bis zu 2 verschiedene Dateien.
Schritte zur Verwendung:
Schritt 1: Kopieren Sie die URL und fügen Sie Online UniConverter in Ihren Browser ein, um die Website aufzurufen.
Schritt 2: Klicken Sie auf das +-Symbol mit der Aufschrift Drag & Drop oder Hit to Add Video, um das Video zu importieren, das Sie komprimieren möchten.
Schritt 3: Nachdem das Video hinzugefügt wurde, wählen Sie die gewünschte Videoauflösung, Videogröße und das Videoformat. Schließlich tippen Sie auf die Schaltfläche KOMPRIMIEREN, um das Video online so schnell wie möglich zu komprimieren.
9. AConvert
AConvert ist ein anständiges, kostenloses Online-Videokomprimierungstool, mit dem Sie Ihre Videos durch Bearbeitung von Bitrate, Größe, Bildrate und Seitenverhältnis verkleinern können. Das Tool ist kostenlos und hat eine einfache Benutzeroberfläche. Neben der Komprimierung unterstützt es auch die Konvertierung Ihrer Videos in eine Reihe von anderen Videoformaten. Die konvertierten Dateien können auf dem lokalen System, auf Google Drive oder Dropbox gespeichert werden.
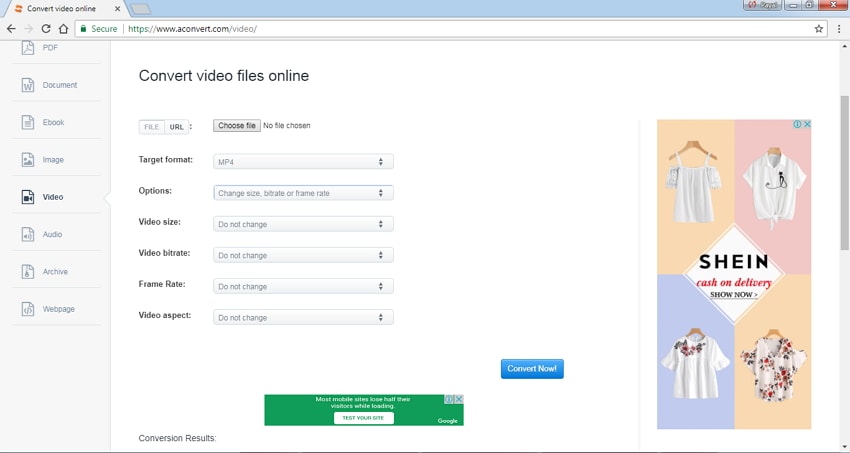
Vorteile:
● Einfache Schnittstelle.
● Unterstützung mehrerer Dateiformate.
Nachteile:
● Begrenzung der Dateigröße auf 200 MB.
Schritte zur Verwendung:
Schritt 1: Öffnen Sie Aconvert auf Ihrem PC.
Schritt 2: Klicken Sie auf Datei auswählen oder URL, um die gewünschte Videodatei hinzuzufügen.
Schritt 3: Wählen Sie auf der Registerkarte Optionen die Option Größe, Bitrate oder Bildrate ändern aus dem Dropdown-Menü.
Schritt 4: Klicken Sie auf Jetzt konvertieren, um den Vorgang zu starten. Die Videodatei wird erfolgreich komprimiert und kann heruntergeladen werden.
10.CloudConvert
Dies ist ein beliebtes Online-Tool, das die Größenänderung von Videodateien ermöglicht, ohne die Qualität zu beeinträchtigen. Die Dateikomprimierung kann durch die Bearbeitung von Seitenverhältnis, Bitrate, Auflösung und anderen Parametern erfolgen. Das Programm unterstützt alle gängigen Videodateiformate wie MP4, OGG, WMV, MKV, FLV, AVI und andere. CloudConvert ermöglicht auch die gleichzeitige Verarbeitung mehrerer Dateien und kann diese in andere Dateiformate konvertieren. Zusätzlich zum lokalen System können die komprimierten Daten auch in der Cloud gespeichert werden, wie Dropbox, OneDrive, Google Drive und Box.
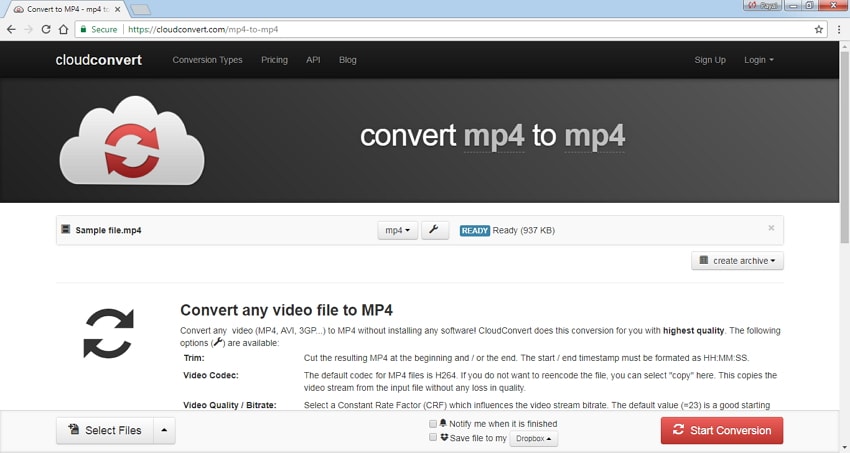
Vorteile:
● Es unterstützt mehrere Dateiformate.
● Es ermöglicht das Speichern einer komprimierten Datei in der Cloud.
● Es unterstützt die Konvertierung von Dateien in andere Formate.
Nachteile:
● Es gibt keine Videobearbeitungsfunktionen.
Schritte zur Verwendung:
Schritt 1: Launch Cloudconvert. in einem PC-Browser.
Schritt 2: Klicken Sie auf Datei auswählen und fügen Sie die Videodateien vom PC, von Dropbox und anderen genannten Quellen hinzu.
Schritt 3: Wählen Sie das Ausgabeformat und klicken Sie auf das Bearbeitungssymbol, um das Popup-Fenster Konvertierungsoptionen zu öffnen. Nehmen Sie die gewünschten Videoeinstellungen vor und klicken Sie auf Okay.
Schritt 4: Klicken Sie auf Konvertieren starten, um den Prozess zu starten. Sobald die Dateien erfolgreich verkleinert sind, können sie wahlweise auf dem lokalen System oder im Cloud-Speicher gespeichert werden.
11. Zamzar
Zamzar ist ein bekannter Name, wenn es um die Konvertierung und Komprimierung von Videodateien geht. Dieses Online-Tool ist kostenlos und hat eine einfache Benutzeroberfläche. Das Programm ermöglicht das Hinzufügen von Dateien bis zu 50 MB und unterstützt alle gängigen Dateiformate und Videocodecs. Zamzar unterstützt auch gerätespezifische Formate. Sie können die lokalen Dateien von Ihrem PC aus hinzufügen oder auch deren Link angeben. Nach der Komprimierung wird der Download-Link der Dateien an die angegebene E-Mail-Adresse gesendet.
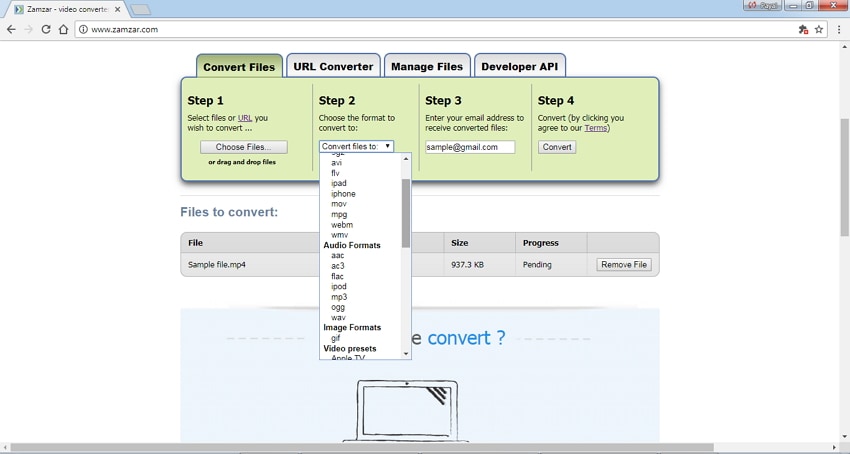
Vorteile:
● It unterstützt eine breite Palette von Videoformaten und Codecs.
● Einfache Schnittstelle.
Nachteile:
● 50 MB Begrenzung der Dateigröße.
● Ein Link für eine komprimierte Datei wird per E-Mail verschickt.
Wie komprimiere ich ein Video mit Zamzar?
Schritte zur Verwendung:
Schritt 1: Öffnen Sie Zamzar auf Ihrem PC.
Schritt 2: Klicken Sie auf Dateien auswählen, um Videodateien vom PC zu suchen und hinzuzufügen. Sie können die Datei auch ziehen und ablegen oder ihre URL hinzufügen.
Schritt 3: Klicken Sie auf das Dropdown-Menü neben Dateien konvertieren in: und wählen Sie das Format, das zu einer geringeren Videogröße führt.
Schritt 4: Geben Sie die E-Mail-Adresse ein und klicken Sie auf Konvertieren. Das hinzugefügte Video wird komprimiert und sein Link wird an die angegebene E-Mail-ID gesendet.
Teil 3. Vergleichstabelle für die Auswahl des richtigen Videokomprimierers
Hier finden Sie eine Tabelle, die die oben aufgeführten 5 Online-Komprimierer und den Wondershare-Videokomprimierer vergleicht. Diese Tabelle hilft Ihnen bei der Auswahl der Methode, die Ihren Anforderungen am besten entspricht.
| Software/Funktionen | Wondershare UniConverter | VideoSmaller | Clipchamp | Aconvert | CloudConvert | Zamzar |
|---|---|---|---|---|---|---|
| Kostenlos/Kommerziell |
Kostenpflichtige Software mit kostenloser Testversion |
Kostenlos |
Kostenlos |
Kostenlos |
Kostenlos |
Kostenlos |
| Größenbeschränkung bei Dateiuploads |
Keine Einschränkung |
500MB | Keine Einschränkung | 200 MB | Keine Einschränkung | 50MB |
| Unterstützte Eingabeformate |
Unterstützt mehr als 1000 Formate |
MP4, AVI, MPEG und MOV. |
Alle gängigen Formate einschließlich AVI, MOV, DIVX, FLV, 3GP, MP4, WMV, VOB, MKV |
Alle gängigen Formate |
Alle gängigen Formate einschließlich MP4, OGG, WMV, MKV, FLV, AVI |
Alle gängigen Formate und Codecs wie MP4, AVI, FLV, MOV und andere |
|
Qualität nach der Komprimierung |
Ausgezeichnete verlustfreie Qualität | Gut | Gut | Gut | Gut | Gut |
|
Konvertierungsgeschwindigkeit |
Sehr schnell (30x schneller) | Durchschnittlich | Durchschnittlich | Durchschnittlich | Durchschnittlich | Langsam |
| Stapelverarbeitung | Ja | Nein | Ja | Nein | Ja | Nein |
| Videobearbeitungsfunktionen | Ja | Nein | Nein | Nein | Nein | Nein |
| Brennen von Videos auf DVD | Ja | Nein | Nein | Nein | Nein | Nein |
| Konvertieren von Dateien in andere Formate | Ja | Nein | Nein | Ja | Ja | Ja |
Nützliche Tipps: 5 beste Video-Kompressor 100% kostenlos
Teil 4. Erweitertes Wissen zu Videokompression
Um Ihnen die Arbeit beim Komprimieren von Videodateien zu vereinfachen, lesen Sie im Folgenden mehr über die Grundlagen zur Videodateigröße, Faktoren, die die Größe beeinflussen sowie zugehörige Details.
1.Wichtigkeit der Videodateigröße
Allgemein bestimmt ein Dateiformat die Struktur, in der Dateiinformationen gespeichert werden. Im Falle von Videodateien sind diese Daten im Allgemeinen sehr groß, da viele Daten benötigt werden, um ein Videosignal sauber darzustellen. Es gibt viele verschiedene Arten von Videodateiformaten, doch alle Dateien bringen Eigenschaften wie Containertyp, Videosignal, Audiosignal und Codec mit. Die Größe der Videodatei ist wichtig, da dies die Zeit und die Datenmenge bestimmt, die zum Herunterladen und Hochladen nötig sind. Darüber hinaus weisen viele Social-Networking- und Video-Sharing-Sites eine Begrenzung bei der Größe der Videos auf, die sich auf die entsprechende Website hochladen lassen. Die Videogröße bestimmt außerdem den Speicherplatz auf Ihrem PC. Je größer die Dateigröße, desto größer der benötigte Speicherplatz.
2. Faktoren, die sich auf die Videodateigröße auswirken
Verschiedene Faktoren beeinflussen die Größe einer Videodatei:
- Bitrate (Datenrate): Die Bitrate gibt die Menge an Daten an, die von einer Videodatei verwendet wird. Sie wird im Allgemeinen in Kilobits pro Sekunde gemessen. Die Höhe der Bitrate ist direkt proportional zur Videodateigröße. Je höher die Bitrate, desto besser die Qualität der Videodatei.
- Bildrate: Bildrate definiert sich als Anzahl der Bilder pro Sekunde. Videos werden im Allgemeinen mit 24 oder 30 fps aufgezeichnet. Die Bildrate ist direkt proportional zur Videodateigröße – je größer die Bildrate, desto höher die Dateigröße.
- Auflösung: Ein weiterer wichtiger Aspekt, der die Größe der Videodatei bestimmt, ist ihre Auflösung. Sie bestimmt die Größe des ausgegebenen Videos und wird in Pixeln gemessen. Je höher die Dateiauflösung, desto besser ist die Videoqualität.
3. Vorteile der Komprimierung von Videos
Die Komprimierung von Videodateien ist aufgrund mehrerer Gründe notwendig, wie Sie im Folgenden lesen:
- Eine verringerte Dateigröße belegt weniger Platz auf Ihrem PC-Speicher und schafft damit zusätzlichen Platz für weitere Videos.
- Komprimierte Dateien lassen sich einfach und schnell mithilfe von E-Mails teilen und übertragen.
- Kleinere Dateien lassen sich einfach und schnell auf Social Networking- und Video-Sharing-Websites hochladen.
- Viele Video-Sites beschränken die Dateigröße, die hochgeladen werden kann. Daher wird eine Dateikomprimierung notwendig.
- Damit Ihre Lieblingsvideos perfekt auf kleinen Smartphone- oder Tablet-Bildschirmen dargestellt werden, müssen Sie ihre Größe komprimieren, da große Videos möglicherweise nicht korrekt abgespielt werden.
4. Komprimiert Google Drive Videos
Viele Menschen nutzen Google Drive oder andere ähnliche Cloud-Dienste, um Videos und Fotos hochzuladen und so Platz zu sparen. Aber wenn sie sie online herunterladen, scheint die Video- und Fotoqualität nicht klar genug wie das Original. Google Drive verfügt über einen kostenlosen Speicherplatz von 15 GB und komprimiert die Videoqualität nicht, wenn Sie Ihre Dateien im Original behalten möchten. Wenn Sie Ihre hochgeladenen Dateien jedoch wieder herunterladen möchten, kann die Qualität durch Ihre Geräte wie z. B. Mobiltelefone beeinträchtigt werden, die nicht viel Platz zum Speichern der heruntergeladenen Dateien haben und daher etwas an Qualität verlieren. Und wenn Sie die hochgeladenen Dateien online ansehen, kann die Qualität etwas nachlassen und hängt von der Netzwerksituation ab.
Fazit:
Nachdem Sie gelernt haben, wie man ein Video mit so vielen Methoden komprimiert, brauchen Sie sich keine Sorgen mehr zu machen, wenn Sie Videodateien verkleinern wollen. Die oben genannten Themen werden Ihnen helfen, den besten Weg zu finden, um die Videodatei zu verkleinern. Downloaden Sie die kostenlose Anwendung, um Video- oder Audiodateien schnell auf Ihrem Windows/Mac zu komprimieren.