Komprimieren
- 1. Videos in verschiedene Formate komprimieren+
- 2. Video von Geräte/Apps komprimieren+
-
- 2.1 Video Compressor auf Mac
- 2.2 GoPro Video Komprimieren
- 2.3 QuickTime Video Komprimieren
- 2.4 iPhone Video Komprimieren
- 2.5 Video in iMovie komprimieren
- 2.6 Camcorder Video komprimieren
- 2.7 Lassen VLC Die Größe des Videos Ändern
- 2.8 Top 11 Video Compressor Apps für Android/iOS/PC
- 2.9 Apple Compressor
- 3. Video komprimieren für soziales Netzwerk+
- 4. Andere Tipps & Tricks +
Sie brüten darüber, einen Weg zu finden, Ihr MP4 Video zu komprimieren, um das Hochladen, Abspielen und Teilen zu vereinfachen oder um Platz zu sparen? Ein großes MP4-Video bringt nichts als Ärger. Es nimmt viel Speicherplatz auf Ihrer Festplatte ein, was zu einer langsamen Geschwindigkeit des Computers führt. Es kann wegen seiner Größe nicht für die Unterhaltung unterwegs gespeichert werden. Es bremst Sie sogar aus, wenn Sie es ins Internet hochladen oder mit Freunde teilen wollen. Gibt es einen Weg, es zu komprimieren?
Wenn Sie sich ebenfalls mit diesen Problemen konfrontiert sehen, können Sie dieser Anleitung folgen, um MP4-Videos zu komprimieren. Wir werden uns in dieser Anleitung 4 funktionsfähige MP4 Komprimierer ansehen.
- Teil 1. Der Allround-MP4-Komprimierer zum Reduzieren der MP4-Größe (Video-Anleitung & Detaillierter Leitfaden)
- Teil 2. Empfohlener MP4-Schneider für Mac zum Komprimieren von MP4-Videodateien (3 Methoden)
- Teil 3. 3 Optionale Tools zum Komprimieren von MP4-Videos
- Teil 4. Vergleichstabelle zu 4 MP4-Komprimierern
Teil 1. Der Allround-MP4-Komprimierer zum Reduzieren der MP4-Größe (Video-Anleitung & Detaillierter Leitfaden)
Mit einem einfachen und leistungsfähigen MP4-Komprimierer wie Wondershare UniConverter können Sie MP4-Videos in kürzester Zeit definitiv ohne Qualitätsverlust und mit hoher Kompatibilität (Batch-Komprimierung wird unterstützt) komprimieren.
 Wondershare UniConverter - Der beste MP4-Komprimierer für Windows / Mac
Wondershare UniConverter - Der beste MP4-Komprimierer für Windows / Mac

- MP4-Video einfach und ohne Qualitätsverlust komprimieren.
- Videoeinstellungen wie Bitrate, Auflösung, Bildrate und vieles mehr anpassen.
- Schneiden, Zusammenführen, Drehen und Teilen von Videos mithilfe des Programms.
- Schnelle Konvertierungsgeschwindigkeit im Vergleich zu anderen Videokonvertern auf dem Markt.
- Videos von YouTube und mehr als 10.000 anderen Sites herunterladen.
- Kann außerdem Videos aufzeichnen, DVD brennen oder Videos mit nur einem Klick konvertieren.
- Vielseitige Tool-Sammlung, inklusive Reparatur von Video-Metadaten, GIF-Ersteller, Video-Casting zum TV, VR-Konverter und Bildschirmaufnahmefunktion.
- Unterstützte Betriebssysteme: Windows 7 64-bit oder neuer, MacOS 10.10 oder neuer
Bevor Sie beginnen, können Sie sich die folgende Video-Anleitung ansehen, um einen Überblick über das Reduzieren der Größe von MP4-Dateien zu bekommen.
Wie Sie MP4 mit Wondershare UniConverter unter Windows 10/8/7/XP/Vista komprimieren
Wenn Sie Windows-Benutzer sind, können Sie dem üblichen Weg zum Komprimieren von MP4 folgen, indem Sie Ihre Videoeinstellungen anpassen. Sie müssen Wondershare UniConverter zunächst herunterladen und installieren, um es dann zu starten.
Schritt 1 MP4-Videos in den MP4-Komprimierer laden
Klicken Sie auf das ![]() -Symbol , um Ihre Zieldatei vom Desktop oder aus einem Ordner zu laden. Sie können mehr als eine Datei importieren, halten Sie bei der Auswahl der MP4-Dateien einfach die Strg-Taste gedrückt. Oder ziehen Sie einfach alle MP4-Videos, die Sie komprimieren möchten, in dieses Programm.
-Symbol , um Ihre Zieldatei vom Desktop oder aus einem Ordner zu laden. Sie können mehr als eine Datei importieren, halten Sie bei der Auswahl der MP4-Dateien einfach die Strg-Taste gedrückt. Oder ziehen Sie einfach alle MP4-Videos, die Sie komprimieren möchten, in dieses Programm.
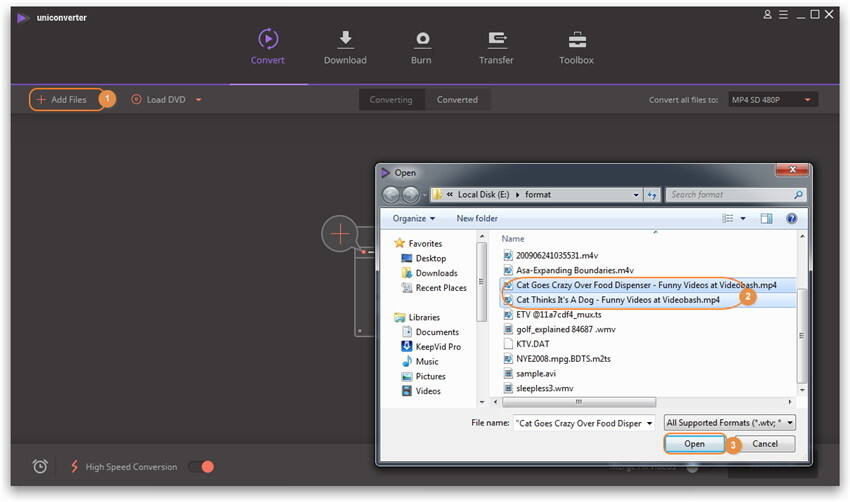
Schritt 2 Anpassen der Videoeinstellungen, um die Videogröße zu verringern
Klicken Sie dann auf das Aufklapp-Symbol Alle Dateien konvertieren nach: und gehen Sie auf Video > MP4, klicken Sie auf das Bearbeiten-Symbol neben einem der Presets, um in das Einstellungsfenster zu gelangen. Wählen Sie im Fenster Kleine Größe und lassen Sie das Programm die MP4-Dateiparameter automatisch einstellen. Alternativ können Sie Einstellungen wie Auflösung, Bitrate, Bildrate und Encoder manuell anpassen. Klicken Sie anschließend auf Erstellen und doppelklicken Sie auf das neu erstellte Format mit benutzerdefinierten Voreinstellungen.
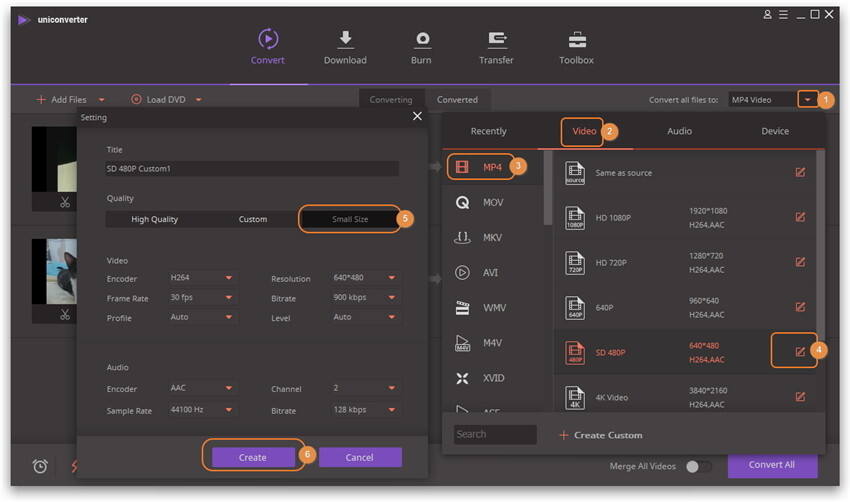
- Encoder: Klicken Sie auf den Pfeil, um auf Aufklapp-Optionen zuzugreifen, wählen Sie dann eine Option aus oder behalten Sie die Standardeinstellung bei.
- Auflösung: 240*160, 320*240, 480*272,480*368,640*480 und weitere. Wenn Sie auf dem iPod, iPhone 7/iPhone 7S, PSP (einschließlich PSP3) spielen möchten, ist 480*272 großartig.
- Bildrate: Sie können zwischen verschiedenen Werten wählen, um die Geschwindigkeit zu verringern oder zu erhöhen. Im Allgemeinen machen Werte über 20 kaum noch einen Unterschied.
- Bitrate: Wertebereich: 256kbps bis 2000kbps, wählen Sie den benötigten Wert aus.
Schritt 3 MP4-Komprimierung starten
Wenn alle Einstellungen abgeschlossen sind, klicken Sie auf den Alle konvertieren-Knopf und lassen Sie das Programm die MP4-Komprimierung für Sie übernehmen. Jetzt können Sie das komprimierte MP4-Video jederzeit und überall genießen!
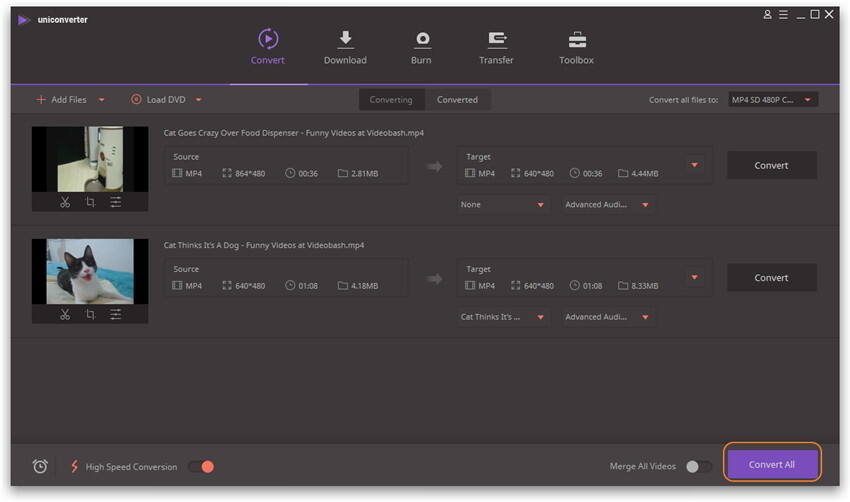
Teil 2. Empfohlener MP4-Schneider für Mac zum Komprimieren von MP4-Videodateien (3 Methoden verfügbar)
Wo wir gerade bei der Frage sind, wie man MP4-Videos auf dem Mac komprimiert: Es gibt mehrere Möglichkeiten, Wondershare UniConverter für Mac (Wondershare Video Converter Ultimate für Mac) zu verwenden. Sie können Dateien in andere Formate mit geringer Größe konvertieren, Videos schneiden oder Videoeinstellungen anpassen, um MP4-Videos zu komprimieren. Nachfolgend zeigen wir Ihnen detaillierte Wege, um dieses Problem zu lösen. Zunächst müssen Sie die Mac-Version des MP4-Komprimierers auf Ihrem Computer installieren.
- Passen Sie die Videoeinstellungen an, einschließlich Auflösung, Bitrate, Bildrate und Encoder
- Konvertieren Sie Videos in kleine Formate wie FLV und WMV.
- Entfernen Sie unnötige Abschnitte, um das MP4-Video zu verkleinern.
Methode 1: Anpassen der Video-Einstellung, um die Videogröße zu reduzieren
Schritt 1 Hinzufügen der Dateien zum MP4-Komprimierer
Mit dieser Lösung können Sie die Videogröße verkleinern, indem Sie vor der Konvertierung die Qualität des Videos verändern. Fügen Sie die Dateien hinzu, die Sie komprimieren möchten. Sie können Dateien hinzufügen, indem Sie auf den Knopf Dateien hinzufügen klicken oder indem Sie sie hineinziehen.
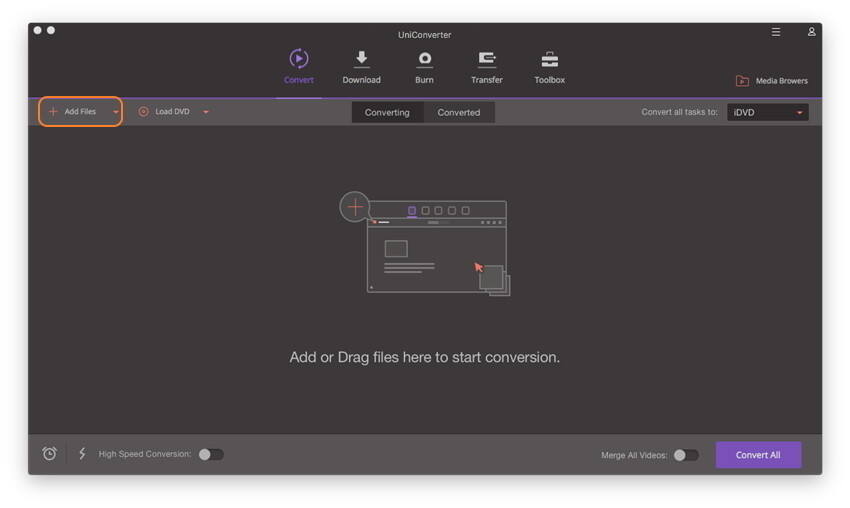
Schritt 2 Anpassen der Videoeinstellung und Konvertieren des MP4-Videos
Klicken Sie wie in der Windows-Version auf das Aufklapp-Symbol Alle Dateien konvertieren in: und gehen Sie auf Video > MP4, klicken Sie auf das Bearbeiten-Symbol neben einer der Voreinstellungen, um das Einstellungsfenster aufzurufen. Wählen Sie im Fenster Kleine Größe und lassen Sie das Programm die MP4-Dateiparameter automatisch einstellen. Alternativ können Sie Einstellungen wie Auflösung, Bitrate, Bildrate und Encoder manuell anpassen. Klicken Sie dann auf Erstellen, um mit der Komprimierung des MP4-Videos fortzufahren.
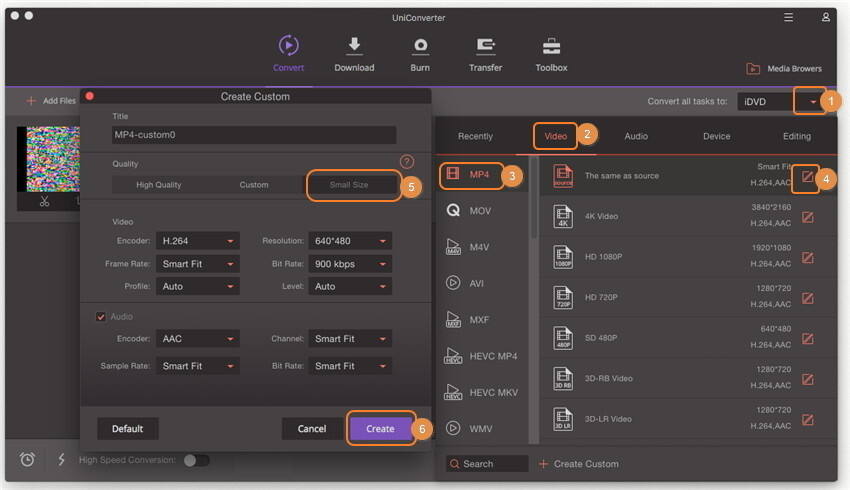
Methode 2: MP4 in ein kleineres FLV/WMV umwandeln
Auf diese Weise verringern Sie außerdem die Größe der MP4-Datei. Normalerweise sind MP4-Dateien größer, FLV bietet jedoch kleinere Dateigrößen. So konvertieren Sie MP4-Dateien in FLV oder WMV.
- Hinzufügen von Dateien zu Wondershare UniConverter.
- Wählen Sie FLV oder WMV im Formatfenster. Sie können jedes beliebig kleine Format als Ausgabeformat für die Videokomprimierung auswählen.
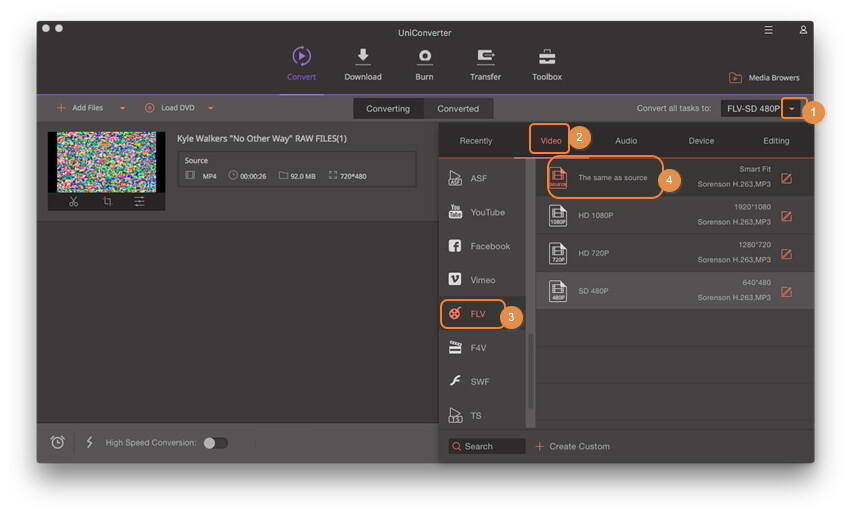
- Klicken Sie auf den Alle konvertieren-Knopf, um die MP4-Videokomprimierung zu starten.
Methode 3: Schneiden unerwünschter Abschnitte, um MP4-Videos zu verkleinern
Diese Lösung funktioniert ebenfalls perfekt, wenn Sie mp4-Videos komprimieren müssen. Sie müssen einfach nur unerwünschte Abschnitte entfernen.
Schritt 1 Fügen Sie die zu komprimierende MP4-Datei in der Software-Oberfläche ein und klicken Sie dann einfach auf das Trimmen-Symbol, das sich unter dem Video-Miniaturbild befindet.
Schritt 2 Klicken Sie nun im Trim-Bearbeitungsfenster auf den Ausschneiden-Knopf, um die Start- und die Endzeit auszuwählen, an der Sie schneiden möchten. Klicken Sie nun auf den Löschen-Knopf, um den unerwünschten Abschnitt zu löschen, markieren Sie das Kontrollkästchen Zusammenfassen und klicken Sie auf Speichern, um das geschnittene Video zu speichern. Wenn Sie mit dem beschnittenen Video nicht zufrieden sind, können Sie jederzeit auf den Abbrechen-Knopf klicken.
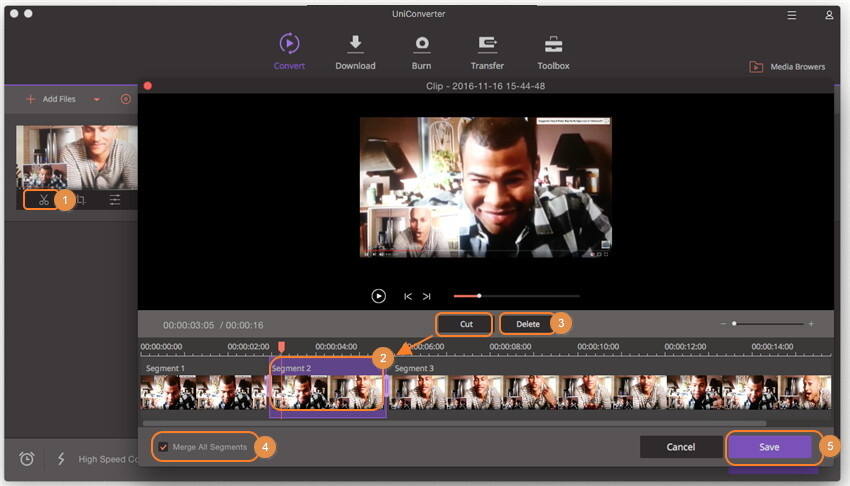
Schritt 3 Nachdem Sie alles eingerichtet haben, wählen Sie MP4 als Ausgabeformat und klicken Sie auf den Alle konvertieren-Knopf.
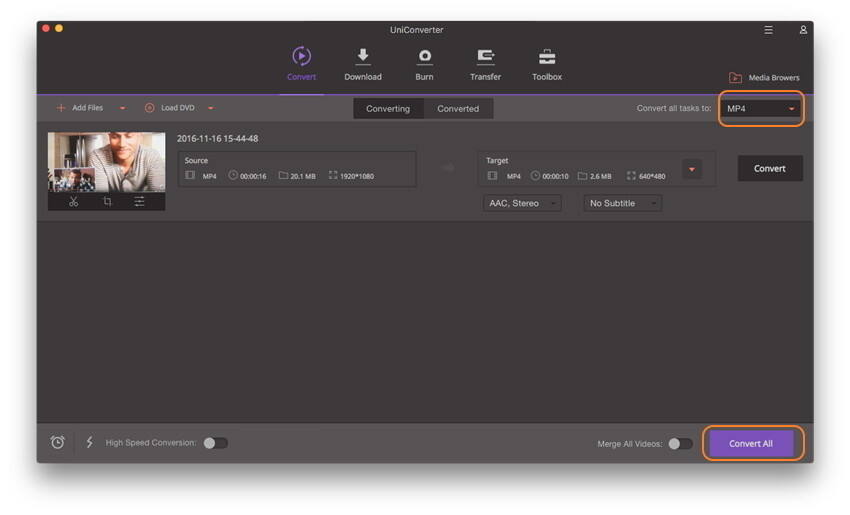
Teil 3. 3 Methoden mit optionalen Tools zum Komprimieren von MP4-Videos
Wondershare UniConverter ist ein umfassendes MP4-Kompressions-Tool für Mac und Windows-Betriebssysteme, es gibt jedoch auch andere Software sowohl online als auch auf dem Desktop, mit der Sie Ihre MP4-Dateien komprimieren können. Wir werden vier davon im Folgenden besprechen.
1. Window Movie Maker
Diese Anwendung macht es Ihnen leicht, Dateien zu komprimieren. Sie müssen die Software einfach nur starten und dann die Datei importieren, die sie komprimieren möchten. Die komprimierte Datei behält die Qualität der Originaldatei bei. Diese Anwendung ist nur für Windows-Benutzer verfügbar und wird mit Windows Vista und XP ausgeliefert. Wenn Sie Window 7 oder neuer verwenden, können Sie die App kostenlos herunterladen.
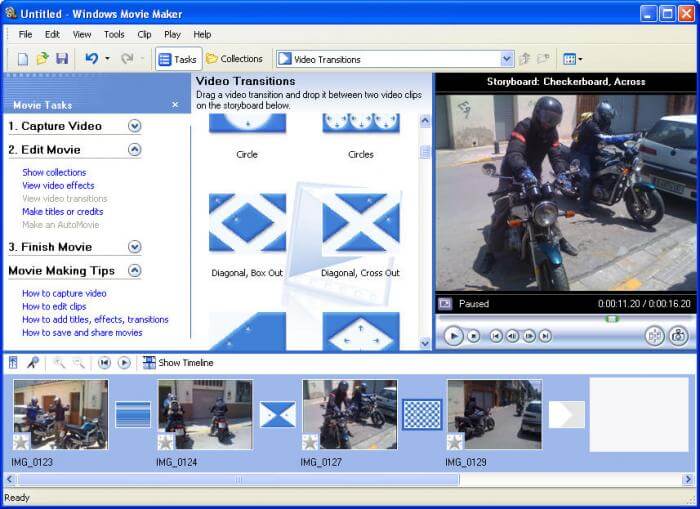
2. Any Video Converter
Dieses Programm ist ideal alle, die sich mehr Optionen bei der Komprimierung von Videos wünschen. Es komprimiert und konvertiert die resultierende Datei in viele Formate, einschließlich MP3 und andere Formate, die von mobilen Geräten unterstützt werden. Es ist also eine großartige Software, um MP4-Videos zu komprimieren.
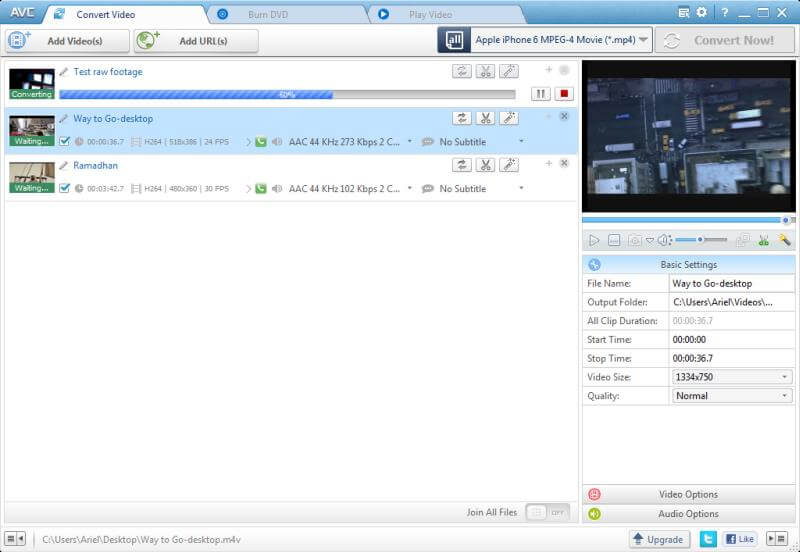
3. VSDC Video Converter
Dieses Tool eignet sich besonders für mobile Anwender, die keine hohe Auflösung für Ihre großen MP4-Dateien benötigen. Die Geschwindigkeit der Komprimierung mit diesem Tool ist großartig und es gibt viele Ausgabeformate, aus denen Sie wählen können. Es ist ideal für jeden, der MP4-Dateien für mobile Geräte komprimieren möchte.
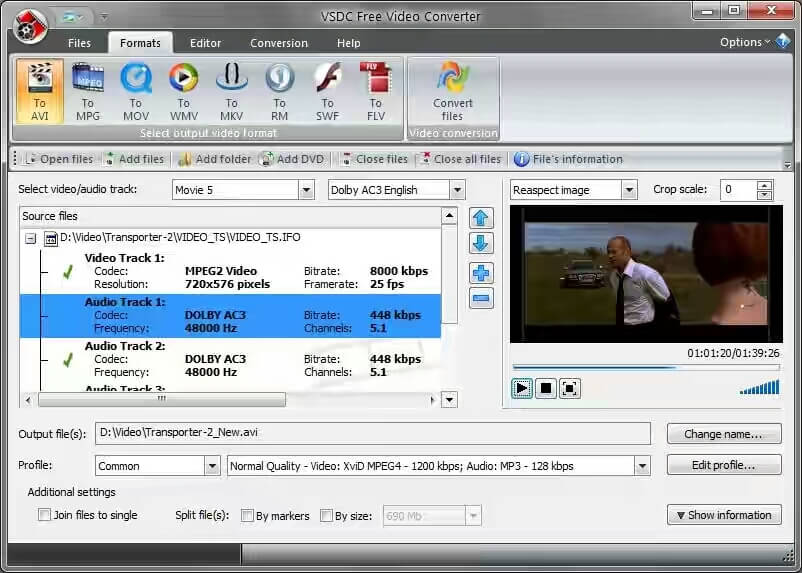
Teil 4. Vergleichstabelle zu den 4 MP4-Komprimierern
Wir werden uns die 4 oben genannten MP4 Komprimierer ansehen und Eigenschaften wie unterstützte Ausgabeformate, Qualität der resultierenden Datei, unterstützte Eingabeformate, Funktionen zur Konvertierung von MP4 in andere Formate usw. vergleichen, damit Sie wissen, was die ideale Wahl ist.
| Name der Software | Wondershare UniConverter | Windows Movie Maker | Any Video Converter | VSCD Video Converter |
|---|---|---|---|---|
| Unterstützte Eingabeformate | Über 1.000 Formate, meist alle gängigen Formate | WMV, MTS, M2TS, AVI, MOV, MP4, ASF, WM, MPEG, WMV, H264, MP4, MP3, AVI, MOV und WMA | MP4, MPEG, VOB, WMV, 3GP, 3G2, MKV, MOD, M2TS, RMVB, AVI, MOV, FLV, F4V, DVR-MS, TOD, DV, MXF, OGG, WEBM | DVD, AVI, MPEG, WMV, ASF, FLV,SWF, MOV, MP4 , M4V, RM, RMVB, 3GP, AMV |
| Unterstützte Ausgabeformate | Über 1.000 Formate, meist alle gängigen Formate | MPEG, WMV, H264, MP4, MP3, AVI, MOV und WMA | WMV, MPG, MP4, AVI, ASF, M2TS, 3GP, 3G2, FLV, MKV, SWF, WEBM, HTML5 WEBM, HTML5 OGG, HTML5 MP4 | MPEG, WMV, H264, MP4, MP3, AVI, MOV und WMA |
| Qualität nach der Kompression | Hoch | Mittel | Hoch | Mittel |
| MP4 in andere Formate konvertieren | Ja | Nein | Ja | Ja |
| MP4 durch Zuschneiden von Videos komprimieren | Ja | Nein | Ja | Nein |
| MP4 auf DVD brennen | Ja | Nein | Ja | Nein |
| MP4 von YouTube und anderen Websites herunterladen | Ja, 10.000 Seiten werden unterstützt. | Nicht unterstützt | Ja, über 100 Seiten werden unterstützt. | Nicht unterstützt |
| MP4 konvertieren durch Anpassen der Videoeinstellung | Ja | Nein | Ja | Nein |
