Komprimieren
- 1. Videos in verschiedene Formate komprimieren+
- 2. Video von Geräte/Apps komprimieren+
-
- 2.1 Video Compressor auf Mac
- 2.2 GoPro Video Komprimieren
- 2.3 QuickTime Video Komprimieren
- 2.4 iPhone Video Komprimieren
- 2.5 Video in iMovie komprimieren
- 2.6 Camcorder Video komprimieren
- 2.7 Lassen VLC Die Größe des Videos Ändern
- 2.8 Top 11 Video Compressor Apps für Android/iOS/PC
- 2.9 Apple Compressor
- 3. Video komprimieren für soziales Netzwerk+
- 4. Andere Tipps & Tricks +
Video komprimieren: 3 Möglichkeiten zum Verkleinen der Videogröße mit VLC
Der VLC Media Player ist ein effektiver Player, der nicht nur Audio- und Videodateien abspielen, sondern auch Videos verkleinern, Videos schneiden und Videos konvertieren kann. Nicht jeder kennt jedoch die VLC-Video-komprimierensfunktion. Hier stellen wir Ihnen 3 spezifische Methoden vor, wie Sie die Videogröße mit VLC verkleinern, sowie die beste VLC-Alternative zur professionellen Komprimierung von Videos.
Videogröße reduzieren mit VLC Alternative - Wondershare UniConverter
Weitere Videoideen finden Sie in der Wondershare Video Community.
Kostenlos Testen Kostenlos Testen
- Teil 1. Der beste Video Compressor - Wondershare UniConverter
- Teil 2. Videos in ein kleineres Format mit VLC konvertieren
- Teil 3. Die Video-Bitrate/Bildrate mit VLC ändern
- Teil 4. Unnötige Videoabschnitte mit VLC trimmen/zuschneiden
Teil 1. Der beste Video Compressor - Wondershare UniConverter
VLC Media Player ist tatsächlich einer der besten kostenlosen Video-Player. Dennoch gehört es nicht zu den besten Videoverkleinerern, da es nur wenige Grundeinstellungen und keine erweiterten Einstellungen zum Reduzieren der Videogröße bietet. Daher empfehlen wir Ihnen eine bessere Alternative für die Größenanpassung: Wondershare UniConverter, eine Rundum-Video-Toolbox, die Videokonvertierung, Komprimierung, Herunterladen, Aufnahmen, Bearbeiten, Brennen und mehr ermöglicht.
Wondershare UniConverter - Bester Video-Compressor für Mac/Windows
-
Verringern Sie die Videogröße effizienter als mit dem VLC-Videokomprimierungstool.
-
Ermöglicht die Änderung von Dateiparametern wie Bitrate, Bildrate, Auflösung und Qualität, um die Videogröße zu ändern.
-
Ermöglicht das Zuschneiden oder Trimmen von Videos, um die Größe zu reduzieren.
-
Komprimiert Video- und Audiodateien in über 1000 Formaten mit superschneller Geschwindigkeit und ohne Qualitätsverlust.
-
Komprimieren Sie Videos auf Mac und Windows einfach und schnell.
-
Konvertieren Sie Videos für mobile Geräte, einschließlich iPhone, iPad, Android, etc.
-
Brennen Sie Videos auf abspielbare DVDs mit einer attraktiven kostenlosen DVD-Vorlage.
-
Vielseitiger Werkzeugkasten mit Korrektur von Video-Metadaten, GIF-Erstellung und Bildschirmaufzeichnung.
-
Unterstützte Betriebssysteme: Windows 10/8/7/XP/Vista, Mac OS 10.15 (Catalina), 10.14, 10.13, 10.12, 10.11, 10.10, 10.9, 10.8, 10.7, 10.6
Wie Sie die Videogröße mit Wondershare UniConverter reduzieren
Schritt 1 Videos zu Wondershare Video Compressor hinzufügen
Zunächst müssen Sie die Anwendung herunterladen und installieren. Öffnen Sie sie nun und gehen Sie auf die Konvertieren-Option. Klicken Sie dann auf den Konvertieren-Tab. Klicken Sie auf Dateien hinzufügen. Sie sehen ein Fenster mit den Videodateien auf Ihrem Computer. Wählen Sie einfach zu verkleinernde Videos aus und klicken Sie auf Öffnen, um die Videos zu laden.
![]()
Kostenlos Testen Kostenlos Testen
Schritt 2 Ihr Video auf verschiedenen Wegen verkleinern
Mit Wondershare UniConverter können Sie Ihr Video durch 3 Aspekte verkleinern: Videos direkt in kleine Dateien komprimieren; Ihr Video mit intelligenten Bearbeitungsfunktionen trimmen oder zuschneiden; und das Video in ein Videoformat mit einer kleineren Größe konvertieren (passen Sie die Videoparameter wie Auflösung, Bildrate, Encoder und mehr an).
Komprimieren Sie Videos direkt in kleine Dateien:
Wählen Sie Video Compressor, klicken Sie auf das +-Zeichen, um Dateien hinzuzufügen, und klicken Sie dann auf das Einstellungssymbol, woraufhin sich ein neues Popup-Fenster öffnet. Bewegen Sie den Schieberegler unter Dateigröße, um die gewünschte Größe und Qualität auszuwählen. Wenn Sie als Bitrate Konstante Bitrate wählen, ändert sich die Bitrate entsprechend, wenn Sie den Schieberegler verschieben. Sie können auch das Format und die Auflösung nach Bedarf ändern. Klicken Sie auf die Schaltfläche OK, um die Einstellungen zu bestätigen.
![]()
Videos in ein Videoformat mit geringerer Größe konvertieren(Anpassen der Videoparameter)
Um die Videogröße weiter zu verkleinern, wählen Sie die Option Video konvertieren, klicken Sie auf die Schaltfläche Dateien hinzufügen, um die zu verkleinernde Datei zu öffnen. Klicken Sie dann auf das Einstellungssymbol auf der Registerkarte Ziel, um ein Einstellungsfenster zu erhalten, in dem Sie die Qualität auswählen, die Auflösung ändern und vieles mehr manuell einstellen oder den Fortschrittsbalken bewegen können, um alle Parameter zu ändern.
Video trimmen oder zuschneiden:
Klicken Sie auf das Symbol Trimmen oder Zuschneiden unter der Videominiatur, um das Fenster zum Trimmen oder Zuschneiden zu öffnen und die Videogröße zu ändern. Erfahren Sie, wie Sie ein Video bearbeiten.
![]()
Schritt 3 Verkleinern der Videogröße starten
Sie werden feststellen, dass die Videogröße reduziert wurde, nachdem alle Einstellungen vorgenommen wurden. Wenn Sie die Option Video komprimieren wählen, um Videos direkt zu komprimieren, klicken Sie auf die Schaltfläche komprimieren oder Alle komprimiere, und die VLC-Alternative wird die Videogröße schnell reduzieren.

Tipps
Die Videogröße einfach komprimieren>>>.
UniConverter bietet jetzt eine Online-Version an, um Videos kostenlos online zu komprimieren.
- Ziehe die Datei, die du komprimieren möchtest, per Drag-and-Drop hierher.
- Wähle das gewünschte Kompressionsverhältnis aus.
- Klicke auf „Komprimieren“ und „Herunterladen“, um deine komprimierte Datei zu erhalten.
Kostenlos Testen Kostenlos Testen
Teil 2. Videos in ein kleineres Format mit VLC konvertieren
Wenn Sie bedenken, dass einige Formate wie MKV und AVI zu viel Speicherplatz einnehmen, erscheint es sinnvoll, Videos in kleinere Formate wie FLV, WMV usw. zu konvertieren. In diesem Fall wird es Sie freuen zu hören, dass Sie mit VLC Video-/Audiodateien konvertieren können, ohne zusätzliche Software installieren zu müssen, und dass Sie damit auch die Videogröße bis zu einem gewissen Grad reduzieren können. Im Folgenden finden Sie detaillierte Informationen dazu, wie Sie mit VLC Videos konvertieren.
- Laden Sie den VLC Media Player herunter, installieren und öffnen Sie ihn. Die Downloadadresse lautet https://VLC-media-player.en.softonic.com/.
- Gehen Sie auf Menü, klicken Sie auf Medien > Konvertieren/Speichern und wählen Sie das gewünschte Video, klicken Sie auf Hinzufügen > Konvertieren/Speichern, wenn Sie fertig sind.
- Wählen Sie den Profiltyp für die Konvertierung Ihres Videos aus.
- Starten Sie die VLC-Videokompression, indem Sie auf den Start-Knopf drücken.
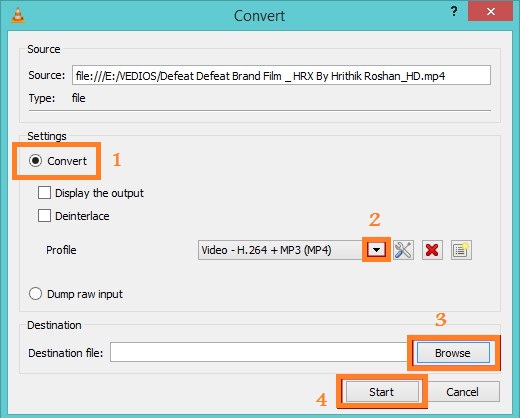
Pro-Tipp
Wenn Sie mit der Qualität des komprimierten Videos nicht zufrieden und sogar ein wenig enttäuscht sind, beruhigen Sie sich, denn es gibt mehrere perfekte Wege (mit den besten Online-Tools) für Ihre Wahl, mit denen Sie die Größe des Videos ohne Qualitätsverlust leicht verringern können>>
Teil 3. Die Video-Bitrate/Bildrate ändern
Verschiedene Videoparameter wie Bildrate, Auflösung usw. beeinflussen ebenfalls die Videogröße. Eine weitere Möglichkeit, VLC zum Ändern der Videogröße zu verwenden, um mehr Speicherplatz auf dem Speichergerät freizugeben und das Hochladen auf beliebige Websites wie YouTube zu ermöglichen, indem Sie Videoparameter wie Bildfrequenz und Bitrate ändern.
Folgen Sie der Anleitung zum Konvertieren von Videos in ein kleineres Format aus Teil 1. Klicken Sie dann auf Einstellungen im Profilbereich und auf Videocodec und geben Sie Höhe und Breite des Videos ein. Beachten Sie, dass das Seitenverhältnis dasselbe wie beim Original sein sollte, um eine verbesserte Qualität sicherzustellen.
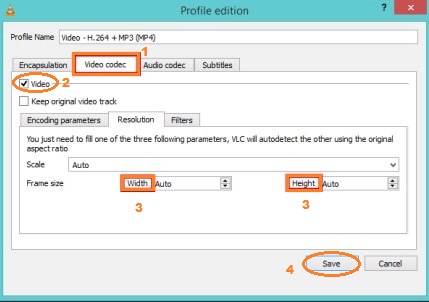
Teil 4. Unnötige Videoabschnitte mit VLC trimmen/zuschneiden
Um die Videogröße zu reduzieren, können Sie mit VLC auch unerwünschte Teile herausschneiden und ein neues Video erstellen. Die detaillierten Schritte sind wie folgt.
Schritt 1: Öffnen Sie den VLC Media Player und klicken Sie auf Menü > Ansicht-Menü > Erweiterte Steuerung.
Schritt 2: Spielen Sie das gewünschte Video ab und klicken Sie auf den Aufnahme-Knopf in der Szene, die Sie zuschneiden möchten. Stoppen Sie nun an der zu schneidenden Stelle, indem Sie auf den entsprechenden Knopf klicken.
Schritt 3: Das Video wird automatisch in der Bibliothek > Videos unter Windows 7, 8 und unter Eigene Dateien > Eigene Videos unter Windows XP gespeichert.
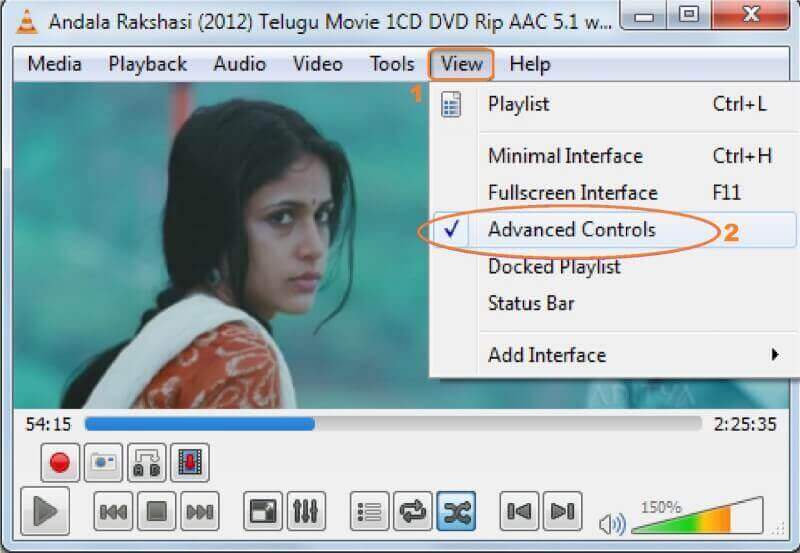
Fazit
Wenn Sie also VLC dazu bringen möchten, die Videogröße zu reduzieren und Ihre HD-Videos ohne fortgeschrittene Bearbeitungsanforderungen wiederzugeben, ist VLC Media Player eine gute Wahl. Aber wenn Sie hohe Anforderungen an die Reduzierung der Videogröße haben, empfehlen wir Ihnen Wondershare UniConverter.
Kostenlos Testen Kostenlos Testen
