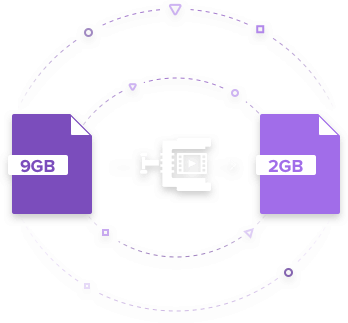Komprimieren
- 1. Videos in verschiedene Formate komprimieren+
- 2. Video von Geräte/Apps komprimieren+
-
- 2.1 Video Compressor auf Mac
- 2.2 GoPro Video Komprimieren
- 2.3 QuickTime Video Komprimieren
- 2.4 iPhone Video Komprimieren
- 2.5 Video in iMovie komprimieren
- 2.6 Camcorder Video komprimieren
- 2.7 Lassen VLC Die Größe des Videos Ändern
- 2.8 Top 11 Video Compressor Apps für Android/iOS/PC
- 2.9 Apple Compressor
- 3. Video komprimieren für soziales Netzwerk+
- 4. Andere Tipps & Tricks +
Der beste HD-Video-Compressor zum Verkleinern von HD/FHD-Videos (4K/1080P)
HD, FHD und UHD gehören zu den neuesten Videoformaten. Es gibt jede Menge Websites, auf denen Sie Ihre gesuchten HD-Videos herunterladen können. Wenn Sie jedoch zu viele dieser Videos besitzen, dürfte Ihr Festplattenspeicher innerhalb kürzester Zeit erschöpft sein. Da HD/FHD-Videos eine hohe Qualität bieten, sind sie auch besonders groß. Diese Dateien verbrauchen nicht nur viel Platz, sondern sind auch schwierig über soziale Netzwerke zu teilen, auf kleinen Smartphones abzuspielen und per E-Mail zu übertragen. HD-Videokompression ist die Lösung für genau diese Situation. Sie wissen nicht, wie Sie HD-Videos komprimieren, dabei ohne Qualitätsverlust? Dann Sie sind auf der richtigen Seite gelandet. Wir beantworten alle Ihre Fragen zu HD-Video-Compressor.
- Teil 1. Warum Wondershare UniConverter der beste HD-Videokomprimierer für Windows und Mac ist
- Teil 2. Wie Sie HD/FHD (4K/1080P) mit dem besten HD-Videokomprimierer auf eine geringere Größe komprimieren
- Teil 3. Erweitertes Wissen zu HD/4K Videokompression
Teil 1. Warum Wondershare UniConverter der beste HD-Videokomprimierer für Windows und Mac ist
Viele erhältliche Softwares und Tools erheben für sich den Anspruch, die besten zu sein. Doch nur eine Software ist die beste und hält, was sie in Sachen Funktionen verspricht, Wondershare UniConverter. Diese professionelle Software bildet eine komplette Video-Toolbox, die nicht nur die Größenänderung von HD-Videos ermöglicht, sondern auch eine Vielzahl weiterer Funktionen bietet. Die Software ist für Windows und Mac verfügbar. Sie einfach zu bedienen und stellt damit eine gute Wahl für Anfänger als auch Profis dar.
Warum ist Wondershare UniConverter der beste HD/FHD Videokomprimierer?
Das Verkleinern von Videos hängt von einer Reihe von Faktoren ab, darunter Format, Größenänderung, Zuschneiden, Ändern der Bitrate, Bildrate und anderer Parameter. Mit UniConverter (originally Wondershare Video Converter Ultimate) lassen sich alle der oben aufgeführten Parameter effizient anpassen, was die Software zur besten in dieser Kategorie macht.
 Wondershare UniConverter
Wondershare UniConverter
Ihr kompletter Video-Werkzeugkasten

- Konvertieren von Formaten: Die Software stellt einen vollständigen Werkzeugkasten für alle Ihre Video-Ansprüche dar und ermöglicht die Konvertierung von HD/FHD-Videos in kleinere Formate. Die Software unterstützt mehr als 1000 Formate bei der Konvertierung. Sie stellt einen guten 1080p zu 480p Konverter dar
- Gerätespezifische Formate: Um das Abspielen von Videos auf bestimmten Geräten zu erleichtern, bringt die Software Voreinstellungen für bestimmte Geräteformate wie Android-Geräte, Apple-Geräte, Xbox, PSP, VR-Spiele und weitere mit.
- Größenveränderung durch Trimmen und Zuschneiden: Mit UniConverter (originally Wondershare Video Converter Ultimate) können Sie unerwünschte und unnötige Teile von Videos trimmen und zuschneiden, um so die Größe der Videos anzupassen.
- Bearbeiten von Bitrate, Bildrate und Auflösung: Bitrate, Bildrate und Dateiauflösung hängen allesamt direkt mit der Videodateigröße zusammen. Durch das Verringern dieser Parameter reduzieren Sie auch die Dateigröße. Die Software erlaubt das Bearbeiten dieser Parameter, um Ihre Videos zu optimieren.
- Stapelverarbeitung: Mithilfe der Software lassen sich mehrere Dateien gleichzeitig hinzufügen und komprimieren
- Die APEXTRANS-Technologie der Software sorgt für verlustfreie Komprimierung und stellt einen weiteren Vorteil dar, und das alles bei 30-mal höherer Geschwindigkeit.
Teil 2. Wie Sie HD/FHD (4K/1080P) mit dem besten HD-Videokomprimierer auf eine geringere Größe komprimieren
Das Verkleinern von HD/FHD-Videos mit Wondershare UniConverter gelingt einfach und schnell. Mit nur wenigen Schritten komprimieren Sie HD-Videos, ohne deren Qualität zu beeinträchtigen. Laden Sie dafür die HD-Video-Kompressor Software für Windows oder die Mac-Version kostenlos herunter.
Schritt 1 UniConverter (originally Wondershare Video Converter Ultimate) installieren und HD/FHD-Videos hinzufügen
Laden Sie die Software auf Ihrem PC/Mac herunter, installieren und starten Sie sie. Klicken Sie im Hauptfenster auf dem Konvertieren-Tab auf + Dateien hinzufügen. Suchen Sie nach den Dateien auf Ihrem PC, deren Größe Sie ändern möchten.
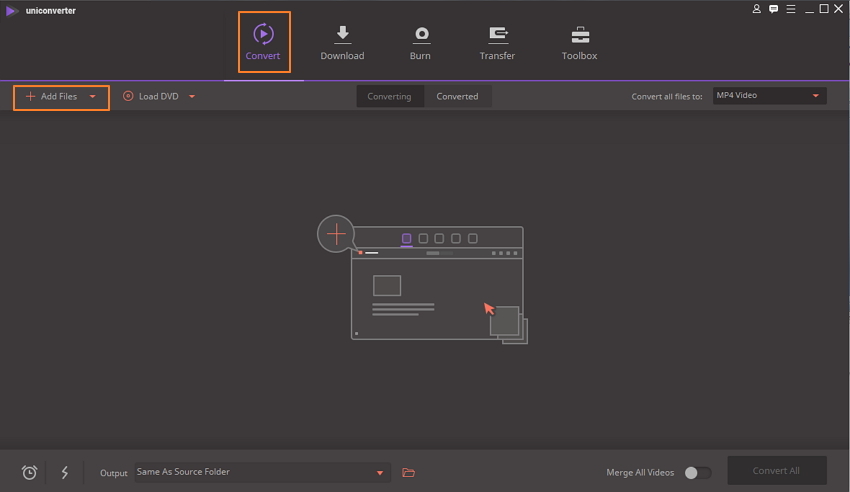
Schritt 2 Ausgabeformat und Auflösung wählen
Klicken Sie rechts neben Alle Dateien konvertieren zu:. Wählen Sie das gewünschte Ausgabeformat und die Auflösung auf dem Video-Tab. Ihnen stehen mehr als 1000 Formate zur Verfügung, aus denen Sie sich je nach Bedarf für Ihr komprimiertes Videos entscheiden können. Zum Versenden per E-Mail können Sie MP4 oder FLV wählen, für die Freigabe auf YouTube oder Facebook sollten Sie dagegen MOV oder MP4 nutzen. MP4 stellt hierbei die beste Wahl dar, da das Format eine hohe Komprimierungsrate bietet, was für eine gute Videoqualität ohne Kompatibilitätsprobleme sorgt.
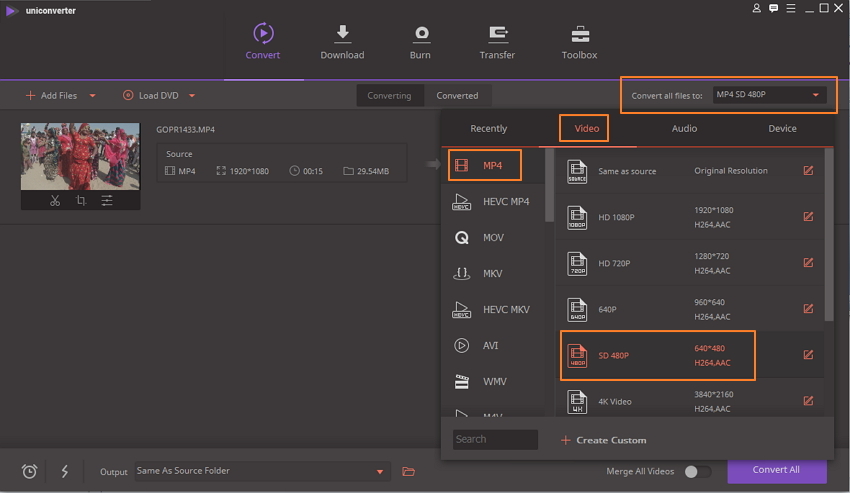
Schritt 3 Das Einstellungsfenster öffnen
Um die Videoeinstellungen zu bearbeiten, klicken Sie neben der Auflösung auf das Bearbeiten-Symbol, um das Einstellungsfenster zu öffnen. Sie können auch auf + Anpassung erstellen klicken, um das Fenster zu öffnen.
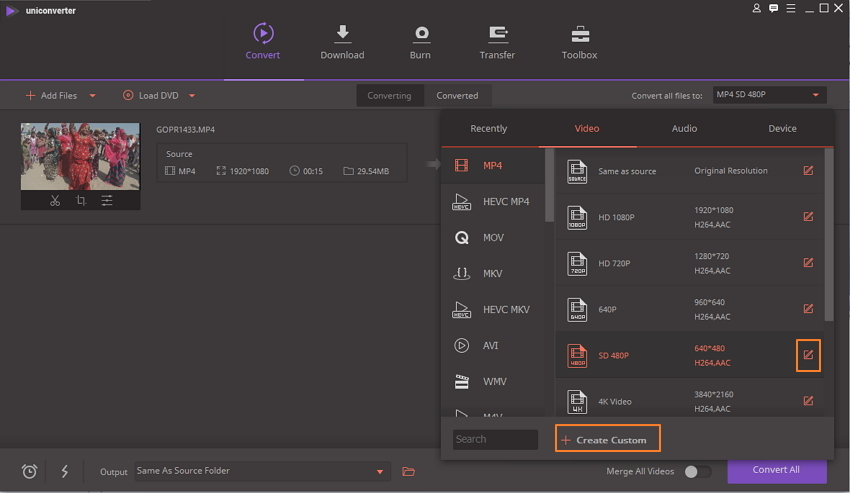
Legen Sie im Dialogfenster die Videoeinstellungen für Qualität, Auflösung und Bitrate wie folgt fest:
- Die Bitrate lässt sich um 20–50% des ursprünglichen Wertes reduzieren. So verkleinern Sie Ihre Videos erheblich, ohne merkliche und mit bloßem Auge erkennbare Qualitätseinbußen.
- Legen Sie die Standardqualität auf Geringe Qualität fest, was zu einer reduzierten Größe führt.
- Verringern Sie die Auflösung, z. B. können Sie die Videodateigröße von 1080p auf 720p oder 4K bis 1080p reduziert werden.
- HD-Videos lassen sich ebenfalls komprimieren, indem Sie sie in Clips aufteilen oder die schwarzen Balken entfernen. Das Trim- und Zuschneide-Symbol erscheint unter der hinzugefügten Datei im Hauptfenster.
Klicken Sie schließlich auf Erstellen, um die oben bearbeiteten Parameter zu übernehmen.
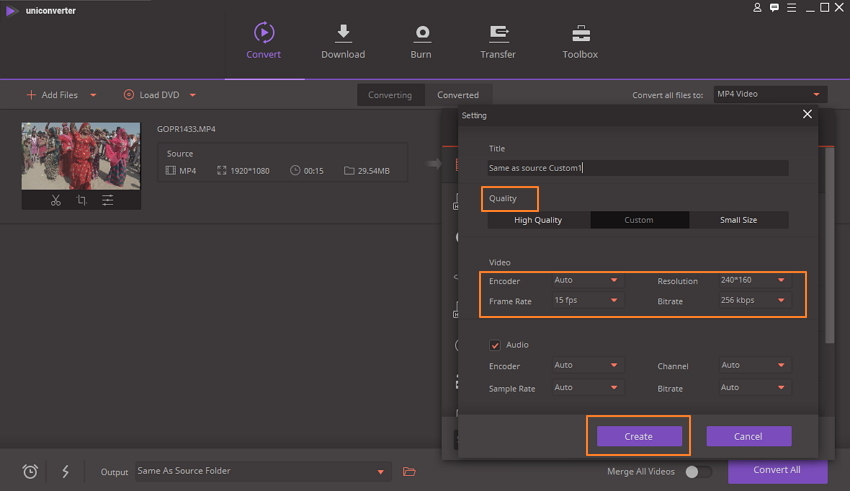
Schritt 4 Vorschau der Größe anzeigen und Videokomprimierung starten
Sehen Sie sich im Hauptfenster eine Vorschau der Dateigröße an und klicken Sie auf Alle konvertieren, um den Vorgang der HD-Video-Verkleinerung zu starten.
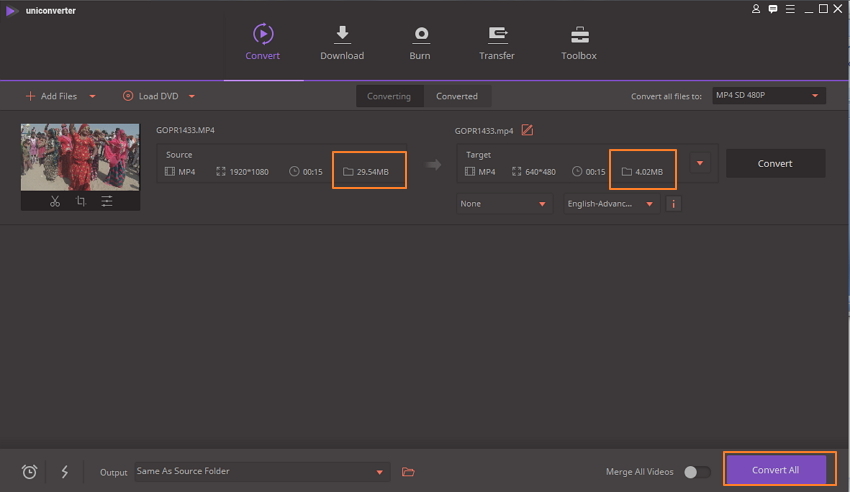
Komprimierte Dateien lassen sich über den Konvertiert-Tab verwalten und anzeigen.
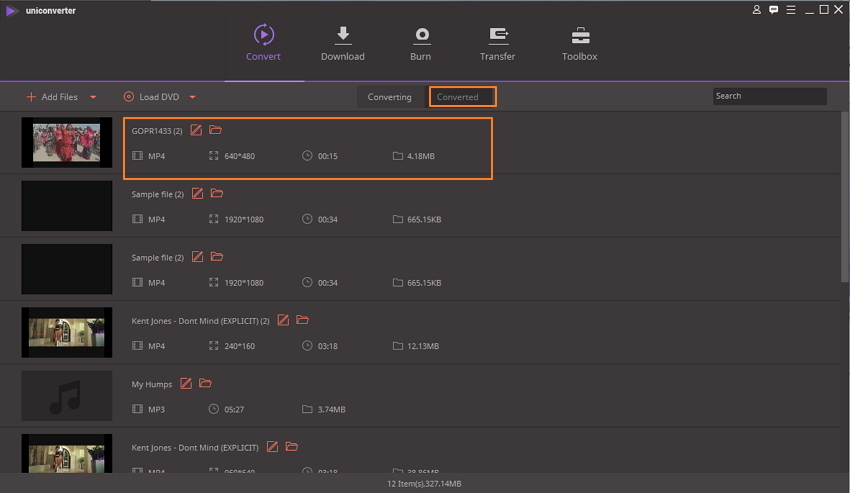
Teil 3. Erweitertes Wissen zu HD/4K Videokompression
Grundlagen und erweitertes Wissen zu HD-, 4K- und Videokomprimierung werden Ihnen dabei helfen, die besten Ergebnisse beim Anpassen der Videogröße zu erzielen.
1. Was sind HD und 4k Video
HD steht für High Definition und bezieht sich auf Videos mit höherer Auflösung als bei SD-Videos (Standard Definition). Obwohl es keinen festen Standard gibt, der HD-Video definiert, werden Videos mit einer Auflösung von 720p (1280 x 720) oder 1080i/1080p (1920 x 1080 Pixel) im Allgemeinen als HD bezeichnet.
Das 4K-Format ist erst kürzlich hinzugekommen und weist im Allgemeinen eine horizontale Auflösung von 4000 Pixeln auf. Das Format ist normalerweise als 2160p bekannt und umfasst zwei Standards: DCI (verwendet in Filmen und Kinos mit 4096 X 2160 Pixeln) und UHD-1 (verwendet in Fernsehern, Computern und Videospielen mit 3840 X 2160 Pixeln).
2. Die Notwendigkeit von HD-Videokompression
HD-Videodateien sind groß und sorgen daher für Probleme beim Speichern, Verwalten, Übertragen und Teilen. Die Notwendigkeit für die Größenanpassung von HD-Videos und 4k-Videokomprimierung wird in einer oder mehrerer der folgenden Situationen deutlich:
- Speicherplatz sparen: Große HD-Videos belegen viel Platz und lassen somit keinen Raum für andere Daten. Das Komprimieren von Dateien führt zu zusätzlichem belegten Speicherplatz, ohne die vorhandenen Dateien zuvor zu löschen.
- Hochladen von Dateien auf Online-Websites: Die Größe von Videos, die auf eine Website hochgeladen werden können, ist beschränkt. Daher ist eine Verringerung der Größe die einzige Option, wenn Sie Videos in HD-Qualität hochladen möchten
- Zeit und Bandbreite sparen: Selbst wenn eine Website das Hochladen von HD-Videos ermöglicht, nimmt dies viel Zeit in Anspruch und der Datentransfer per E-Mail verbraucht viel Bandbreite: HD-Videos lassen sich nicht per E-Mail übertragen, da dies zu lange dauert. Durch das Anpassen der Größe gestaltet sich der Vorgang schnell und einfach
- Abspielen auf Smartphones und andere tragbare Playern: Aufgrund der Größe von HD-Videos werden diese auf Smartphones und anderen Playern nicht korrekt abgespielt. Der beste Weg ist in diesem Falle, sie den Anforderungen der entsprechenden Geräte anzupassen.
3. Verlustbehaftete und verlustfreie Videokomprimierung
Verlustfrei und verlustbehaftet sind die am häufigsten verwendeten Begriffe, wenn es um die Komprimierung von Dateien geht. Diese Begriffe beschreiben, ob die Originaldaten wiederhergestellt werden können, nachdem die Datei komprimiert wurde.
Bei der verlustfreien Videokomprimierung lassen sich sämtliche Informationen wiederherstellen und abrufen, nachdem die Größe der Datei geändert wurde. Bei verlustbehafteter Komprimierung werden hingegen bestimmte redundante Informationen dauerhaft aus der Datei gelöscht. Nach dem Dekomprimieren einer verlustbehafteten Datei ist nur noch ein Teil der ursprünglichen Daten vorhanden.
4. Zu berücksichtigende Faktoren bei der Auswahl eines HD-Videokomprimierungs-Tools
Es gibt viele Online-, webbasierte und weitere Videokomprimierungs-Tools. Jedes dieser Programme und Softwares bewirbt ihre Funktionen und Features. Im Allgemeinen sollten Sie einige Punkte berücksichtigen, um Ihre Komprimierungsarbeit schnell und einfach abzuschließen.
- Das Tool muss auf verschiedenen Plattformen verfügbar sein
- Unterstützung für viele Formate
- Unterstützung von Stapelverarbeitung mehrerer Dateien
- Bietet verlustfreie Qualität nach der Komprimierung
- Schnell und einfach zu bedienen
Vergessen Sie also Ärger und Sorgen bei der Suche nach einem Weg zum Komprimieren von HD-Videodateien, ohne die Qualität zu beeinträchtigen! Unser Artikel und unsere Schritt-für-Schritt-Anleitung helfen Ihnen hier weiter.