Sind Sie manchmal zu faul zum Tippen oder möchten Sie einfach nur tippen, ohne tatsächlich zu tippen? Nun, das ist es, was eine Diktierfunktion leistet. Sie sprechen, und sie konvertiert Ihre Sprache in Text.
Das Diktieren ist sehr nützlich für Schularbeiten, Notizen, E-Mails und sogar zum Chatten mit Freunden. Aber verfügt der Mac über eine integrierte Diktierfunktion? Das fragen sich viele Benutzer! Manche sind sich nicht sicher, ob sie existiert, während andere nicht wissen, wie man sie einrichtet.
Aber keine Sorge! In dieser Anleitung erfahren Sie, wie Sie das Diktieren auf dem Mac aktivieren und wie Sie es nutzen können. Wir stellen Ihnen auch eine zuverlässigere Alternative vor, wenn Sie ein geschmeidigeres Erlebnis wünschen.
Lassen Sie uns eintauchen!
In diesem Artikel
- Gibt es eine integrierte Funktion zum Diktieren auf dem Mac?
- Wie aktiviert man das Diktieren auf dem Mac und verwendet es?
- Häufige Probleme mit der integrierten Diktierfunktion des Mac
- Beste Alternative für schnelles und genaues Diktieren auf dem Mac
- Warum ist der Uniconverter eine bessere Sprache-zu-Text-Lösung?
- FAQs zur Mac-Diktierfunktion
Teil 1. Gibt es eine integrierte Diktierfunktion für den Mac?
Ja, es gibt eine integrierte Diktierfunktion im Mac, die Ihre Sprache in Text konvertiert. Sie ist auf den meisten MacOS-Geräten verfügbar. Sie können sie ganz einfach über die Systemeinstellungen aktivieren. Mit der Diktierfunktion auf dem Mac können Sie in verschiedenen Anwendungen sprechen, um etwas einzugeben. Diese Funktion funktioniert in verschiedenen Anwendungen, einschließlich Notizen, Nachrichten, Safari und mehr.
Mac-Benutzer können das Diktieren mit einem einfachen Tastaturkürzel starten. Aber zuerst müssen sie es vielleicht in den Systemeinstellungen einrichten. Sobald Sie es einschalten, können Sie ohne Tastatur eingeben.
Jetzt fragen Sie sich sicher, wie das geht, oder? Lassen Sie uns das gemeinsam durchgehen!
Teil 2. Wie aktiviert man das Diktieren auf dem Mac und verwendet es?
Die Mac-Diktierfunktion unterscheidet sich von der Sprachsteuerung und VoiceOver. Mit diesen Funktionen können Sie Ihren Mac über Sprachbefehle in den Einstellungen für die Barrierefreiheit steuern.
Das Diktieren ist jedoch mit Ihrer Tastatur verbunden. Sie können über Ihre Tastatureinstellungen darauf zugreifen und es überall verwenden. Hier erfahren Sie, wie Sie das Diktieren auf dem Mac aktivieren können.
Wie man das Diktieren auf dem Mac aktiviert:
Schritt 1: Öffnen Sie die „Systemeinstellungen“ auf Ihrem MacOS.
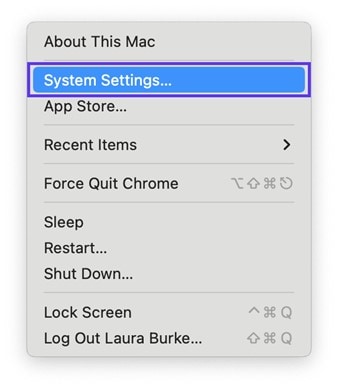
Schritt 2: Scrollen Sie nach unten und klicken Sie im Menü auf der linken Seite auf „Tastatur“.
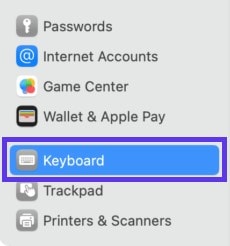
Schritt 3: Aktivieren Sie nun den Schalter unter dem Feld „Diktat“, um das Diktieren einzuschalten.
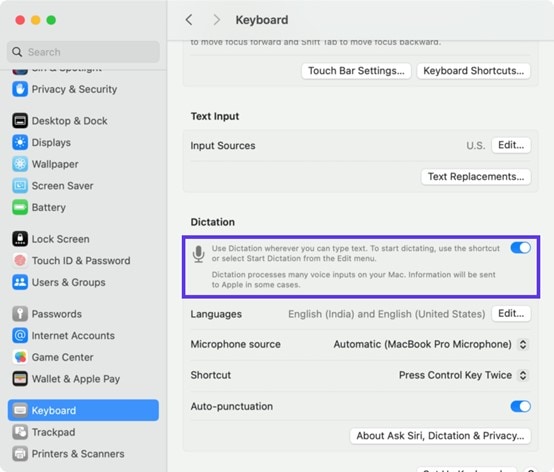
So können Sie also das Diktieren auf dem Mac aktivieren. Lassen Sie uns weitermachen und andere relevante Einstellungen untersuchen.
Zusätzliche Einstellungen für das Mac-Diktieren
Schritt 1: Sprache ändern
Um die Diktatsprache zu ändern, klicken Sie auf „Bearbeiten“ neben „Sprache“. Wählen Sie Ihre Sprache und klicken Sie auf „OK“.
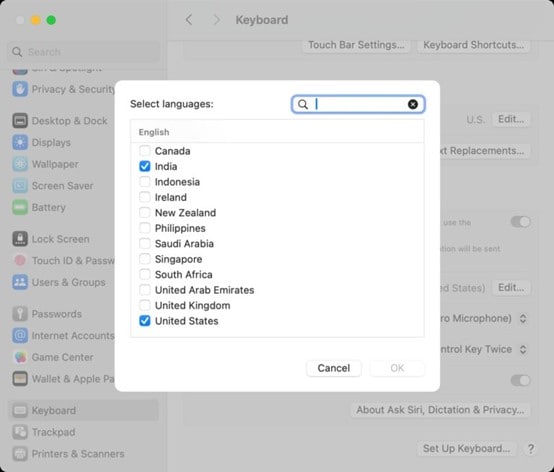
Schritt 2: Mikrofonquelle ändern
Wenn Sie AirPods oder ein anderes Mikrofon verwenden, müssen Sie möglicherweise die Quelle wechseln. Klicken Sie einfach auf das Ablagefeld neben „Mikrofon“ und wählen Sie Ihr Gerät aus.
Allerdings ist „Automatisch“ die beste Option.
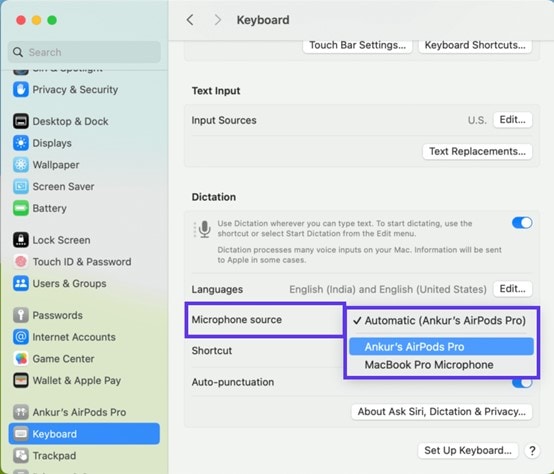
Schritt 3: Ändern des Tastaturkürzels
Das standardmäßige Tastaturkürzel für das Mac-Diktat lautet "Drücken Sie zweimal die Strg-Taste". Um sie zu ändern, klicken Sie auf die Drop-Down Liste neben dem Tastaturkürzel und passen Sie die Tasten an. Sie können auch aus den verfügbaren Tastaturkürzeln wählen, wenn Ihnen welche gefallen.
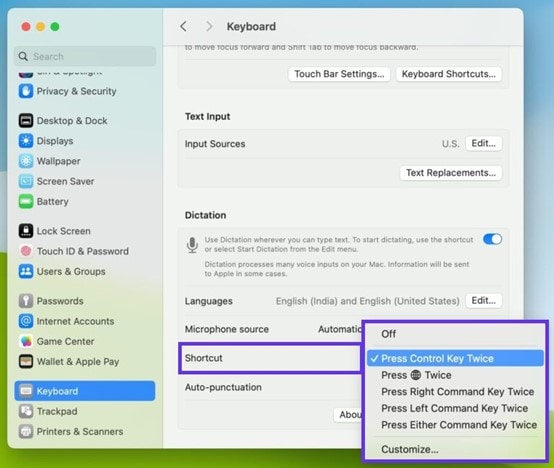
Sie können auch „Automatische Interpunktion“ aktivieren, wenn Sie möchten, dass die Diktierfunktion die Interpunktion korrekt einfügt. Nun, da Sie alles vorbereitet haben, sehen wir uns an, wie Sie auf dem Mac diktieren können.
Wie man das Diktieren auf dem Mac verwendet
Schritt 1: Öffnen Sie eine beliebige App, in der Sie die Diktierfunktion verwenden möchten. Das können Notizen, Nachrichten oder Mails sein. (Wir verwenden Notizen als Beispiel)
Schritt 2: Um das Diktat auf dem Mac zu starten, verwenden Sie das Standard Tastaturkürzel (Drücken Sie zweimal die Strg-Taste) oder Ihr eigenes Tastaturkürzel. Sie sehen ein Mikrofon-Symbol, das anzeigt, dass das Diktieren aktiv ist.
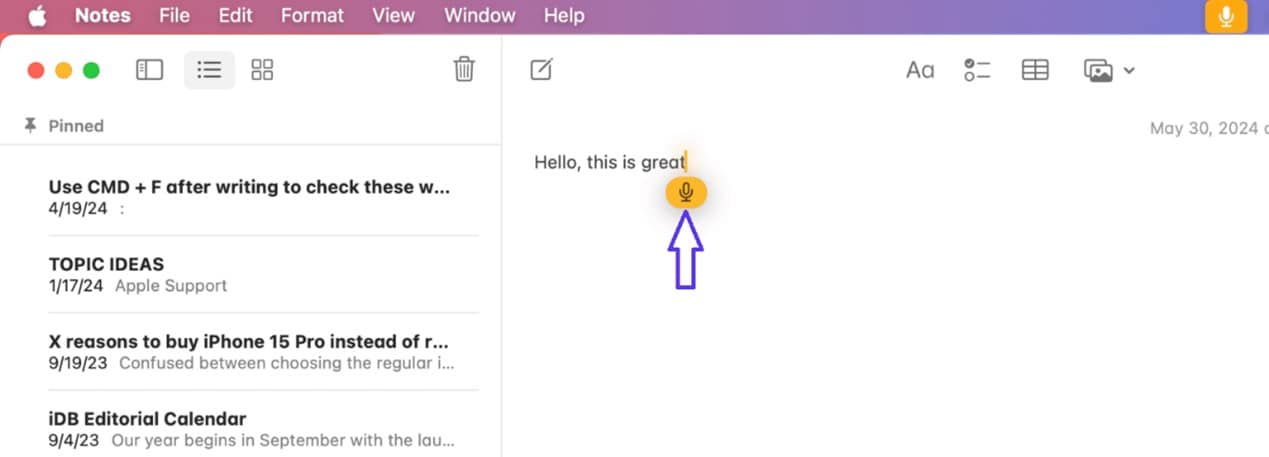
Schritt 3: Beginnen Sie zu sprechen; Ihr Mikrofon erkennt Ihre Stimme und konvertiert sie in Text. Achten Sie aber darauf, dass Sie in Intervallen von etwa 30-40 Sekunden sprechen, um genaue Ergebnisse zu erzielen.
Wenn Sie mit dem Diktieren fertig sind, klicken Sie einfach auf das Symbol für das Mikrofon, und der Mac hört auf zu diktieren.
Jetzt, wo Sie wissen, wie Sie das Diktieren auf dem Mac verwenden können, könnten Sie auf einige Probleme stoßen. Schauen wir uns die häufigsten Probleme der Benutzer an.
Teil 3. Häufige Probleme mit der integrierten Diktierfunktion des Mac
Die Diktierfunktion des Mac ist nützlich, aber hier sind einige häufige Probleme, auf die Sie stoßen könnten:
- Ungenauigkeit:
Manchmal gibt es die falschen Wörter aus, insbesondere bei komplizierten Namen oder schwierigen Begriffen. Sie müssen umschreiben und Fehler korrigieren, was lästig sein kann.
- Begrenzte Nutzungsdauer:
Sie können nicht ewig reden! Die Diktierfunktion schaltet sich nach kurzer Zeit ab, so dass Sie sie häufig neu starten müssen. Das ist frustrierend, wenn man eine Menge zu sagen hat.
- Falsche Zeichensetzung:
Möchten Sie einen Punkt oder ein Komma? Sie müssen es laut aussprechen, und selbst dann klappt es manchmal nicht richtig. Ihre Sätze können am Ende seltsam aussehen.
- Internet-Abhängigkeit:
Wenn Sie keine WLAN-Verbindung haben, funktioniert das Diktieren möglicherweise überhaupt nicht. Das kann ein Problem sein, wenn Sie es im Freien oder an Orten ohne Internet benutzen.
- Hintergrundgeräusche:
Wenn Sie sich an einem lauten Ort befinden, hört die Diktierfunktion möglicherweise die falschen Wörter. Sie kann das, was Sie sagen, durcheinander bringen, was Ihren Text unübersichtlich macht.
Abgesehen von diesen Problemen beschränkt sich die Mac-Diktierfunktion auf die Transkription von Stimmen in Echtzeit während der Nutzung der Anwendungen. Wenn Sie eine Audio- oder Videodatei in Text umwandeln möchten, ist das mit der Mac-Diktierfunktion nicht möglich. Aber keine Sorge, es gibt eine Diktiersoftware - den Uniconverter.
Beste Software für Text-zu-Sprache
Schauen wir mal, wie es funktioniert!
Teil 4. Beste Alternative für schnelles und genaues Diktieren auf dem Mac - der Uniconverter
Der Wondershare UniConverter ist eines der zuverlässigsten Tools zum Konvertieren von Audio/Video-Dateien in Text. Er verwendet fortschrittliche KI-Technologie, um die Stimme mit 95%iger Genauigkeit zu transkribieren. Er sorgt dafür, dass jedes Wort korrekt aufgenommen wird.
Das Beste daran ist, dass der Uniconverter mehr als 20 Sprachen unterstützt und sehr einfach zu navigieren ist. Alles, was Sie tun müssen, ist, die Datei hochzuladen und einige Einstellungen zu ändern, und Ihr Transkript ist sofort und überall einsatzbereit. Es sind keine technischen Kenntnisse erforderlich. Einfach herunterladen und losdiktieren.
Wer den UniConverter verwenden kann
- Studenten können Vorlesungen und Studienmaterialien transkribieren, ohne sich manuell Notizen machen zu müssen.
- Lehrer können aufgezeichnete Lektionen in Text konvertieren, um sie einfach weiterzugeben.
- Content Creator können Untertitel für Videos generieren, um das Engagement zu verbessern.
- Fachleute können Meetings und Interviews zur besseren Dokumentation transkribieren.
Wenn Sie den Wondershare UniConverter bereits heruntergeladen haben, folgen Sie den nachstehenden Schritten.
Schritte zum Diktieren auf dem Mac mit dem Uniconverter
Schritt 1: Laden Sie die UniConverter-Software herunter, starten Sie sie auf Ihrem Mac und klicken Sie auf "Weitere Tools" im linken Bereich. Gehen Sie zum Abschnitt „Video“, suchen Sie die Funktion „Sprache-zu-Text“ und klicken Sie darauf.
![]()
Schritt 2: Nachdem Sie auf Sprache-zu-Text geklickt haben, öffnet sich ein Fenster. Klicken Sie auf das „+“ Symbol, um Ihre Audio- oder Videodatei zu importieren. Sie können die Datei auch hierher ziehen und ablegen.
![]()
Schritt 3: Sobald Sie Ihre Mediendatei in den Uniconverter importiert haben, wählen Sie den Ort, an dem Sie das Transkript speichern möchten. Wählen Sie außerdem die Sprache der Stimme, um genaue Ergebnisse zu generieren. Wenn Sie fertig sind, klicken Sie auf „Exportieren“.
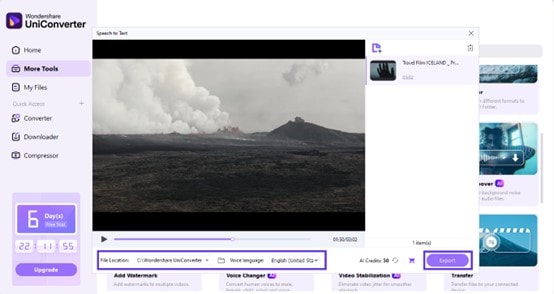
Schritt 4: Nachdem Sie auf „Exportieren“ geklickt haben, beginnt der Uniconverter damit, Ihre Sprache in Text zu konvertieren, und die transkribierte Datei wird am ausgewählten Ort gespeichert.
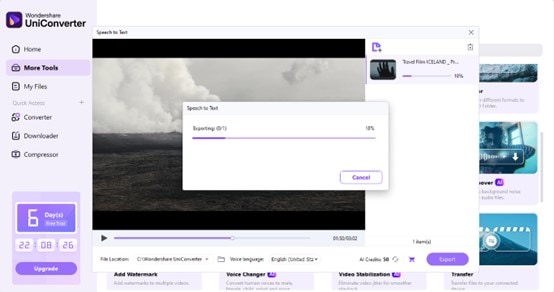
Das war's! So konvertieren Sie Ihre Audio-/Videodateien mit nur wenigen Klicks in Text. Ist es nicht ein nützliches Tool?
Lassen Sie uns nun sehen, warum der UniConverter im Vergleich zu anderen Optionen für Sprache-zu-Text die bessere Wahl ist!
Teil 5. Warum ist der Uniconverter eine bessere Sprache-zu-Text-Lösung?
Mit dem UniConverter können Sie Audio- und Videodateien schnell und mühelos transkribieren. Hier erfahren Sie, warum er eine gute Wahl für das Diktieren auf dem Mac ist:
- Sofortige Transkription mit KI
Sie müssen sich nicht mehr abmühen, alles aufzuschreiben! Der UniConverter nutzt KI, um Audio/Video mit nur einem Klick schnell in Text zu konvertieren. Sie können den Text sofort herunterladen und ihn nach Belieben verwenden. Das Tool ist schnell, einfach und supergenau!
- Videos in bearbeitbaren Text umwandeln
Sie müssen sich Notizen zu einem Video machen? Der UniConverter kann Videoinhalte in Text umwandeln, so dass Informationen leichter zu verwalten sind. Auf diese Weise können Sie leicht zurückgehen und wichtige Details überprüfen, ohne sich alles noch einmal ansehen zu müssen!
- Unterstützt verschiedene Sprachen
Der UniConverter unterstützt etwa 20+ Sprachen. Das bedeutet, dass Sie Videos transkribieren können, auch wenn sie auf Spanisch, Englisch oder einer anderen Sprache sind. So können Sie ein breiteres Publikum erreichen und verschiedene Sprachen üben.
- Steigern der Sichtbarkeit Ihrer Inhalte
Wenn Sie Videos für soziale Medien oder die Schule machen, sind Untertitel hilfreich. Sie machen Videos interessanter und leichter online zu finden.
Beste Diktiersoftware
FAQs zur Mac-Diktierfunktion
F. Unterscheidet sich die Mac Diktierfunktion von Siri?
Ja, sie ist anders! Die Mac-Diktierfunktion wandelt Ihre Sprache in Text um, so dass Sie freihändig tippen können. Siri ist ein virtueller Assistent, der Erinnerungen setzt, Apps öffnet und Fragen beantwortet.
F. Gibt es Befehle, die man beim Diktieren unter MacOS verwenden kann?
Ja! Hier sind einige der Befehle, die Sie beim Diktieren auf dem Mac verwenden können:
- Großbuchstaben ein - Richten Sie die Phrase in Großbuchstaben für den Titel ein.
- Großbuchstaben aus - Nehmen Sie die Standard-Großschreibung für die obige Phrase wieder auf.
- Alles in Großbuchstaben - Formatiert ein Wort in Großbuchstaben.
- Alle Großbuchstaben ein - Formatiert einen ganzen Satz in Großbuchstaben.
- Alle Großbuchstaben aus - Nehmen Sie die Standardgroßschreibung für die obige Phrase wieder auf.
- Tabulatortaste - Geht zum nächsten Tabulatorstopp.
- Numerisch - Formatiert den Text als Zahl.
- Römische Zahl - Formatiert den Text als römische Zahl.
- Neuer Absatz - Beginnt einen neuen Absatz.
- Neue Zeile - Beginnt eine neue Zeile.
F. Ist der Wondershare UniConverter auf dem Mac kostenlos zu verwenden?
Ja, der UniConverter hat eine kostenlose Testversion für Sprache-zu-Text auf Mac. Aber um ihn ohne Einschränkungen zu nutzen, benötigen Sie einen kostenpflichtigen Tarif.
Fazit
Lassen Sie uns zusammenfassen! Das integrierte Diktiergerät des Mac ist nützlich, hat aber natürlich seine Grenzen. Sie können mit dem Mac-Diktiergerät keine Audio- oder Videodateien in Text konvertieren. Dafür ist der UniConverter eine viel bessere Wahl.
Anstatt Videos anzuschauen und Audio wieder und wieder manuell einzugeben, verwenden Sie den UniConverter. So sparen Sie Zeit und Mühe und generieren genaue Ergebnisse. Darüber hinaus bietet das Tool eine Vielzahl weiterer nützlicher Funktionen.
Worauf warten Sie also noch? Warum probieren Sie es nicht aus? Laden Sie den UniConverter herunter und machen Sie die Transkription so einfach wie nie zuvor!
