Mac
- 1. Video/Audio konvertieren Mac+
-
- 1.1 VOB zu MP4 Mac
- 1.2 AVI zu MP4 Mac
- 1.3 AVCHD auf Mac konvertieren
- 1.4 MOV zu MP4 Mac
- 1.5 Audio auf Mac konvertieren
- 1.6 Kostenlose DVD Brenner Mac
- 1.7 10 Free Video Converter für Mac
- 1.8 CD auf Mac kopieren
- 1.9 Audio auf CD brennen Mac
- 1.10 Beste GIF Maker für Mac
- 1.11 PPT zu Video Mac
- 1.12 Top 8 Datei-Converter für Mac
- 2. Bildschirmaufnahme Tipps Mac+
- 3. Foto-/Video bearbeiten Mac+
-
- 3.1 MP4 bearbeiten Mac
- 3.4 Top 10 Videokomprimierer Mac
- 3.5 Photo Viewer für Mac
- 3.6 Bild schneiden auf Mac
- 3.7 Top 10 Image Editor Mac
- 3.8 JVC Camcorder Videos konvertieren
- 3.9 Screenshot machen Mac
- 3.10 Snipping Tool verwenden Mac
- 3.11 Kamera Video Converter Mac
- 3.12 HEIC in JPG umwandeln Mac
- 3.13 Beste Zeichenprogramme für Mac
- 3.14 Photo Organizer für Mac
- 3.15 Fotogröße ändern auf Mac
- 3.16 Beste Photo Editor für Mac
- 3.17 PNG zu JPG Mac
- 3.18 TIFF zu JPEG Mac
- 3.19 3 Wege zum Umwandeln von AI in SVG
- 3.20 Die 3 besten Methoden zum Umwandeln von Bildern in SVG
- 3.21 Top 10 SVG-Converter empfohlen
- 4. Andere Tipps & Tricks+
-
- 4.1 Download Youtube Video Mac
- 4.2 Filme auf DVD brennen Mac
- 4.3 An Intel Mac VS ARM
- 4.6 Top 15 Mac Apps 2021
- 4.7 Alles über macOS 11 Big Sur
- 4.8 How-to: Daten zwischen Macs übertragen
- 4.9 Tipps zur Verwendung der Mac Magic
- 4.11 15 Tipps für neue Mac-Nutzer
- 4.12 Beste Spiele für Mac 2021
- 4.13 Toast Titanium Alternativen Mac
- 4.14 Beste 12 Alternativen zu CleanMyMac
- 4.15 Collage erstellen Mac
- 4.16 Beste Stimmverzerrer App für Mac
- 4.17 Instagram-Post vom Mac aus
- 4.18 Wie man Mac-Bildschirm teilt
- 4.19 iMesages ausschalten
- 4.20 Wie man Airplay Video zu Mac
- 4.21 Wie man SF2-Datei öffnet
- 4.22 Wie man MD-Datei öffnet
- 5. Video-Abspielen Mac+
Alle Themen
- Bild-Editor
- KI Tools
- Videos Konvertieren
- Video Bearbeiten
- DVD Tipps
- Mehr Werkzeuge
- Social Media Tipps
- Ferien
- Benutzer des Films
- Benutzer der Kamera
- Benutzer im Bildungsbereich
- Weitere Tipps
Top 7 Möglichkeiten, um MP4 auf einem Mac zu bearbeiten
Wenn Sie sich gerne Filme auf Ihrem Computer ansehen, wissen Sie sicher einiges über das MP4 Videodateiformat. MP4 ist ein beliebtes Videoformat, das sich durch eine geringe Dateigröße auszeichnet, ohne die Bildqualität zu beeinträchtigen. Es gibt jedoch viele Fälle, in denen Sie MP4 auf dem Mac bearbeiten müssen. Möglicherweise müssen Sie das Bild zuschneiden, schneiden, mit Untertiteln versehen und so weiter. In diesem Fall zeigt Ihnen dieses Tutorial einige einfache Möglichkeiten, das MP4 Video auf dem Mac schnell und einfach zu bearbeiten.
- Teil 1. MP4 auf dem Mac mit dem QuickTime Player bearbeiten
- Teil 2. MP4 auf dem Mac mit einfachen Schritten bearbeiten
- Teil 3. Die 5 besten Methoden zum Bearbeiten von MP4 auf Mac
Teil 1. MP4 auf dem Mac mit dem QuickTime Player bearbeiten
Wussten Sie, dass Sie den QuickTime Player als kostenlosen MP4-Editor auf dem Mac verwenden können? Mit dieser nativen Mac App können Sie Videodateien durch Schneiden, Spiegeln, Anpassen der Ausgabequalität und Konvertieren bearbeiten. Befolgen Sie einfach diese Schritte:
Schritt 1: Gehen Sie in den Ordner Programme, starten Sie QuickTime und öffnen Sie dann Ihre Videodatei, indem Sie auf Datei klicken, bevor Sie auf Datei öffnen tippen.
Schritt 2: Klicken Sie als Nächstes auf Bearbeiten und wählen Sie dann Trimmen.
Schritt 3: Beginnen Sie nun mit der Einstellung der Trimmung an jedem Ende, um die unerwünschten Abschnitte abzuschneiden.
Schritt 4: Zeigen Sie eine Vorschau Ihrer neuen Videodatei an und tippen Sie dann auf Datei > Exportieren, um Ihr Video mit einer neuen Ausgabeauflösung zu speichern.

Teil 2. MP4 auf dem Mac mit einfachen Schritten bearbeiten [empfohlen]
Es gibt einen Grund, warum der Wondershare UniConverter die derzeit gefragteste Videobearbeitungs App ist. Im Gegensatz zum QuickTime Player, der in seinen Funktionen recht eingeschränkt ist, bietet diese Anwendung viele leistungsstarke Bearbeitungsmöglichkeiten. Damit können Sie Untertitel hinzufügen, Effekte anwenden, zuschneiden, Wasserzeichen hinzufügen, schneiden, die Lautstärke anpassen und MP4 in jedes andere Videoformat konvertieren. Sie können Ihre Videos auch auf DVD/Blu-ray-Discs mit kostenlosen Menüvorlagen sichern. Außerdem ist der Wondershare UniConverter mit allen Mac OS X Versionen kompatibel.
Wondershare UniConverter - All-in-One Video Converter
-
Einfach zu bedienen und unterstützt mehrere Videodateiformate, einschließlich MP4 und MOV.
-
Bester MP4 Videobearbeitungsprogramm für Mac zum Trimmen, Drehen, Zuschneiden, Hinzufügen von Untertiteln usw.
-
Bester YouTube zu MP3 Converter mit 30x schnellerer Konvertierungsgeschwindigkeit als alle herkömmlichen Converter.
-
Toolbox mit zusätzlichen Funktionen wie Bildschirm aufnehmen, VR Converter, GIF erstellen, Metadaten bearbeiten usw.
-
Unterstützte OS: Windows 7 64-bit oder neuer (32-bit Nutzer? Hier klicken) und MacOS 10.10 oder neuer (10.7 - 10.9? Hier klicken)
Nachfolgend finden Sie eine einfache Anleitung, wie Sie ein MP4 Video auf dem Mac mit dem Wondershare UniConverter bearbeiten können:
Schritt 1 Video Editor öffnen.
Installieren Sie den Wondershare UniConverter und führen Sie ihn aus, bevor Sie auf den Video Editor Reiter klicken. Klicken Sie danach auf eines der folgenden Bearbeitungstools:
In diesem Fall haben wir uns entschieden, unser MP4 Video zu trimmen, indem wir auf den Trimmen Button klicken. Fahren Sie nun fort, Ihre lokale MP4 Datei hochzuladen.

Schritt 2 Ihr Video schneiden.
Ziehen Sie die Trimmpunkte an jedem Ende, um mit dem Schneiden Ihrer MP4 Datei zu beginnen. Sie können auch manuell die Start-/Endzeit eingeben. Wenn Sie damit zufrieden sind, lassen Sie sich eine Vorschau Ihres Videos anzeigen und klicken Sie dann auf OK.

Schritt 3 MP4 umwandeln und speichern.
Navigieren Sie nach unten in den Bereich Ausgabeformat und wählen Sie im Bereich Video die Option MP4. Sie können auch eine neue Videoauflösung eingeben, inklusive 4K. Drücken Sie abschließend den Alle starten Button, um Ihre neue MP4 Videodatei zu speichern.

Kostenloser Download Kostenloser Download
Teil 3. Die 5 besten Methoden zum Bearbeiten von MP4 auf Mac
Als Ergänzung zu dem Wondershare UniConverter können Sie auch diese sechs professionellen Anwendungen zum Bearbeiten von MP4 auf dem Mac verwenden:
1. Wondershare FilmoraX
Wenn Sie auf der Suche nach etwas mit erweiterten Funktionen für einen Profi Anwender sind, installieren Sie Wondershare Filmora X. Dieser leistungsstarke Video Editor verfügt über eine Audio-/Video-Timeline mit 200 Spuren, mehrere Text Schriftarten und eine Bibliothek mit Effekten. Außerdem bietet er 200 Videoeffekte, mit denen Sie die Zeit wie ein Profi ablaufen lassen können. Zusätzlich erhalten Sie Bewegungs- und Farbsteuerungen, um Ihrem MP4 Video das richtige Feeling zu verleihen. Außerdem bietet es über 100 programmierte Vorlagen.
Schlüssel Features:
- 4K Bearbeitung.
- 360-Grad Videobearbeitung.
- Brennen auf DVD/Blu-Ray Discs.
- Zu Vimeo/YouTube exportieren.

2. Blender
Blender ist eine kostenlose, open-Source 3D Desktop Grafiksuite, die für Studenten, Wissenschaftler, Animatoren, Game Artists und viele mehr maßgeschneidert ist. Die Plattform ist intuitiv und funktionsreich für die Erstellung von 3D Apps, Videospielen, visuellen Effekten, etc. Überraschenderweise wird eine Path Tracer Engine namens Cycles mitgeliefert, mit welcher der Benutzer hochwertige Beleuchtungen zu Szenen hinzufügen kann. Außerdem werden Sie es genießen, das anpassbare Benutzerinterface zu verwenden.
Schlüssel Features:
- Anpassbares UI.
- Ausgezeichnete Videobearbeitungsfunktionen.
- Visuelle Effekte anwenden.
- Objekt Bewegungsverfolgung.

3. Lightworks
Lightworks ist eine professionelle Videobearbeitungs Anwendung, die von den meisten Hollywood Videoredakteuren bei der Erstellung einiger der besten Filme aller Zeiten bevorzugt wird. Es bietet robuste Tools für die Erstellung von 4K Filmprojekten für Vimeo, YouTube und andere Plattformen für soziale Medien. Mit der Drag & Drop Plattform können Sie Videos auch mit Farbmischung und Grading retuschieren. Sie können Effekte auch über Keyframes mit bestimmten Parameterwerten anwenden.
Schlüssel Features:
- Drag & Drop Plattform
- Zahlreiche Tastatur Shortcuts.
- Kompatibel mit effektiven Keyframes.
- Videos in HD und 4K exportieren.
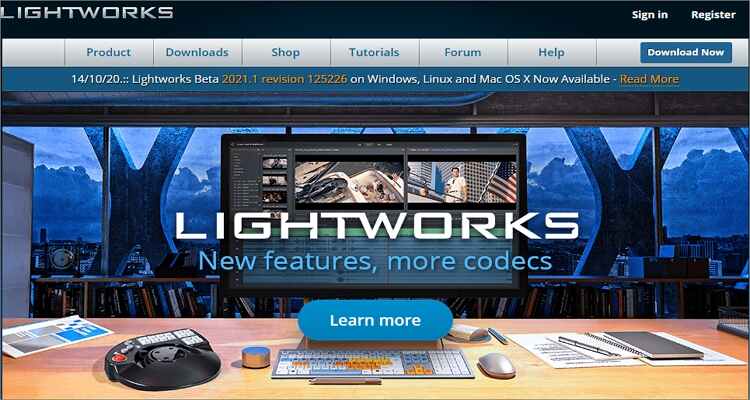
4. HitFilm Express
Mit diesem All-in-One-Tool für visuelle Effekte und Videobearbeitung können Sie zu Hause einfach und schnell hochwertige Filme erstellen. Es verfügt über ein modernes Benutzerinterface zum Importieren von Videoclips und zum Verbessern mit Ton und visuellen Effekten. Außerdem erhalten Sie einzigartige Funktionen wie das Animieren von 3D Modellen und das Erstellen von realistischen Shotgun Effekten.
Schlüssel Features:
- Bietet Beleuchtungs- und Mündungsblitzeffekte.
- Unterstützt Maskierungs- und Überlagerungstechniken.
- Zahlreiche Grading Tools.
- Mehrere ikonische Titel.

5. iMovie
Schließlich können Sie ein MP4 Video auf dem Mac mit der kostenlosen iMovie App bearbeiten. Mit iMovie können Sie Videoclips aufteilen, Hintergrundmusik hinzufügen, Übergänge anwenden, Titel zu Projekten hinzufügen und vieles mehr. Danach können Sie direkt zu Facebook, Twitter, YouTube, E-Mail, iTunes und mehr exportieren. Außerdem können Sie mehr als 10 Videofilter hinzufügen, um dem Video einen filmischen Touch zu verleihen.
Schlüssel Features:
- Hi-Fi Features.
- Extra spezielle Filter.
- Bietet Filter in Studioqualität.
- Cross-Plattform Anwendung.

Fazit
Haben wir Ihr Lieblings-Videobearbeitungsprogramm für Mac ausgelassen? Wir hoffen nicht! Wenn Sie etwas kostenloses und open-Source suchen, können Sie iMovie oder den QuickTime Player wählen, obwohl Sie auf einige wichtige Funktionen verzichten müssen. Sie können sich auch für etwas Fortgeschritteneres, aber etwas Komplizierteres entscheiden, wie Wondershare Filmora oder Davinci Resolve. Entscheiden Sie sich vor allem für den Wondershare UniConverter, um eine leistungsstarke und unkomplizierte Videobearbeitungsplattform zu erhalten.
Ihre umfassende Video Toolbox
 Verbessern Sie MP4 Videos durch Trimmen, Anwenden von Effekten, Zuschneiden usw.
Verbessern Sie MP4 Videos durch Trimmen, Anwenden von Effekten, Zuschneiden usw.



Lukas Schneider
staff Editor
Bewertung(en)