MP3
- 1. Anderes Format zu MP3 konvertieren+
-
- 1.1 WAV zu MP3
- 1.2 MP4 zu MP3
- 1.3 Youtube Playlist zu MP3
- 1.4 MOV zu MP3
- 1.5 MOV zu MP3 auf Mac
- 1.6 QuickTime zu MP3
- 1.7 M4P zu MP3
- 1.8 MIDI zu MP3
- 1.9 Spotify Playlist zu MP3
- 1.10 WMV zu MP3
- 1.11 MKV zu MP3
- 1.12 Facebook Video zu MP3
- 1.13 M4R zu MP3
- 1.14 AVI zu MP3
- 1.15 Voice zu MP3
- 1.16 Free MP4 zu MP3 Konverter
- 1.17 Opus zu MP3
- 1.18 WMA zu MP3 auf Mac
- 1.20 DTS zu MP3
- 1.21 VOB in MP3
- 1.22 M4A zu MP3 auf Mac
- 1.23 DVD zu MP3
- 1.24 WMA zu MP3
- 1.25 M4A zu MP3
- 1.26 FLAC zu MP3 mit VLC
- 2. MP3 zu anderem Format konvertieren+
- 3. MP3 Tools & Tipps+
-
- 3.1 MP3 Konverter
- 3.2 MP3 Player
- 3.3 MP3 auf YouTube Hochladen
- 3.4 Vocals von MP3 Entfernen
- 3.5 Audacity zu MP3 Exportieren
- 3.6 MP3 in Windows Media Player
- 3.7 iTunes zu MP3 konvertieren
- 3.8 Kostenloser Youtube zu MP3 Converter
- 3.9 Online Video zu MP3 Converter
- 3.10 Top MP3 zu Text Converter
- 3.11 MP3 zu AVI konvertieren
- 3.12 M4A zu MP3 konvertieren
- 3.13 AAC zu MP3 in iTunes
- 3.14 MP4 zu MP3 in iTunes
- 3.15 Youtube MP3 Downloader für iPhone
- 3.16 Top 5 MP3 Cutter
- 4. Andere Audio-Formate+
- Laden Sie UniConverter herunter, um Videos zu konvertieren:
Wie man M4A in MP3 in iTunes auf Windows und Mac konvertiert
Obwohl das MP3-Format das am meisten verbreitete Audiodateiformat ist, wirst Du häufig auf Dateien im M4A-Format stoßen. Der Grund: Das M4A-Format wird immer noch von vielen Menschen in aller Welt verwendet. Du hast M4A-Dateien auf Deinem Gerät möglicherweise noch nicht bemerkt, da die meisten Media-Player Dateien einfach abspielen und dabei kein Unterschied zwischen dieser Datei und dem MP3-Dateiformat bemerkbar ist. Einige Audioplayer unterstützen das M4A-Format möglicherweise jedoch nicht. In diesem Fall musst Du M4A in MP3 iTunes konvertieren. Mit iTunes ist dies anscheinend nicht schwer. Wir werden die Schritte dazu durchgehen.
Top 6 Kostenlose M4A zu MP3 Konverter
Mehr Videoideen finden Sie in der Wondershare Video Community.
 sicherer Download
sicherer Download sicherer Download
sicherer Download- Teil 1. Wie man iTunes M4A in MP3 ganz einfach konvertiert
- Teil 2. Die beste iTunes-Alternative zum Konvertieren von M4A in MP3
Wie man iTunes M4A in MP3 ganz einfach konvertiert
Aufgrund der Inkompatibilität zwischen MP3- und M4A-Dateien haben viele Unternehmen Software entwickelt, um diese Lücke zu füllen und M4A in MP3 iTunes zu konvertieren. Diese konvertierten Dateien verhalten sich wie normale MP3-Dateien und sind auf praktisch jedem Gerät und jedem Media-Player abspielbar. Eine dieser Anwendungen und vielleicht die beliebteste ist iTunes von Apple. Wie die meisten anderen Apple-Programme ist iTunes einfach zu bedienen und weiß zu überzeugen. iTunes konvertiert M4A in MP3 einfach. Hier sind die notwendigen Schritte dazu.
Schritt 1: Öffne die Importeinstellungen. Klicke auf den Voreinstellungen -Menüpunkt unter Bearbeiten und klicke im neuen Einstellungsfenster auf den Importieren -Knopf. Du findest ihn auf dem Allgemein-Tab im Einstellungen-Fenster.
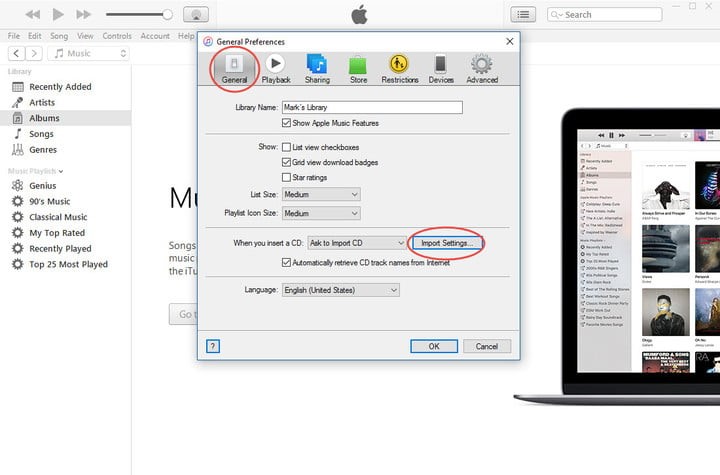
Schritt 2: Passe die Importeinstellungen an. Wähle die MP3 Encoder -Option in den Importeinstellungen im Aufklappmenü Importieren mit-Dialogfeld. Wähle nun die für Dich optimale Bitrate. Eine höhere Bitrate führt zu einer höheren Audioqualität, Du musst bei der Größe jedoch Kompromisse eingehen. Eine Bitrate von 128kbps stellt den Durchschnitt dar.
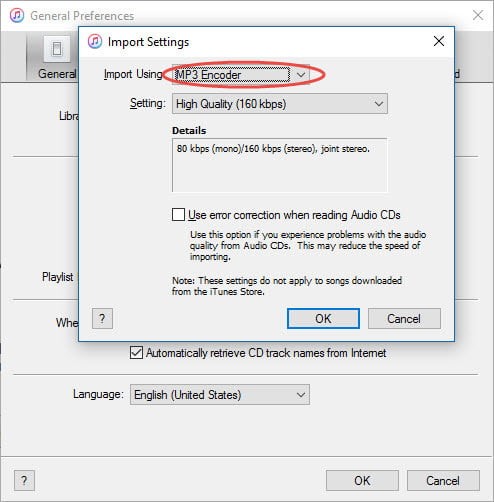
Schritt 3: Konvertiere M4A in MP3. Sobald alle Importeinstellungen abgeschlossen sind, kannst Du nun die iTunes M4A in MP3-Funktion verwenden und M4A-Dateien zu iTunes hinzufügen. Klicke abschließend auf den Konvertieren -Menüpunkt im Datei-Menü und wähle iTunes MP3 erstellen . Nun kannst Du iTunes die Arbeit machen lassen. Schließlich findest Du eine MP3-Version der Datei im selben Ordner wie die M4A-Datei.
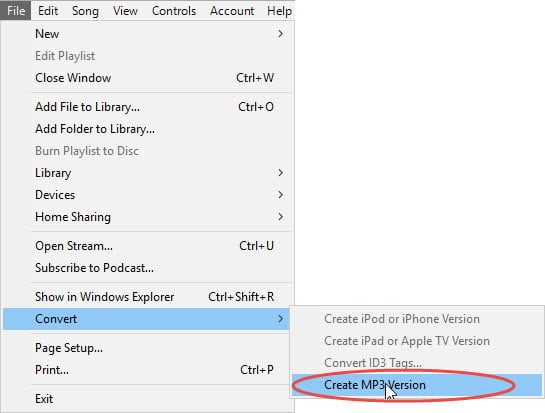
Teil 2. Die beste iTunes-Alternative zum Konvertieren von M4A in MP3
Vielleicht weißt Du bereits, dass iTunes nicht als Audio-Konverter, sondern als Medienmanager entwickelt wurde, der sich um Audio, Video, Podcasts und sogar TV kümmert. Die Verwendung von iTunes zum Konvertieren von M4A in MP3 ist jedoch kompliziert. Warum also nicht nach einer einfacheren Alternative für die Konvertierung suchen? Die Software Wondershare UniConverter wurde von Wondershare speziell für die Konvertierung zwischen verschiedenen Mediendateien entwickelt. Mit ihr kannst Du nicht nur M4A in MP3 konvertieren , sondern auch MP3 in M4A konvertieren . Um sowohl MP3 in M4A iTunes als auch M4A in MP3 zu konvertieren, halte Dich an die folgenden Schritte.
 Wondershare UniConverter – Dein bester M4A zu MP3 Konverter
Wondershare UniConverter – Dein bester M4A zu MP3 Konverter

- Beste Alternative in iTunes, um M4A in MP3 oder andere Audioformate mit einfachen Schritten zu konvertieren.
- Unterstützt 1.000 Video- und Audioformate wie MP3, WAV, OGG, WMA, AAC, M4A etc.
- Superhohe Konvertierungsgeschwindigkeit und Extraktion von Audio/Video ohne Qualitätsverlust.
- Video-/Audiodateien durch Einfügen von URLs von >10.000 Websites herunterladen.
- M4A, MP3 und andere Audiodateien einfach vom PC/Mac auf iPhone/iPad/Android-Geräte übertragen.
- Toolbox mit zusätzlichen Funktionen wie Video-Metadaten reparieren, Videokompressor, GIF-Ersteller, Zum TV übertragen etc.
- Unterstützte Betriebssysteme: Windows 10/8/7/XP/Vista, Mac OS 10.15 (Catalina), 10.14, 10.13, 10.12, 10.11 10.10, 10.9, 10.8, 10.7, 10.6
Schritte zum Konvertieren von M4A in MP3 mit der besten iTunes-Alternative.
Die unten aufgeführten Schritte basieren alle auf der Mac-Version, aber auch Windows-Benutzer können ähnlich vorgehen, da sowohl die Windows-Version als auch die Mac-Version von Wondershare UniConverter fast die gleiche Schnittstelle und die gleichen Funktionen haben.
Schritt 1 Füge M4A-Dateien zu Wondershare iTunes M4A in MP3 Alternative hinzu.
Starte die iTunes-Alternative, um M4A in MP3 zu konvertieren. Wählen auf der Startseite die Konvertieren -Option. Wähle den +Dateien hinzufügen -Knopf, um die zu konvertierenden M4A (MPEG 4 Audio)-Dateien auszuwählen. Du kannst Deine MPEG 4-Audiodateien auch direkt in das Programm ziehen. Wenn Du MP3 in M4A iTunes oder ein anderes Dateiformat konvertieren möchtest, wähle das entsprechende Dateiformat.
![]()
Schritt 2 Wähle MP3 als Zielformat.
Klicke auf den Aufklappknopf neben der Alle Dateien konvertieren zu: -Option im rechten Bereich des Fensters und wähle MP3 als Zielformat aus. Suche nach der MP3 -Option unter dem Audio -Knopf in der Formatliste. Wenn Du MP3 in M4A iTunes konvertieren willst, sollte das Zieldateiformat M4A sein.
![]()
Schritt 3 Konvertiere M4A in MP3 mit der Wondershare iTunes M4A in MP3 Alternative.
Klicke schließlich auf den Alle konvertieren -Knopf, um M4A in MP3-Dateiformate mit der iTunes-Alternative zu konvertieren. Der Vorgang dauert nicht lange und hängt von der Länge Deiner Mediendatei und den entsprechenden Parametern wie z.B. der Audioqualität ab.
![]()

Tipps
Wenn Sie Videos in iTunes konvertieren möchten, können Sie lesen Einfache Schritte zum Konvertieren von Videos in iTunes und umgekehrt, um mehr zu lernen.
Fazit: Um Probleme mit eingeschränkten Funktionen einer Software wie iTunes zu umgehen, bietet Wondershare UniConverter eine Menge Funktionen und ermöglicht das Konvertieren von Dateien in unterschiedlichen Medienformaten in einem einfachen und intuitiven Vorgang, ist dabei aber wesentlich leistungsfähiger. Du musst Dir keine Sorgen mehr um verschiedene inkompatible Dateitypen wie M4A machen. Setze einfach auf Wondershare UniConverter, um jede Mediendatei in die gewünschten Dateitypen zu konvertieren.
 sicherer Download
sicherer Download sicherer Download
sicherer Download


