MP3
- 1. Anderes Format zu MP3 konvertieren+
-
- 1.1 WAV zu MP3
- 1.2 MP4 zu MP3
- 1.3 Youtube Playlist zu MP3
- 1.5 MOV zu MP3 auf Mac
- 1.6 QuickTime zu MP3
- 1.7 M4P zu MP3
- 1.8 MIDI zu MP3
- 1.9 Spotify Playlist zu MP3
- 1.11 MKV zu MP3
- 1.12 Facebook Video zu MP3
- 1.13 M4R zu MP3
- 1.14 AVI zu MP3
- 1.15 Voice zu MP3
- 1.16 Free MP4 zu MP3 Konverter
- 1.17 Opus zu MP3
- 1.18 WMA zu MP3 auf Mac
- 1.20 DTS zu MP3
- 1.21 VOB in MP3
- 1.22 M4A zu MP3 auf Mac
- 1.23 DVD zu MP3
- 1.24 WMA zu MP3
- 1.25 M4A zu MP3
- 1.26 FLAC zu MP3 mit VLC
- 2. MP3 zu anderem Format konvertieren+
- 3. MP3 Tools & Tipps+
-
- 3.1 MP3 Konverter
- 3.2 MP3 Player
- 3.3 MP3 auf YouTube Hochladen
- 3.4 Vocals von MP3 Entfernen
- 3.5 Audacity zu MP3 Exportieren
- 3.6 MP3 in Windows Media Player
- 3.7 iTunes zu MP3 konvertieren
- 3.8 Kostenloser Youtube zu MP3 Converter
- 3.9 Online Video zu MP3 Converter
- 3.10 Top MP3 zu Text Converter
- 3.11 MP3 zu AVI konvertieren
- 3.13 AAC zu MP3 in iTunes
- 3.14 MP4 zu MP3 in iTunes
- 3.15 Youtube MP3 Downloader für iPhone
- 3.16 Top 5 MP3 Cutter
- 4. Andere Audio-Formate+
- Laden Sie UniConverter herunter, um Videos zu konvertieren:
Wie man in iTunes schnell und einfach MP4 zu MP3 konvertiert
Von Lukas Schneider • 2025-08-12 19:18:34 • Bewährte Lösungen
Wenn Sie MP4 Videodateien nur wegen den Audioteils verwenden, dann können Sie diese in ein Audioformat wie MP3 konvertieren, da dies nicht nur Speicherplatz spart, sondern die Dateien dann auch für alle Arten von Playern zugänglicher sind. Wenn Sie einen Mac besitzen, dann können Sie kostenlos mit iTunes MP4 zu MP3 konvertieren. Oder Sie wählen ein professionelleres Tool, um MP4 ohne iTunes mit viel einfacheren Schritten in MP3 umzuwandeln.
- Teil 1. Der beste Weg, um MP4 zu MP3 ohne iTunes unter Windows/Mac zu konvertieren
- Teil 2. Wie man in iTunes MP4 zu MP3 konvertiert
Teil 1. Der beste Weg, um MP4 zu MP3 ohne iTunes unter Windows/Mac zu konvertieren
Sie können mit iTunes MP3 zu MP4 konvertieren, aber dieser Prozess ist nur für kleine Dateien und grundlegende Konvertierungen sinnvoll. Für verlustfreie Konvertierungen mit zusätzlichen Features verwenden Sie einfach ein professionelles Tool wie denWondershare UniConverter. Das Windows und Mac basierte Programm unterstützt die Konvertierung von über 1.000 Formaten in höchster Qualität und mit schnellster Geschwindigkeit. Sie können von Ihrem Computer oder direkt von einem Gerät MP4 Dateien zur Extrahierung von Audio hinzufügen. Mit der Stapelverarbeitung können mehrere Dateien gleichzeitig konvertiert werden. Es wird auch ein Feature angeboten, welches die verarbeiteten Dateien auf eine Reihe von Geräten überträgt.
 Wondershare UniConverter - MP4 zu MP3 Converter
Wondershare UniConverter - MP4 zu MP3 Converter

- Konvertieren Sie MP4 ohne iTunes zu MP3 und über 1.000 weiteren Formaten unter Windows/Mac.
- Bearbeiten Sie MP4 Videos durch Trimmen, Zusammenführen, Schneiden und weiteren Optionen.
- Optimierte Voreinstellungen für erleichterte Wiedergabe auf iPhone, iPad, Samsung und weitere Geräte.
- Individualisieren Sie Audiodateien durch Ändern der Bitrate, Samperate, Encoder, Kanal, etc.
- Brennen Sie schnell und einfach Videos ohne Qualitätsverlust auf DVD und Musik auf CD.
- Konvertieren Sie Dateien mit 30-fach schnellerer Geschwindigkeit als andere kostenlose, gängige online Converter.
- Online Videos von über 10.000 Seiten wie YouTube herunterladen oder aufnehmen.
- Die vielseitige Toolbox bietet Reparatur von Video Metadaten, CD Converter, Video Kompressor und Bildschirmaufnahme.
- Unterstützte OS: Windows 7 64-bit oder neuer (32-bit Nutzer? Hier klicken) und MacOS 10.10 oder neuer (10.7 - 10.9? Hier klicken)
Befolgen Sie diese Schritte, um MP4 ohne iTunes unter Windows/Mac zu MP4 zu konvertieren
Schritt 1 MP4 Videos zur Konvertierung zu MP3 hinzufügen.
Downloaden, installieren und starten Sie den Wondershare UniConverter auf Ihrem System. Fügen Sie die Videos durch einen Klick auf den ![]() Button unter dem Video Converter Bereich hinzu. Sie können die Dateien auch direkt von einem Gerät hinzufügen und diese mit Drag & Drop reinziehen.
Button unter dem Video Converter Bereich hinzu. Sie können die Dateien auch direkt von einem Gerät hinzufügen und diese mit Drag & Drop reinziehen.

Schritt 2 Wählen Sie für MP4 MP3 als Zielformat aus.
Klicken Sie in der rechten oberen Ecke auf das Drop-Down Symbol unter der Ausgabeformat: Option und in dem Pop-Up Fenster wählen Sie dann MP3 als Zielformat aus der Audio Liste. Wählen Sie zudem die Dateiqualität aus.

Schritt 3 Konvertieren Sie MP4 ohne iTunes zu MP3.
Klicken Sie auf den Alle starten Button, um die Konvertierung von MP4 zu MP3 ohne iTunes unter Windows/Mac zu starten. Die Dateien werden auf Ihrem System im Ausgabe Ordner gespeichert. Sie können diese ebenso im Erledigt Reiter finden.
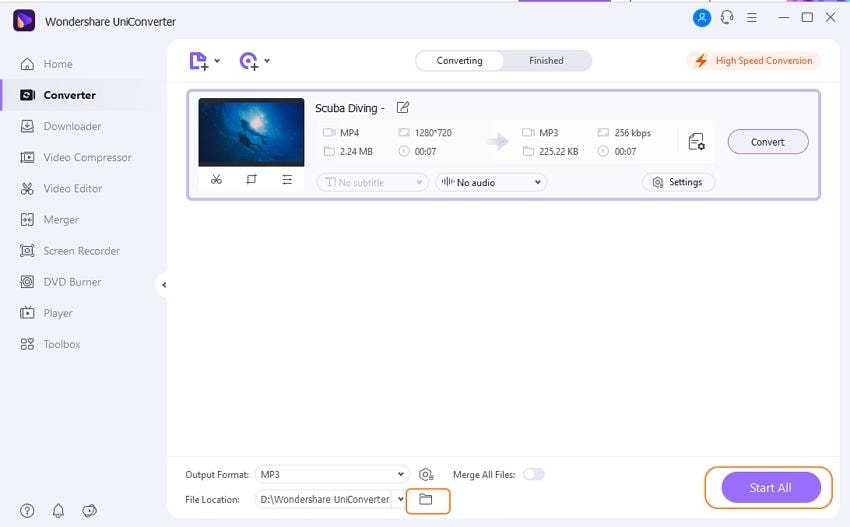
Teil 2. Wie man in iTunes MP4 zu MP3 konvertiert
iTunes fungiert als Standard Medien Management Tool für alle Apple Geräte. Das Programm unterstützt auch die Konvertierung Ihrer Datei in Basisqualität und funktioniert deshalb als annehmbares Konvertierungstool. iTunes kann MP4 in nur wenigen Schritten zu MP3 konvertieren. Das original MP4 Video wird vom Programm behalten, welches dann später gelöscht oder archiviert werden kann.
Befolgen Sie diese Schritte, um in iTunes MP4 zu MP3 zu konvertieren
Schritt 1: Starten Sie die iTunes App auf Ihrem Systen und wählen Sie im Hauptinterface Bearbeiten > Präferenzen. Im Pop-Up Allgemeine Präferenzen Fenster, wählen Sie den Allgemein Reiter und klicken Sie auf den Import Einstellungen Button. Wählen Sie im Import Bereich den MP3 Encoder aus den verfügbaren Drop-Down Optionen aus. Klicken Sie zur Bestätigung auf den OK Button.
In diesem Schritt wird die Datei in das iTunes Standardformat konvertiert.
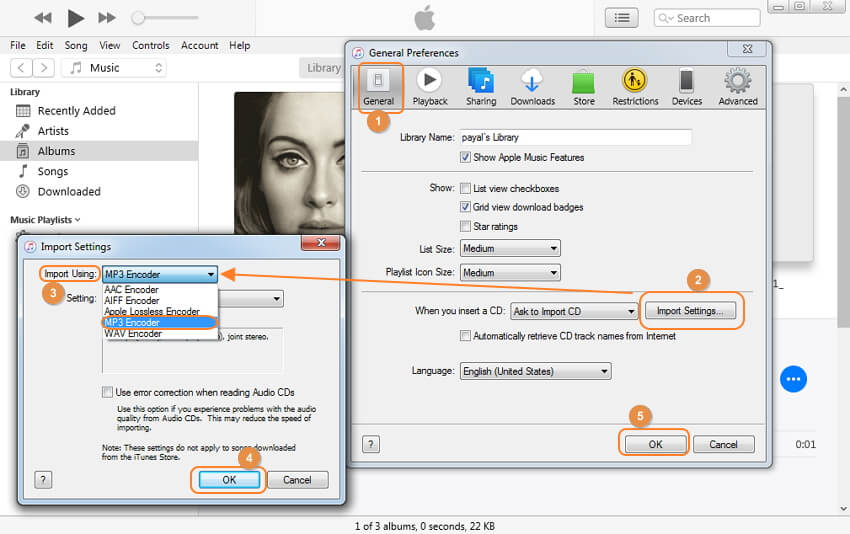
Schritt 2: Wählen Sie dann aus Ihrer iTunes Bibliothek das MP4 Video aus, welches Sie konvertieren möchten. Alternativ können Sie das Video auch von Ihrem System durch einen Klick auf die Datei > Datei zur Bibliothek hinzufügen Option hinzufügen.

Schritt 3: Sobald die Datei ausgewählt wurde, öffnen Sie Datei > Konvertieren > MP3 Version erstellen und konvertieren Sie dann MP4 Video zu MP3.

Konvertieren Sie mit iTunes MP4 zu MP3 für eine grundlegende Konvertierung, wenn Sie jedoch einen Stapel von Dateien haben, welchen Sie in verlustfreier Qualität konvertieren möchten, dann nutzen Sie einfach den kostenlos herunterladbaren Wondershare UniConverter und befolgen Sie oben genannte Schritte.

Lukas Schneider
staff Editor