MP3
- 1. Anderes Format zu MP3 konvertieren+
-
- 1.1 WAV zu MP3
- 1.2 MP4 zu MP3
- 1.3 Youtube Playlist zu MP3
- 1.5 MOV zu MP3 auf Mac
- 1.6 QuickTime zu MP3
- 1.7 M4P zu MP3
- 1.8 MIDI zu MP3
- 1.9 Spotify Playlist zu MP3
- 1.11 MKV zu MP3
- 1.12 Facebook Video zu MP3
- 1.13 M4R zu MP3
- 1.14 AVI zu MP3
- 1.15 Voice zu MP3
- 1.16 Free MP4 zu MP3 Konverter
- 1.17 Opus zu MP3
- 1.18 WMA zu MP3 auf Mac
- 1.20 DTS zu MP3
- 1.21 VOB in MP3
- 1.22 M4A zu MP3 auf Mac
- 1.23 DVD zu MP3
- 1.24 WMA zu MP3
- 1.25 M4A zu MP3
- 1.26 FLAC zu MP3 mit VLC
- 2. MP3 zu anderem Format konvertieren+
- 3. MP3 Tools & Tipps+
-
- 3.1 MP3 Konverter
- 3.2 MP3 Player
- 3.3 MP3 auf YouTube Hochladen
- 3.4 Vocals von MP3 Entfernen
- 3.5 Audacity zu MP3 Exportieren
- 3.6 MP3 in Windows Media Player
- 3.7 iTunes zu MP3 konvertieren
- 3.8 Kostenloser Youtube zu MP3 Converter
- 3.9 Online Video zu MP3 Converter
- 3.10 Top MP3 zu Text Converter
- 3.11 MP3 zu AVI konvertieren
- 3.13 AAC zu MP3 in iTunes
- 3.14 MP4 zu MP3 in iTunes
- 3.15 Youtube MP3 Downloader für iPhone
- 3.16 Top 5 MP3 Cutter
- 4. Andere Audio-Formate+
- Laden Sie UniConverter herunter, um Videos zu konvertieren:
Es gibt viele Windows Media Player-Benutzer, die ein Problem bei der Wiedergabe einer MP3-Datei festgestellt haben. Sie erhalten eine Nachricht oder Windows-Benachrichtigungen, die besagen, dass die MP3-Datei nicht mit dem Windows Media Player kompatibel ist, wenn sie jedes Mal geöffnet wird. Er listet die wichtigsten Gründe und die 3 besten Lösungen auf, wenn Sie MP3-Dateien mit dem Windows Media Player nicht abspielen können.
- Teil 1. Warum Windows Media Player MP3 nicht abspielen kann
- Teil 2. Aktualisieren von Windows Media Player auf die neueste Version
- Teil 3. Codec für Windows Media Player installieren
- Teil 4. [Empfehlenswert] MP3 in WMP-kompatibles Format konvertieren
Teil 1. Warum Windows Media Player MP3 nicht abspielen kann
Generell kann, wenn Windows Media Player eine MP3-Datei nicht erkennt, aus den folgenden 4 Gründen erklärt werden.
- Der Windows Media Player kann MP3-Dateien, die praktisch in einem anderen Format vorliegen, nicht erkennen.
- Einige MP3-Dateien erfordern eine Lizenz und WMP(Windows Media Player) kann ohne diese sie nicht reproduzieren.
- Der Windows Media Player verfügt nicht über den entsprechenden MP3-Codec.
- Die MP3-Datei ist beschädigt.
Teil 2. Aktualisieren von Windows Media Player auf die neueste Version
Eine der empfohlenen Lösungen zur Behebung des Problems, dass Ihr Windows Media Player MP3-Dateien nicht erkennen kann, ist die Aktualisierung von WMP auf die neueste Version, Windows Media Player 12. Es würde alle notwendigen Codecs enthalten, ohne einen externen herunterzuladen. Sie können die Schritte anschauen, um es zu erfahren
überprüfen Sie die folgenden Schritte, um zu erfahren, ob Sie eine neue Windows Media Player-Version benötigen:
Schritt 1. Öffnen Sie Ihren Windows Media Player und gehen Sie zu Hilfe > Nach Updates suchen.
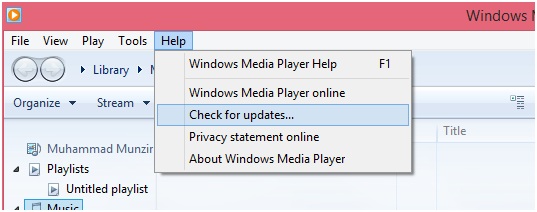
Schritt 2. Dann beginnt Windows Media Player mit der Suche nach einer neuen Version.
- Wenn eine neue Version verfügbar ist, wird sie Sie benachrichtigen und Sie fragen, ob Sie ein Upgrade durchführen möchten, folgen Sie einfach den Anweisungen auf dem Bildschirm.
- Wenn es keine gibt, erhalten Sie eine Meldung, dass es keine neue Version gibt, wie das Bild zeigt.

Jetzt können Sie versuchen, Ihre Lieblingssongs von jeder CD oder Website mit dem neuesten Windows Media Player anzuhören.
Teil 3. Codec für Windows Media Player installieren
Wenn der Windows Media Player die MP3-Datei immer noch nicht öffnet, können Sie versuchen, den MP3- MPEG Layer III (55) Codec auf Ihren Computer herunterzuladen und zu installieren. Bekanntlich werden Mediendateien wie Audio mit verschiedenen Techniken komprimiert, um ihre Größe zu verringern. Es gibt verschiedene Techniken, die am Markt verfügbar sind, die von verschiedenen Herstellern oder Entwicklern erstellt werden, und die Software, die die entsprechenden Informationen speichert, wird Codec genannt. Kurz gesagt, es ist notwendig, die richtigen Codecs in Ihrem Computer zu haben, die helfen, die Audio-Dateien, die mit ihnen kodifiziert wurden, zu reproduzieren.
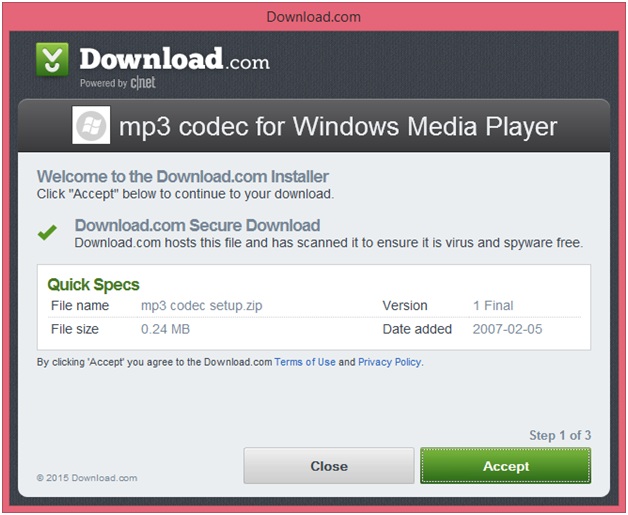
Sie können den Codec direkt aus dem Internet herunterladen, da er völlig kostenlos ist, und zu Ihrer Information können Sie es überprüfen Mp3 Codec for Windows Media Player
Teil 4. [Empfehlenswert] MP3 in kompatibles Format für WMP konvertieren
Die dritte Option, die wir Ihnen vorstellen möchten, damit Ihr Windows Media Player MP3-Dateien erkennt, ist die Verwendung eines Drittanbieter-Tools, mit dem Sie diese ungelesenen MP3-Dateien in ein anderes Format umwandeln können, das von WMP unterstützt wird. Hier möchten wir Ihnen Wondershare UniConverter empfehlen, ein komplettes Tool, das über 1000 Eingabe- und Ausgabeformate unterstützt und jede beliebige Mediendatei als Alternative zum Windows Media Player abspielt.
 Wondershare UniConverter --- Audio zu Windows Media Player einfach umwandeln
Wondershare UniConverter --- Audio zu Windows Media Player einfach umwandeln

- Konvertieren Sie in über 1000 Formate, wie AVI, MKV, MOV, MP4, WMA etc.
- Konvertieren Sie auf optimierte Voreinstellungen für fast alle Geräte
- 90x schnellere Konvertierungsgeschwindigkeit als herkömmliche Konverter
- Bearbeiten, Verbessern und Anpassen Ihrer Videodatei
- Brennen Sie Videos auf abspielbare DVDs mit attraktiven kostenlosen DVD-Vorlagen.
- Laden Sie Videos von Video-Sharing-Websites herunter oder nehmen Sie sie auf.
- Vielseitige Toolbox kombiniert fixes Metadaten-Video, GIF-Maker, Video auf TV übertragen, VR-Konverter und Bildschirmaufzeicnung.
- Streamen Sie Ihre Videos von Windows oder Mac auf andere Geräte wie Chromecast, Roku, Apple TV, Xbox 360 oder PS3.
- Unterstützte Betriebssysteme: Windows 7 64-bit oder neuer, MacOS 10.10 oder neuer, 10.7, 10.6
Schritte zum einfachen Umwandeln und Abspielen von MP3 auf dem Windows Media Player
Schritt 1 MP3-Dateien zur Windows Media Player-Alternative hinzufügen
Um zu beginnen, müssen Sie Wondershare UniConverter über den Download-Button oben herunterladen und installieren. Starten Sie es nach der Installation, klicken Sie oben auf den Abschnitt Video konvertieren, klicken Sie auf Dateien hinzufügen, um die MP3-Datei hinzuzufügen, die Sie konvertieren möchten, und klicken Sie auf öffnen, um fortzufahren.
![]()
Schritt 2 Wählen Sie das vom Windows Media Player (WMA) unterstützte Ausgabeformat
Um das Dateiformat zu ändern, klicken Sie ![]() neben Alle Dateien konvertieren zu: > Audio und wählen Sie das Format wie WMA.
neben Alle Dateien konvertieren zu: > Audio und wählen Sie das Format wie WMA.
![]()
Hinweis: Wenn Sie die Bitrate, Auflösung oder so anpassen müssen, können Sie auf + Benutzerdefiniert erstellen klicken, um das Einstellungsfenster zu öffnen. Wenn Sie die Einstellungen abgeschlossen haben, klicken Sie auf Erstellen, um fortzufahren.
Schritt 3 Einfaches Konvertieren und Abspielen von MP3 unter Windows
Klicken Sie auf Konvertieren, um den Prozess zu starten, oder auf Alle konvertieren, wenn Sie viele Dateien gleichzeitig konvertieren möchten. Um Ihr endgültiges Projekt zu überprüfen, klicken Sie einfach auf die Registerkarte Konvertiert.
![]()
Zusammenfassend lässt sich sagen, dass unsere Mission darin besteht, Ihnen bei der Lösung von Problemen im Zusammenhang mit dem Windows Media Player beim Abspielen von MP3-Dateien zu helfen. Folgen Sie einfach den Anweisungen in diesem Artikel und Sie werden keine Probleme mehr mit dem Windows Media Player haben. Genießen Sie jetzt Ihre Lieblings-MP3-Songs.

Tipps
WMA in MP3 kostenlos umwandeln>>>.
 sicherer Download
sicherer Download sicherer Download
sicherer Download