MP3
- 1. Anderes Format zu MP3 konvertieren+
-
- 1.1 WAV zu MP3
- 1.2 MP4 zu MP3
- 1.3 Youtube Playlist zu MP3
- 1.5 MOV zu MP3 auf Mac
- 1.6 QuickTime zu MP3
- 1.7 M4P zu MP3
- 1.8 MIDI zu MP3
- 1.9 Spotify Playlist zu MP3
- 1.11 MKV zu MP3
- 1.12 Facebook Video zu MP3
- 1.13 M4R zu MP3
- 1.14 AVI zu MP3
- 1.15 Voice zu MP3
- 1.16 Free MP4 zu MP3 Konverter
- 1.17 Opus zu MP3
- 1.18 WMA zu MP3 auf Mac
- 1.20 DTS zu MP3
- 1.21 VOB in MP3
- 1.22 M4A zu MP3 auf Mac
- 1.23 DVD zu MP3
- 1.24 WMA zu MP3
- 1.25 M4A zu MP3
- 1.26 FLAC zu MP3 mit VLC
- 2. MP3 zu anderem Format konvertieren+
- 3. MP3 Tools & Tipps+
-
- 3.1 MP3 Konverter
- 3.2 MP3 Player
- 3.3 MP3 auf YouTube Hochladen
- 3.4 Vocals von MP3 Entfernen
- 3.5 Audacity zu MP3 Exportieren
- 3.6 MP3 in Windows Media Player
- 3.7 iTunes zu MP3 konvertieren
- 3.8 Kostenloser Youtube zu MP3 Converter
- 3.9 Online Video zu MP3 Converter
- 3.10 Top MP3 zu Text Converter
- 3.11 MP3 zu AVI konvertieren
- 3.13 AAC zu MP3 in iTunes
- 3.14 MP4 zu MP3 in iTunes
- 3.15 Youtube MP3 Downloader für iPhone
- 3.16 Top 5 MP3 Cutter
- 4. Andere Audio-Formate+
- Laden Sie UniConverter herunter, um Videos zu konvertieren:
Wie man in iTunes AAC zu MP3 und umgekehrt konvertiert
Von Lukas Schneider • 2025-10-23 18:46:09 • Bewährte Lösungen
AAC ist ein beliebtes Format, welches Audiodateien aus dem iTunes Store und Apple Music speichert. In Situationen, in welchen das AAC Format nicht mit einem bestimmten Gerät kompatibel ist, müssen Sie eventuell AAC zu MP3 konvertieren oder in ein anderes beliebtes Format. Auch wenn Sie MP4 Audiodateien ohne Probleme auf Apple Geräten abspielen möchte, könnte eine Konvertierung zum AAC Format hilfreich sein. Zudem ist AAC kleiner und bietet eine bessere Qualität als das MP3 Format. Lesen Sie diesen Artikel, um den besten und einfachsten Weg, um in iTunes AAC zu MP3 zu konvertieren und umgekehrt.
- Teil 1. Wie man in iTunes AAC zu MP3 konvertiert
- Teil 2. Wie man ohne iTunes AAC zu MP3 und umgekehrt konvertiert
Teil 1. Wie man in iTunes AAC zu MP3 konvertiert
Wenn Sie nach einer Möglichkeit suchen, AAC Dateien ohne die Verwendung einer Drittanbietersoftware zu MP3 zu konvertieren, dann können Sie iTunes auf Ihrem Computer verwenden. iTunes konvertiert AAC in ausreichender Qualität zu MP3 und das mit nur eine paar schnellen und einfachen Klicks.
Befolgen Sie diese Schritte, um in iTunes AAC zu MP3 zu konvertieren
Schritt 1: Zunächst müssen Sie die iTunes Einstellungen ändern, um MP3 Dateien zu erstellen. Um dies zu tun, starten Sie die iTunes App, öffnen Sie die Präferenzen, so dass sich ein neues Pop-Up Fenster öffnet. Im Allgemein Reiter klicken Sie auf den Einstellungen importieren Button, so dass sich noch ein weiteres Fenster öffnet. Wählen Sie hier die MP3 Encoder Option im Import Bereich. Die Dateiqualität kann auch unter den Einstellungsoptionen ausgewählt werden. Klicken Sie auf OK, um die Änderungen zu bestätigen.
Schritt 2: Suchen Sie als nächstes nach der AAC Datei, die Sie konvertieren möchten. Sie können eine oder mehrere Dateien gleichzeitig auswählen
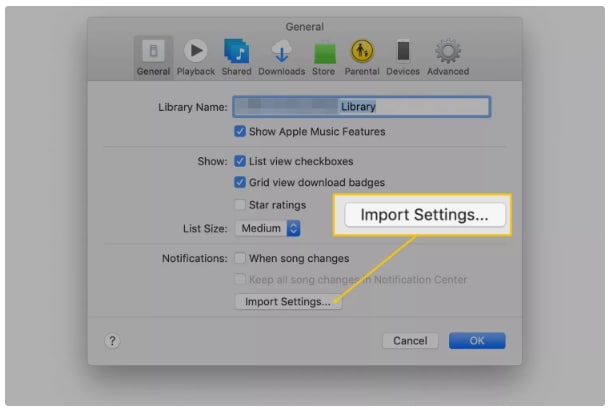
Schritt 3: Nachdem Sie die Dateien ausgewählt haben, klicken Sie auf das Datei Menü im Hauptinterface.
Schritt 4: Wählen Sie die Konvertieren > MP3 Version erstellen Option.
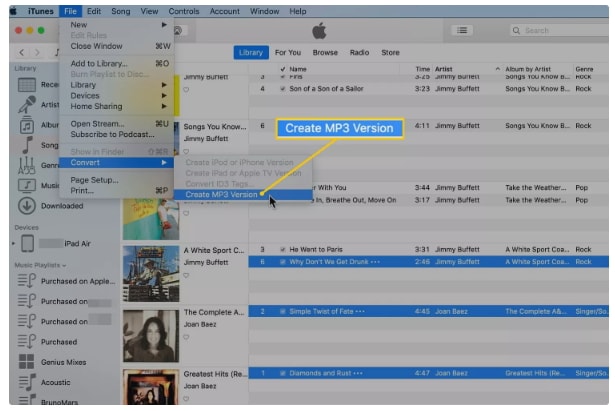
Die App beginnt mit der Erstellung einer neuen Kopie des Songs im MP3 Format. Nun haben Sie sowohl die AAC, als auch die MP3 Version der Dateien. Sie können die AAC Version löschen, wenn Sie diese nicht mehr benötigen.
Wenn Sie nach einer Lösung suchen, um MP3 in iTunes zu AAC zu konvertieren, dann befolgen Sie einfach die oben genannten Schritte, da diese ähnlich sind. Zunächst wählen Sie AAC als Encoder und dann wählen Sie die Erstellung der AAC Version einer MP3 Datei.
Teil 2. Wie man ohne iTunes AAC zu MP3 und umgekehrt konvertiert
Auch wenn iTUnes MP3 zu AAC und umgekehrt konvertieren kann, ist der Prozess nur für kleinere Dateien passend. Wenn Sie nach einer Stapelverarbeitung in hoher Qualität mit fortgeschritten Features suchen, dann müssen Sie eine professionelle Software verwenden. Wir empfehlen den Wondershare UniConverter als entsprechendes Tool, da sich dieser um all Ihre Konvertierungsbedürfnisse kümmert. Mehr als 1.000 beliebte Formate werden von der Software für die Konvertierung unterstützt und somit auch MP3 zu AAC und umgekehrt und das ganze ohne Aufwand. Einzelne oder mehrere Dateien können gleichzeitig verarbeitet werden und die Ausgabedateien besitzen eine hohe Qualität. Es können auch spezielle Gerätekonvertierungen für die Wiedergabe auf bestimmten Geräten durchgeführt werden. Die Übertragung der konvertierten Dateien auf eine Reihe von unterschiedlichen Geräten wird ebenso unterstützt.
 Wondershare UniConverter - Der beste AAC to MP3 Converter für Windows/Mac
Wondershare UniConverter - Der beste AAC to MP3 Converter für Windows/Mac

- Konvertieren Sie AAC ohne iTunes zu MP3 und umgekehrt in 30-fach schnellerer Geschwindigkeit.
- Unterstützt mehr als 1.000 Video- und Audioformate inklusive MP3, WAV, M4A, FLAC, AAC, etc.
- Synchronisieren und Übertragen Sie konvertierte Dateien schnell und einfach ohne Qualitätsverlust zu iTunes.
- Optimierte Voreinstellungen für erleichterte Wiedergabe auf iPhone, iPad, Samsung und weitere Geräte.
- Individualisieren Sie Audiodateien durch Ändern der Bitrate, Samperate, Encoder, Kanal, etc.
- Brennen Sie für eine erleichterte Wiedergabe Musik auf CD und konvertieren Sie die CD schnell und einfach zu Audiodateien.
- Online Videos von über 10.000 Seiten wie YouTube herunterladen/aufnehmen.
- Die vielseitige Toolbox bietet die Reparatur von Video Metadaten, Bild Converter, Video Kompressor und Bildschirmaufnahme.
- Unterstützte OS: Windows 7 64-bit oder neuer (32-bit Nutzer? Hier klicken) und MacOS 10.10 oder neuer (10.7 - 10.9? Hier klicken)
Befolgen Sie diese Schritte, um MP3 ohne iTunes unter Windows/Mac zu AAC zu konvertieren
Schritt 1 Fügen Sie die MP3/AAC Dateien hinzu, welche SIe konvertieren möchten.
Starten Sie den Wondershare UniConverter auf Ihrem System und gehen Sie auf den Konvertieren Bereich im Hauptinterface. Klicken Sie auf den +Dateien hinzufügen Button, um nach MP3 oder AAC Dateien zur Konvertierung zu suchen. Einzelne Dateien, mehrere Dateien oder ganze Ordner können hinzugefügt werden.
![]()
Schritt 2 Wählen Sie das Zielformat aus.
Erweitern Sie die Optionen unter der Alle Tasks konvertieren zu: Option in der rechten oberen Ecke. Wählen Sie im Audio Tab das gewünschte Zielformat aus. Wählen Sie zudem die Dateiqualität aus den verfügbaren Optionen aus. Der Geräte Reiter zeigt die Liste der verfügbaren Geräteformate an.
![]()
Schritt 3 MP3/AAC ohne iTunes umwandeln.
Klicken Sie auf den Alle konvertieren Button, um die Konvertierung der AAC/MP3 Dateien ohne iTunes unter Windows/Mac zu beginnen. Die konvertierten Dateien können in dem Ausgabe Reiter oder dem Konvertiert Reiter überprüft, verwaltet und übertragen werden.
![]()
Sie können mit den obigen Schritten AAC schnell und einfach zu MP3 und umgekehrt konvertieren. Laden Sie kostenlos den Wondershare UniConverter herunter für eine superschnelle und hochqualitative Konvertierung.

 sicherer Download
sicherer Download
Lukas Schneider
staff Editor