MP3
- 1. Anderes Format zu MP3 konvertieren+
-
- 1.1 WAV zu MP3
- 1.2 MP4 zu MP3
- 1.3 Youtube Playlist zu MP3
- 1.5 MOV zu MP3 auf Mac
- 1.6 QuickTime zu MP3
- 1.7 M4P zu MP3
- 1.8 MIDI zu MP3
- 1.9 Spotify Playlist zu MP3
- 1.11 MKV zu MP3
- 1.12 Facebook Video zu MP3
- 1.13 M4R zu MP3
- 1.14 AVI zu MP3
- 1.15 Voice zu MP3
- 1.16 Free MP4 zu MP3 Konverter
- 1.17 Opus zu MP3
- 1.18 WMA zu MP3 auf Mac
- 1.20 DTS zu MP3
- 1.21 VOB in MP3
- 1.22 M4A zu MP3 auf Mac
- 1.23 DVD zu MP3
- 1.24 WMA zu MP3
- 1.25 M4A zu MP3
- 1.26 FLAC zu MP3 mit VLC
- 2. MP3 zu anderem Format konvertieren+
- 3. MP3 Tools & Tipps+
-
- 3.1 MP3 Konverter
- 3.2 MP3 Player
- 3.3 MP3 auf YouTube Hochladen
- 3.4 Vocals von MP3 Entfernen
- 3.5 Audacity zu MP3 Exportieren
- 3.6 MP3 in Windows Media Player
- 3.7 iTunes zu MP3 konvertieren
- 3.8 Kostenloser Youtube zu MP3 Converter
- 3.9 Online Video zu MP3 Converter
- 3.10 Top MP3 zu Text Converter
- 3.11 MP3 zu AVI konvertieren
- 3.13 AAC zu MP3 in iTunes
- 3.14 MP4 zu MP3 in iTunes
- 3.15 Youtube MP3 Downloader für iPhone
- 3.16 Top 5 MP3 Cutter
- 4. Andere Audio-Formate+
- Laden Sie UniConverter herunter, um Videos zu konvertieren:
2 einfache Lösungen: MP3 in iTunes wiedergeben
Ich habe iTunes 12.5.3.17 in OSX und Ich habe ein paar MP3-Dateien durch Drag and Drop in das iTunes-Fenster hinzugefügt. iTunes weigert sich diese wiederzugeben. Es zeigt den Dreieck-Button an, aber sobald ich darauf drücke verschwindet das Symbol und die Datei spielt nicht ab.
Manchmal haben Sie die richtige Version von iTunes, aber die MP3-Dateien können nicht wiedergegeben werden. Das Problem könnte auch bestehen bleiben, nachdem Sie die MP3-Dateien aus der iTunes-Bibliothek entfernen und wieder hinzufügen. Aber Sie werden feststellen, dass diese MP3-Dateien abgespielt werden können, wenn Sie diese in anderen Media Player wie VLC oder QuickTime laden. Deswegen ist es nicht wegen der Audioformat-Kompatibilität, da iTunes Formate wie MP3, WAV und AIFF unterstützt. Was ist also das Problem? Wie kann man das Problem, dass iTunes keine MP3 abspielt beheben?
Es ist nicht schwer das Problem zu lösen, indem Sie den folgenden Artikel lesen. Er wird Ihnen die besten und kostenlosen online Möglichkeiten vorstellen um MP3 zu iTunes umzuwandeln.
- Teil 1. Wieso iTunes Probleme mit dem Abspielen von MP3-Dateien hat
- Teil 2. Kostenlose Lösung um mit QuickTime MP3 in iTunes Umzuwandeln
- Teil 3. Bester Weg um MP3 in iTunes umzuwandeln und abzuspielen, ohne Probleme
- Teil 4. Kostenlos Online MP3 to iTunes Converter
- Teil 5. Externes Wissen: Wie man MP3 zu iTUnes Hinzufügt oder Importiert um diese Abzuspielen
Teil 1. Wieso iTunes Probleme mit dem Abspielen von MP3-Dateien hat
Es gibt mehrere mögliche Gründe die iTunes daran hindern MP3 abzuspielen und hier sind die wesentlichen:
(1) Der Verlaufsbalken am oberen Rand des iTunes-Fensters sich bewegt , aber keinen Ton hören:
- Wenn Sie die eingebauten Lautsprecher des Computers verwenden: Stellen Sie sicher, dass der Lautstärkeregler nicht ausgeschaltet ist. Überprüfen Sie die Regler am oberen Rand des iTunes-Fensters und die Ausgangslautstärke Ihres Computers.
- Bei Verwendung von Aktivlautsprechern, die an einen Computer angeschlossen sind: Vergewissern Sie sich, dass die Aktivlautsprecher ordnungsgemäß mit dem Audioanschluss des Computers verbunden, an das Stromnetz angeschlossen und eingeschaltet sind.
(2) Wenn Sie MP3 nicht abspielen können:
- Wenn Sie einen im iTunes Store gekauften Titel nicht abspielen können: Möglicherweise haben Sie die Anzahl der Computer überschritten, die das gekaufte Objekt abspielen können.
- Wenn Sie eine freigegebene Mediathek oder Wiedergabeliste nutzen: Wenn Ihr Computer noch nicht berechtigt ist, gekaufte iTunes Store Artikel abzuspielen, überspringt iTunes diese.
- Wenn Sie versuchen, einen Titel von einer mit iTunes gebrannten CD abzuspielen: Mit iTunes gebrannte DVDs lassen sich auf den meisten DVD-Playern nicht abspielen.
- Sie haben Ihr iTunes falsch aktualisiert, weswegen es die Dateien nicht abspielen kann.
- Es könnte technische Probleme mit Ihrem iTunes geben und Sie müssen es neustarten.
- Ihre MP3-Dateien sind nicht gut gekennzeichnet und Sie erwägen sie von Ihrer Playliste zu entfernen und ihre Metadaten zu reparieren.
Nichtsdestotrotz, können Sie diesen Artikel weiterlesen, da wir 2 einfache Lösungen gefunden haben um MP3 in iTunes umzuwandeln, als auch richtig zu importieren.
Teil 2. Kostenlose Lösung um mit QuickTime MP3 in iTunes Umzuwandeln
Gibt es einen kostenlosen Weg um das Problem der nicht abspielbaren MP3 in iTunes zu lösen? Oh ja. Mit dem im Mac eingebautem QuickTime Player, können Sie die MP3-Datei in ein iTunes kompatibles Format umwandeln. Dies mag unmöglich klingen, aber wir machen es deutlich mit einem Schritt-für-Schritt Tutorial
Schritt 1. Gehen Sie auf Ihren Finder und suchen Sie nach dem QuickTime Player unter Applications und öffnen Sie diesen. Sie können auch Spotlight für die Suche nach den Dateien verwenden.
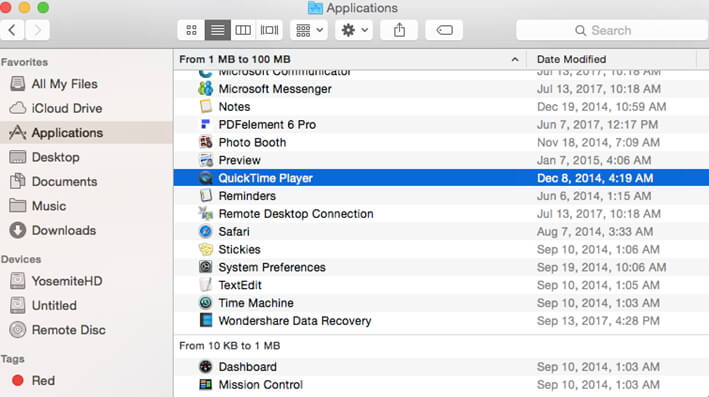
Schritt 2. Als nächstes müssen Sie die MP3-Datei mit dem QuickTime Player öffnen. Sie können dies entweder mit Drag and Drop oder durch das Klicken auf File und Open File tun, um die Datei auszuwählen.
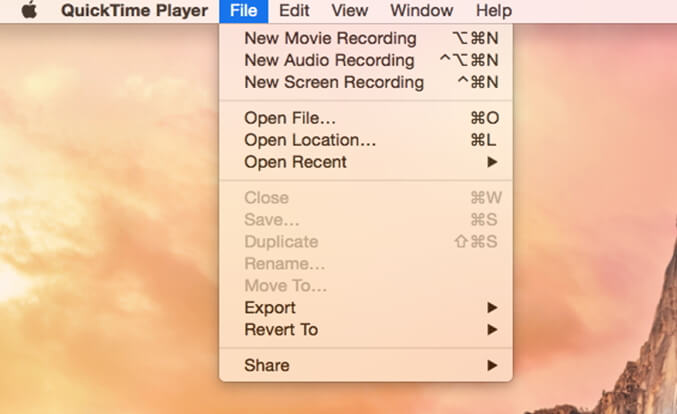
Schritt 3. Von hier, gehen Sie auf File, klicken Sie auf Export und wählen Sie die iTunes Option aus.
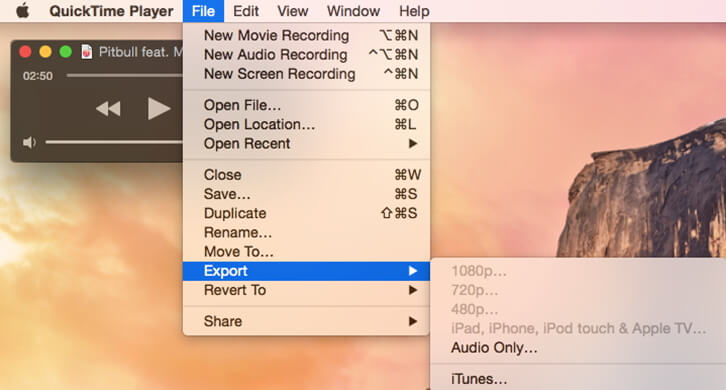
Anmerkung: Für ältere Versionen des QuickTime Players, müssen Sie auf die Save As Option klicken.
Schritt 4. Der Exportier-Vorgang beginnt sofort auf einem Popup-Fenster wie das folgende.
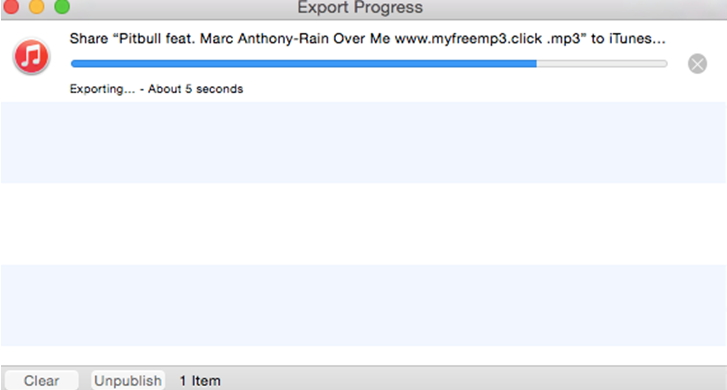
Bravo! Nun können Sie auf iTunes gehen und Ihre MP3-Datei abspielen.
Teil 3. Bester Weg um MP3 in iTunes umzuwandeln und abzuspielen, ohne Probleme
Sie haben vielleicht versucht die MP3 zu iTunes umzuwandeln und sind beeindruckt. Aber stellen Sie sich eine Situation vor, wo Sie eine Playlist von mehrere Dateien haben die umgewandelt werden müssen. Das wäre echt anstrengend, da Sie jede Datei separat behandeln müssten. Weswegen wir Ihnen jetzt eine professionelle Möglichkeit vorstellen werden, womit Sie MP3-Dateien ohne Mühe zu iTunes umwandeln können. Wondershare UniConverter (ursprünglich Wondershare Video Converter Ultimate) ermöglicht Ihnen, Video-/Audiodateien als Bündel zu Android-Geräte, iOS-Geräte, iTunes-Bibliotheken, Spielekonsolen und auch beliebte Social Media-Seiten umzuwandeln. Sie werden in der Lage sein verlusthafte Formate wie MP3 in verlustfreie Formate wie FLAC umzuwandeln, ohne an Qualität zu verlieren. Anders als das, können Sie Ihre Medien-Bibliothek verwalten, reparieren und Ihre iTunes-Bibliothek neu erstellen.
 Wondershare UniConverter - Bester MP3 to iTunes Converter
Wondershare UniConverter - Bester MP3 to iTunes Converter

- Wandelt MP3 in iTunes-unterstützte Formate wie M4A, AAC, und 1000+ andere Video-/Audioformate um.
- Wandelt MP3 in optimierte Vorlagen für fast alle Geräte wie iPhone/iPad/iPod, etc. um.
- 30X schnellere Umwandlungsgeschwindigkeit als konventionelle Umwandler.
- Passen Sie MP3-Dateien an, in dem Sie den Encoder, die Samplerate, Bitrate und weitere Parameter ändern.
- Brennen Sie Audiodateien ganz einfach auf CD, ohne Qualitätsverlust.
- Laden Sie Videos von Video-Sharing-Seiten wie YouTube herunter oder nehmen Sie diese auf und wandeln Sie diese in MP3 oder andere Formate um.
- Wandeln Sie CD/DVD in Audiodateien wie MP3, M4A, WMA, WAV, etc. um.
- Vielseitiger Werkzeugkoffer kombiniert das Reparieren von Video-Metadaten, GIF Ersteller, Video zu TV casten, VR-Umwandler und Bildschirmaufnehmer.
- Unterstützte OS: Windows 7 64-bit oder neuer (32-bit Nutzer? Hier klicken) und MacOS 10.10 oder neuer (10.7 - 10.9? Hier klicken)
Wie man MP3 in iTunes-kompatible Formate mit dem Wondershare UniConverter umwandelt
Laden Sie Wondershare UniConverter herunter and installieren Sie ihn auf Ihren PC/Mac, von dem obigen Link. Dieser MP3 zu iTunes Umwandler funktioniert auf Windows als auch Mac. Die folgenden Schritte sind unabhängig von Ihrem Betriebssystem.
Schritt 1 Starten sie den MP3 zu iTunes Umwandler and laden Sie Ihre MP3-Dateien hoch
Starten Sie Wondershare UniConverter auf Ihren Mac/PC, nachdem Sie es heruntergeladen und installiert haben. Klicken Sie den Konvertieren Bereich oben und klicken Sie auf Dateien hinzufügen um die MP3-Dateien die Sie zu iTunes umwandeln wollen laden. Sie können auch die Dateien direkt mit Drag and Drop in die Mitte des Fensters hinzufügen.
![]()
Schritt 2 Wählen Sie ein iTunes-unterstütztes Format (M4A)
Nachdem Sie ihre gewünschten MP3-Dateine hochgeladen haben, klicken sie auf Alle Dateien konvertieren zu: um die Ausgabeoptionen zu erhalten. Klicken Sie auf den Reiter Audio und wählen Sie ein iTunes-unterstütztes Format wie M4A oder AAC aus. Wählen Sie eine Audio-Qualität oder passen Sie es durch das Klicken auf den + Benutzerdefiniert erstellen Button an, bevor Sie mit dem letzten Schritt fortfahren.
![]()
Schritt 3 MP3 ganz einfach zu iTunes umwandeln in Mac
Sobald Sie alle Einstellungen vorgenommen haben, klicken Sie auf den Alle konvertieren Button in der unteren rechten Ecke. Die Umwandlung wird sofort starten und Sie können die Dateien im Reiter Konvertiert öffnen.
![]()
Schritt 4 Umgewandelte iTunes-Dateien auf iPhone/iPad übertragen (Optional)
Sie können die konvertierten Dateien einfach über ein USB-Kabel auf iPhone/iPad oder andere Geräte übertragen. Gehen Sie zum Wie überträgt man Audiodateien auf das iPhone? >>, um mehr zu erfahren.
Hinweise: Sie können die umgewandelten Dateien auch automatisch zu iTunes hinzufügen. Gehen Sie auf Preference und wählen Sie Convert. Danach wählen Sie automatisch Dateien zur iTunes-Bibliothek nach der Umwandlung hinzufügen aus.
 sicherer Download
sicherer Download sicherer Download
sicherer Download
Tips
Mit Wondershare UniConverter können Sie MP4 zu MP3 in iTunes einfach konvertieren. Gehen Sie zum MP4 in iTunes einfach und schnell in MP3 umwandeln >>, um mehr zu erfahren.
Teil 4. Kostenlos Online MP3 to iTunes Converter
Falls Sie Ihre MP3 kostenlos und online zu iTunes umwandeln wollen, ist ein guter MO3 zu iTunes Umwandler wichtig. Wir empfehlen Ihnen Online UniConverter (originally Media.io), da es komplett kostenlos und einfach zu benutzen ist. Dieser Umwandler unterstützt die meisten beliebten Video- und Audioformate einschließlich MP3, WAV, WMA, MP4, MOV, WMV, etc. Sie können die Umwandlung mit 3 einfachen Schritten abschließen und die Dateien herunterladen oder direkt auf Dropbox speichern. Folgen Sie die folgenden einfachen Schritte um MP3 online kostenlos zu iTunes umzuwandeln.
Schritt 1: Öffnen Sie Online UniConverter (https://www.media.io/de/) in Ihrem Browser in PC/Mac. Mit Drag & Drop oder Add File können Sie die MP3-Dateien die Sie umwandeln wollen hinzuzufügen.
Schritt 2: Wählen Sie das Ausgabeformat aus der Convert all files to Liste und wählen Sie M4A unter dem Audio Reiter.
Schritt 3: Klicken Sie auf CONVERT um die kostenlose online Umwandlung von MP3 zu iTunes zu starten.
![]()
Teil 5. Externes Wissen: Wie man MP3 zu iTunes hinzufügt oder Importiert um diese Abzuspielen
Ab diesem Punkt haben Sie vielleicht schon die umgewandelten YouTube-Videos als MP3 heruntergeladen, aber Sie wissen noch nicht wie Sie diese zu iTunes hinzufügen können. Keine Sorge. Hier ist ein einfacher Guide wie Sie das machen können.
Schritt 1. Öffnen Sie iTunes auf Ihren Computer.
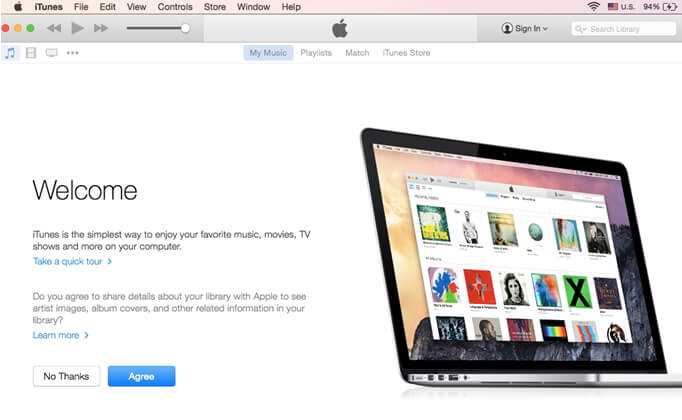
Schritt 2. Als nächstes, gehen Sie auf File und klicken Sie auf den Add to Library Button.
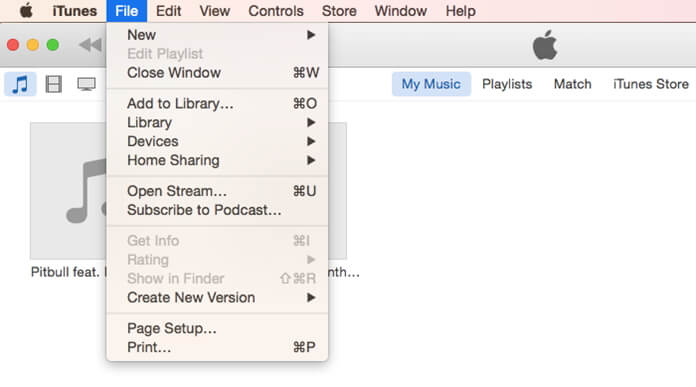
Tipp: Falls Sie eine Playlist erstellt haben, Klicken Sie auf Library und wählen Sie Import Playlist aus.
Schritt 3. Nun wählen Sie die MP3-Dateien aus, die Sie hinzufügen möchten und klicken sie auf den Open Button.
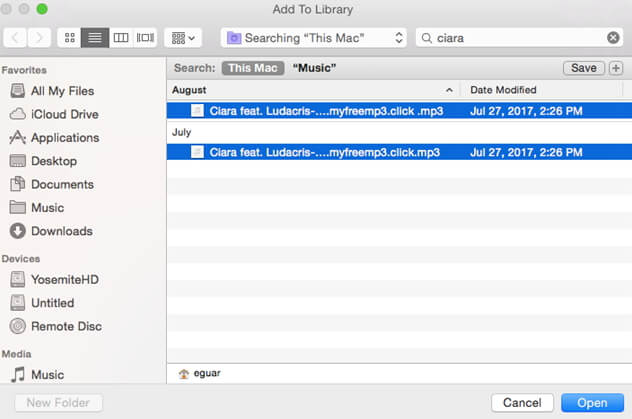
Schritt 4. Zum Schluss, klicken Sie auf Playlist und verwalten Sie Ihre MP3-Dateien.
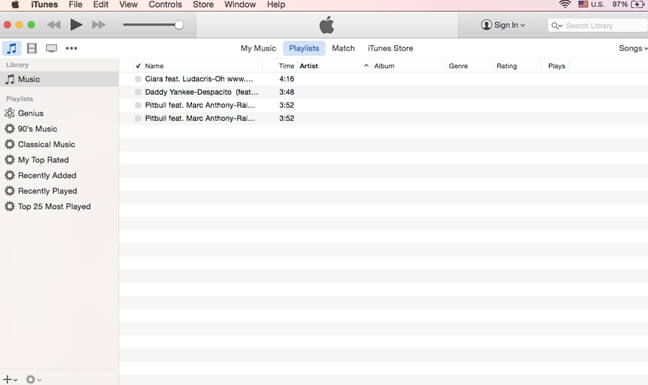
Nun wissen Sie wie man das Problem der nicht-abspielbaren MP3-Dateien löst und wie man die Dateien in iTunes importiert Wondershare UniConverter ist der beste MP3 to iTunes Converter für Windows/Mac und hilft Ihnen das Problem der nicht-abspielbaren MP3 ganz einfach zu lösen. Laden Sie es kostenlos herunter und befolgen Sie die Schritte in Teil 3 um es auszuprobieren!
 sicherer Download
sicherer Download sicherer Download
sicherer Download


