Social Media
- 1. Adobe Premiere Tipps+
-
- 1.1 MOV in Adobe Premiere importieren
- 1.2 MP4 in Adobe Premiere importieren
- 1.3 MP4-Bearbeitung mit Adobe Premiere
- 1.4 MTS in Adobe Premiere importieren
- 1.5 DVD brennen mit Adobe Premiere
- 1.6 FlV in Adobe Premiere importieren
- 1.7 Beste Premiere Pro-Exporteinstellungen für Youtube
- 1.9 So exportieren Sie Projekte von Premiere zu Avid
- 1.10 So importieren und bearbeiten Sie GoPro-Videos in Adobe Premiere Pro
- 1.11 So exportieren Sie 4K-Videos in Adobe Premiere Pro
- 1.12 So exportieren Sie Videos aus Premiere Pro mit einer vollständigen Anleitung
- 1.13 Das beste Format für den Export aus Premiere Pro
- 2. Youtube Tipps+
-
- 2.1 Youtube Playlist zu MP3 konvertieren
- 2.2 Youtube in MP4 Mac
- 2.3 Top 12 Youtube MP3 Konverter
- 2.4 Youtube in MP3 umwandeln
- 2.5 Youtube Untertitel downloaden
- 2.6 Untertitel in Youtube hinzufügen
- 2.7 Youtube in 1080p umwandeln
- 2.9 Youtube Download App für iphone
- 2.10 Top12 Online Youtube Converters
- 2.11 Youtube Download Mac
- 2.12 Youtube MP4 Konverter Win/Mac
- 2.13 Video für Youtube komprimieren
- 2.14 m2ts auf Youtube hochladen
- 2.15 Youtube zu MP3 Mac
- 2.16 Hochladen von MXF-Videos auf YouTube
- 3. Facebook Tipps+
- 4. Instagram Tipps+
- 5. Twitter Tipps+
- 6. Whatsapp Tipps+
- 7. TikTok Tipps+
- 8. Likee Tipps+
So exportieren Sie 4K-Videos in Adobe Premiere Pro 2025
Von Lukas Schneider • 2025-09-02 11:50:32 • Bewährte Lösungen
4K ist derzeit eine der höchsten verfügbaren Qualitäten von Videodateien. Die meisten professionellen Content-Ersteller, Kurzvideo-Creator, etc. verwenden dazu Tools wie Adobe Premiere Pro 4K oder andere Video-Tools. Um ein Video in 4K zu rendern und zu exportieren, benötigen Sie ein starkes und praktisches Videobearbeitungstool mit allen notwendigen Codecs und Funktionen, die für solche hochwertigen Bearbeitungen erforderlich sind. Sie benötigen auch ein fähiges Gerät, wenn Sie 4K-Videos bearbeiten möchten, da dies eine ziemlich hohe Rechenleistung erfordert.
- Teil 1. So exportieren Sie 4K-Videos in Adobe Premiere Pro
- Teil 2. Beste Alternative zu Adobe Premiere Pro zum Exportieren von 4K-Videos
Teil 1. So exportieren Sie 4K-Videos in Adobe Premiere Pro
Mit einer 4K Qualitätsfunktion ist Adobe Premiere Pro eines der besten Video-Tools und extrem schnell. Mit Hilfe dieser Funktion in Adobe Premiere Pro rendern Sie 4K-Videos mit 60fps im Handumdrehen. Premiere Pro ist eines der wenigen Bearbeitungstools, mit denen Benutzer 4K-Videos exportieren können. Die Benutzeroberfläche dieses Tools ist recht einfach und leicht zu verstehen und zu bedienen, auch wenn Sie ein Anfänger in der Videobearbeitung sind. Im Folgenden finden Sie eine Schritt-für-Schritt-Anleitung, die Ihnen helfen wird, den Prozess der Bearbeitung von 4K-Videos zu verstehen.
Schritt 1. Sicherstellen, dass die Bearbeitung gesperrt und zum Exportieren bereit ist
Der erste Schritt besteht darin, die Bearbeitungen zu sperren und das Gesamtvideo ist bereit für den Export. Nachdem Sie alle Schnitte und andere Bearbeitungen vorgenommen haben, gehen Sie zum Lumetri Color Bedienfeld und wählen eine LUT Ihrer Wahl aus. Stellen Sie außerdem sicher, dass Ihr Video auf den hohen Dynamikbereich eingestellt ist, da dies die beste 4K-Exporteinstellung von Premiere Pro ist und es Ihnen ermöglicht, den hohen Dynamikbereich auszunutzen.
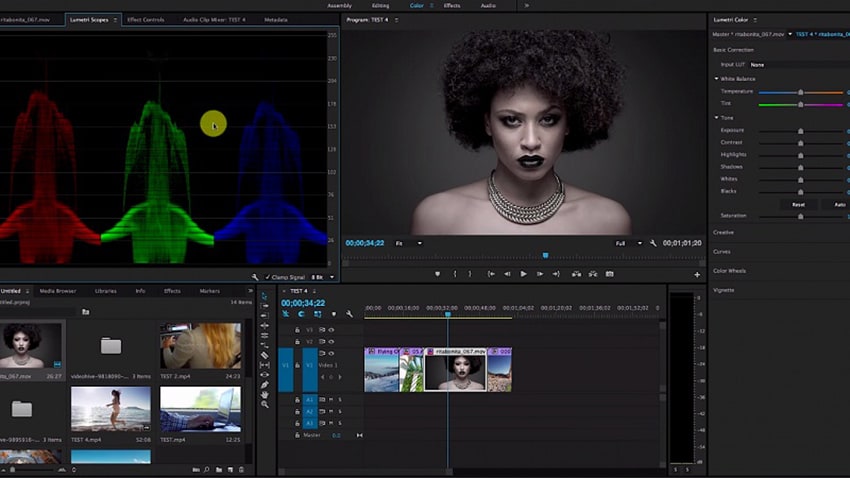
Schritt 2. Exportieren der endgültigen Bearbeitung
Nachdem Sie die Farbeinstellung und das Grading abgeschlossen haben, müssen Sie die endgültige Bearbeitung exportieren. Gehen Sie zur Timeline und navigieren Sie zu Datei>Export>Medien. Danach sehen Sie das Exportfenster auf Ihrem Bildschirm. Stellen Sie das Format auf ein und wählen Sie die Voreinstellung YouTube 2160p 4K für den 4K-Videoexport. Vergewissern Sie sich, dass der Satz von Ausgang und Quelle übereinstimmt; ist das nicht der Fall, können Sie auf die Schaltfläche Quelle abgleichen klicken.

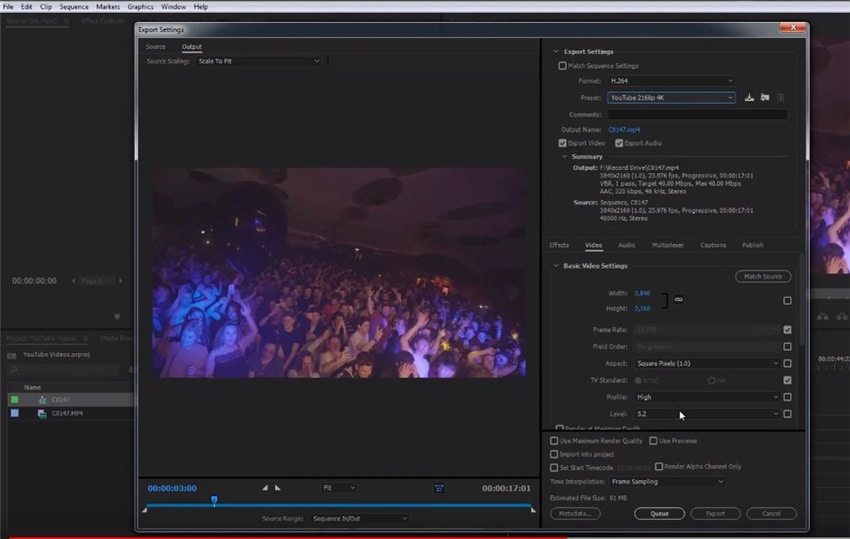
Schritt 3. Endgültige Einstellung festlegen und exportieren
Nun ist alles andere erledigt, aber Sie müssen noch einige Anpassungen in Bezug auf die Bitraten, Frameraten, Auflösungen und andere wichtige Dinge vornehmen, da sie Premiere Pro helfen können, Videos im hohen Dynamikbereich zu bearbeiten. Danach erstellen Sie das Label als Rec.2020 Primärfarben, Rendering mit hohem Dynamikbereich und maximale Tiefe zusammen mit der Option Maximale Renderqualität verwenden. Stellen Sie als Nächstes die Bildraten auf 60fps, die Bitraten auf 66-85 Mbps und die Audio-Bitrate auf 512kpbs ein und klicken Sie auf Exportieren. Innerhalb weniger Minuten wird Ihr Video in 4K-Qualität gerendert.

Teil 2. Beste Alternative zu Adobe Premiere Pro zum Exportieren von 4K-Videos
Wenn Sie nach einer Alternative zu Premiere Pro suchen, die Videos in 4K-Qualität problemlos exportieren kann, sollten Sie unbedingt den Wondershare UniConverter (ursprünglich Wondershare Video Converter Ultimate) ausprobieren. Es ist ein Tool, mit dem Sie 4K-Videos mit der kostenlosen Testversion der Software exportieren können. Dieses Tool kann einfach und kostenlos von der offiziellen Webseite heruntergeladen werden und kann ohne große technische Kenntnisse über die Bearbeitung von Videos verwendet werden. Wenn Ihnen die kostenlose Testversion des Programms gefällt, können Sie sich für die Premium-Version entscheiden und Ihre Videos einfach bearbeiten. Das Tool hat eine einfache Benutzeroberfläche und kann Sie bei den notwendigen Bearbeitungsarbeiten wie Zuschneiden, Schneiden, Trimmen, Zusammenführen und Konvertieren von Videos unterstützen. Die folgenden Schritte werden Ihnen helfen.
 Wondershare UniConverter - 4K Video Converter für PC
Wondershare UniConverter - 4K Video Converter für PC

- 4K-Videos ohne Probleme exportieren
- Konvertieren Sie Videodateien mit optimierten Voreinstellungen für iMovie, iPhone, iPad und weitere Geräte.
- 30x schnellere Konvertierungsgeschwindigkeit als bei herkömmlichen Convertern.
- Bearbeiten Sie Videodateien mit Trimmen, Zuschneiden, Schneiden, Zusammenführen, Hinzufügen von Untertiteln, etc.
- Konvertieren Sie Videos in ein beliebiges Format im Stapel mit weniger Qualitätsverlust.
- Laden Sie Videos von YouTube und mehr als 10.000 weiteren Video-Sharing-Seiten herunter oder nehmen Sie sie auf.
- Die branchenführende APEXTRANS-Technologie konvertiert Videos ohne Qualitätsverlust oder Videokompression.
- Brennen Sie Videos auf DVD mit angepassten kostenlosen DVD-Menüvorlagen.
Schritt 1 Wondershare UniConverter starten und Dateien hinzufügen
Der erste Schritt ist das Herunterladen, Installieren und Starten von Wondershare UniConverter. Nach dem Start sehen Sie die Option Datei hinzufügen auf dem Bildschirm. Klicken Sie darauf und wählen Sie alle Videos aus, die Sie in 4K-Videos umwandeln möchten. Sie können die Dateien auch durch Ziehen und Ablegen hinzufügen. Mit dem Wondershare UniConverter können Sie mehrere Dateien auf einmal konvertieren, ohne die Qualität zu verlieren.

Schritt 2 Wählen Sie die gewünschte Auflösung
Klicken Sie nun auf Alle Dateien konvertieren zu und wählen Sie die Videooption 4K Video. Sie können auch das ursprüngliche Format des Videos ohne Probleme ändern.

Schritt 3 Dateien konvertieren
Nun sind alle Einstellungen vorgenommen und Sie haben die Konvertierungsauflösung wie 4K ausgewählt. Klicken Sie auf Alle starten, um die Konvertierung zu starten. Das Tool wird Sie nach dem Speicherort und dem Titel der Datei fragen, bitte geben Sie diese als Anforderungen an und dann wird Ihre Videodatei exportiert.
Zusammenfassung
4K ist die höchste verfügbare Videoqualität, die auf allen wichtigen Gerätetypen wiedergegeben werden kann. Videos in 4K-Qualität gelten als extrem scharf, sowohl in Bezug auf die Video- als auch auf die Audioqualität. Sie sind heutzutage sehr gefragt, da die Displays in den Geräten immer besser in der Lage sind, die besten Bilder darzustellen. Um Videos in dieser Qualität zu bearbeiten, können Sie auf Adobe Premiere Pro zurückgreifen. Wenn Sie Adobe Premiere Po wegen der hohen Kosten des Abonnements nicht verwenden möchten, können Sie auch den Wondershare UniConverter verwenden.
Lukas Schneider
staff Editor