Social Media
- 1. Adobe Premiere Tipps+
-
- 1.1 MOV in Adobe Premiere importieren
- 1.2 MP4 in Adobe Premiere importieren
- 1.3 MP4-Bearbeitung mit Adobe Premiere
- 1.4 MTS in Adobe Premiere importieren
- 1.5 DVD brennen mit Adobe Premiere
- 1.6 FlV in Adobe Premiere importieren
- 1.7 Beste Premiere Pro-Exporteinstellungen für Youtube
- 1.9 So exportieren Sie Projekte von Premiere zu Avid
- 1.10 So importieren und bearbeiten Sie GoPro-Videos in Adobe Premiere Pro
- 1.11 So exportieren Sie 4K-Videos in Adobe Premiere Pro
- 1.12 So exportieren Sie Videos aus Premiere Pro mit einer vollständigen Anleitung
- 1.13 Das beste Format für den Export aus Premiere Pro
- 2. Youtube Tipps+
-
- 2.1 Youtube Playlist zu MP3 konvertieren
- 2.2 Youtube in MP4 Mac
- 2.3 Top 12 Youtube MP3 Konverter
- 2.4 Youtube in MP3 umwandeln
- 2.5 Youtube Untertitel downloaden
- 2.6 Untertitel in Youtube hinzufügen
- 2.7 Youtube in 1080p umwandeln
- 2.9 Youtube Download App für iphone
- 2.10 Top12 Online Youtube Converters
- 2.11 Youtube Download Mac
- 2.12 Youtube MP4 Konverter Win/Mac
- 2.13 Video für Youtube komprimieren
- 2.14 m2ts auf Youtube hochladen
- 2.15 Youtube zu MP3 Mac
- 2.16 Hochladen von MXF-Videos auf YouTube
- 3. Facebook Tipps+
- 4. Instagram Tipps+
- 5. Twitter Tipps+
- 6. Whatsapp Tipps+
- 7. TikTok Tipps+
- 8. Likee Tipps+
So exportieren Sie Projekte von Premiere zu Avid im Jahr 2025
Von Lukas Schneider • 2025-08-12 19:18:34 • Bewährte Lösungen
Bei der Bearbeitung von Videos und der Vorbereitung für den kommerziellen Vertrieb gibt es Fälle, in denen Sie Projektdateien von einer Anwendung zu einer anderen migrieren müssen, z.B. von Premiere zu Avid, um Feinabstimmungen vorzunehmen und die Lücken zu füllen, die aufgrund fehlender Funktionen im ersten Programm entstanden sind.
In Anbetracht dessen und unter Berücksichtigung des obigen Beispiels werden Sie hier lernen, wie Sie eine Premiere Pro-Sequenz mit geringstem Aufwand nach Avid exportieren können. Zusätzlich zu den oben genannten Punkten erfahren Sie auch etwas über einen Workaround, den Sie anwenden können, wenn die gängigste und übliche Methode nicht funktioniert.
- Teil 1. Exportieren einer Sequenz von Premiere zu Avid
- Teil 2. Was ist zu tun, wenn Avid den Import verweigert?
Teil 1. Exportieren einer Sequenz von Premiere zu Avid
Da Adobe Premiere Pro und Avid Media Composer unterschiedliche Formate verwenden, benötigen Sie einen gemeinsamen Dateityp namens AAF (Advanced Authoring Format), der von beiden Postproduktionstools erkannt und akzeptiert wird. Bevor Ihre Premiere Pro-Sequenz in den Avid Media Composer importiert werden kann, muss sie daher mit den richtigen Konfigurationen in AAF exportiert werden.
Sie können lernen, wie Sie dies erreichen, indem Sie die folgenden Schritte befolgen:
Schritt 1: Gehen Sie zum Feld AAF-Exporteinstellungen.
Angenommen, Sie sind mit der Bearbeitung in Ihrer Premiere Pro-Sequenz fertig, gehen Sie zu Datei > Export und klicken auf AAF, um das Feld AAF-Exporteinstellungen zu öffnen.

Schritt 2: Exportvorgaben einrichten.
Aktivieren Sie das Kontrollkästchen Mixdown-Video von oben und aktivieren Sie dann das Kontrollkästchen Aktivieren unter dem Abschnitt Aufschlüsselung nach Mono, falls Ihre Sequenz wichtige Audiodaten enthält, die mit Vorsicht behandelt werden müssen. Aktivieren Sie als Nächstes die Kontrollkästchen Audio-Clip-Effekte rendern und Clip-Kopien ohne Effekte einschließen, falls erforderlich. Stellen Sie außerdem sicher, dass die Samplerate auf 48000, Bits pro Sample auf 24, Dateien auf Eingebettetes Audio oder Separates Audio (je nach Zweck des Exports) eingestellt ist (eingebettetes Audio ist hier der Einfachheit halber ausgewählt), Format ist auf Broadcast Wave eingestellt (für eine bessere Tonqualität) und Render ist auf Komplette Audiodateien kopieren eingestellt.

Hinweis: Die oben erläuterten Einstellungen sind für ideale Szenarien geeignet. Wenn jedoch das Tool, in das Sie die AFF-Datei importieren möchten (in diesem Fall Avid), bestimmte Anforderungen stellt oder Sie als Postproduktionsprofi eine bestimmte Konfiguration im Sinn haben, können Sie die Einstellungen so festlegen, dass sie Ihren Anforderungen am besten entsprechen.
Schritt 3: Exportieren nach AAF.
Wenn alle Einstellungen und Voreinstellungen vorhanden sind, klicken Sie auf OK. Wählen Sie im Feld "Konvertierte Sequenz speichern unter" einen Zielordner, in dem die exportierte AAF und die zugehörigen Dateien gespeichert werden sollen, geben Sie einen Namen in das Feld Dateiname ein und klicken Sie auf Speichern, um den Exportvorgang zu starten.
Sobald der Export erfolgreich war, können Sie Avid auf Ihrem PC starten und die AAF-Datei zur weiteren Bearbeitung in das Programm importieren.
Teil 2. Was ist zu tun, wenn Avid den Import verweigert?
Wenn Sie eine Premiere Pro-Sequenz erfolgreich nach AAF exportiert haben, Avid sich aber immer noch weigert, die Datei zu importieren, kann es sein, dass alle Ihre Bemühungen, Premiere zu Avid zu migrieren, vergeblich sind, es sei denn, Sie versuchen einen Workaround.
Ein Tool für Mac und Windows, das mehr als 1.000 Konvertierungsformate unterstützt und von vielen Profis auf der ganzen Welt bewundert wird, ist der UniConverter von Wondershare. Der Wondershare UniConverter (ursprünglich Wondershare Video Converter Ultimate) ist nicht nur ein Universalconverter, sondern verfügt auch über zahlreiche andere Funktionen wie einen integrierten Bildschirmrecorder, einen Videokompressor, einen Brenner für optische Medien, etc., die die Anwendung zu einer vollwertigen Postproduktionssoftware für den professionellen und privaten Gebrauch machen.
 Wondershare UniConverter - Bester Video Converter Mac/Windows (Catalina inklusive)
Wondershare UniConverter - Bester Video Converter Mac/Windows (Catalina inklusive)

- Konvertieren Sie Videodateien in MP4, AVI, WMV, FLV, MKV und 1.000 weitere Formate mit einigen einfachen Schritten.
- Konvertieren Sie mehrere Videodateien in andere Formate im Stapel ohne Qualitätsverlust.
- Konvertieren Sie Videodateien in optimierte Voreinstellungen für fast alle Geräte, wie iPhone, iPad, Huawei-Telefon, etc.
- 30x schnellere Konvertierungsgeschwindigkeit als herkömmliche Converter mit der einzigartigen APEXTRANS-Technologie.
- Leistungsstarke Bearbeitungswerkzeuge helfen bei der Anpassung Ihrer Videos, wie z.B. Trimmen, Zuschneiden, Hinzufügen von Wasserzeichen, Untertiteln, etc.
- Brennen Sie Videos auf Ihre DVD oder Blu-ray-Disc und passen Sie sie mit kostenlosen DVD-Menüvorlagen an.
- Laden Sie Videos von YouTube und mehr als 10.000 weiteren Video-Sharing-Seiten herunter oder nehmen Sie sie auf.
- Übertragen Sie Videos direkt vom Computer auf iPhone, iPad und andere Geräte und umgekehrt.
- Vielseitige Toolbox: Hinzufügen von Video-Metadaten, GIF-Maker, Video-Kompressor und Bildschirm-Recorder.
- Unterstützte Betriebssysteme: Windows 10/8/7/XP/Vista, macOS 11 Big Sur, 10.15 (Catalina), 10.14, 10.13, 10.12, 10.11, 10.10, 10.9, 10.8, 10.7, 10.6.
Um auf den Punkt zurückzukommen: Wenn die exportierte AAF-Datei von Avid nicht erkannt wird, können Sie die unten angegebenen Schritte befolgen, um sie in Ihr bevorzugtes Format zu konvertieren und sie dann für weitere redaktionelle Aufgaben zu Avid bringen:
Schritt 1 Klicken Sie auf Dateien hinzufügen und AAF importieren.
Starten Sie den Wondershare UniConverter auf Ihrem Windows/Mac-Computer, stellen Sie sicher, dass von oben die Kachel Video Converter ausgewählt ist, klicken Sie auf das Symbol +Dateien hinzufügen und suchen und importieren Sie die AAF-Datei (die normalerweise die Erweiterung *.MXF hat) im UniConverter.
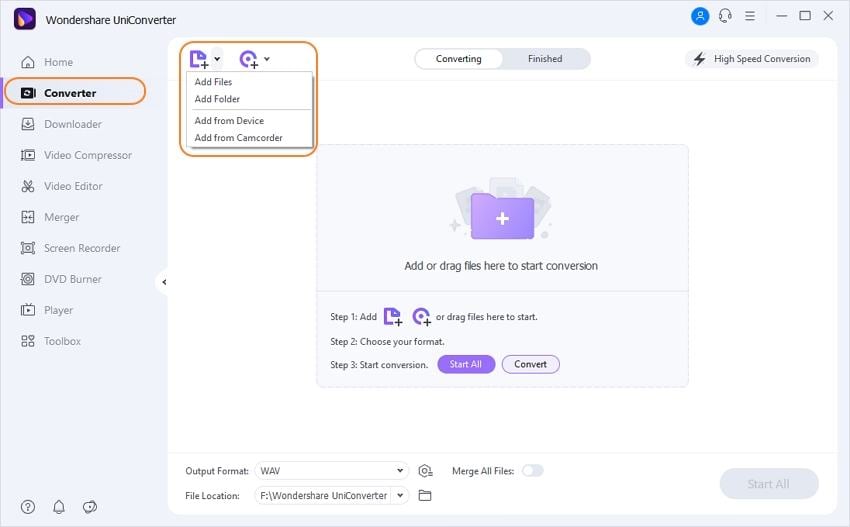
Schritt 2 Wählen Sie eine Voreinstellung.
Wenn Sie sich immer noch auf der Kachel "Konvertieren" befinden, klicken Sie auf das Symbol Einstellung, wählen Sie oben Ihre bevorzugte Registerkarte aus (in diesem Beispiel Video), wählen Sie links ein Format aus (hier MP4) und wählen Sie rechts eine Auflösung aus (hier Gleich wie die Quelle).

Schritt 3 Konvertieren Sie die AAF-Datei.
Wählen Sie unten im Feld Dateispeicherort einen Zielordner aus und klicken Sie auf Konvertieren, um die AAF-Datei in das Format zu konvertieren, das Sie im vorherigen Schritt ausgewählt haben.

Sobald die Konvertierung abgeschlossen ist, können Sie den regulären Prozess zum Importieren der erzeugten Datei in Avid für weitere Manipulationen durchführen.
Zusammenfassung
Normalerweise ist es einfach, Premiere nach Avid zu exportieren, indem Sie die in Teil 1 beschriebene Methode anwenden. Sollte es jedoch aufgrund einer fehlerhaften Konfiguration oder aufgrund von Hardware- oder Softwarebeschränkungen zu Problemen kommen, können Sie immer auf den sicheren Workaround mit dem Wondershare UniConverter zurückgreifen, einem Programm, das nicht nur ziemlich effizient ist, sondern auch etwa 30-mal schneller als andere Nachbearbeitungsprogramme, während es gleichzeitig weniger ressourcenintensiv ist.
Lukas Schneider
staff Editor