MP4 Tipps & Tricks
- 1. MP4 brennen+
- 2. MP4 zu andere gängigen Formaten konvertieren +
- 3. MP4 auf Unterschiedliche Geräte abspielen +
- 4. Beste MP4 Konverter/Editor +
- 5. Andere MP4 Tips +
-
- 5.1 Kein Ton bei MP4
- 5.2 MP4 von Smartphone auf PC/Mac drehen
- 5.3 AVCHD VS MP4
- 5.4 MP4 zu iMovie importieren
- 5.5 Audacity, MP4 importieren und exportieren
- 5.6 Metadaten in MP4 hinzufügen
- 5.7 MP4 ohne Ton
- 5.8 iPhone zu MP4 konvertieren
- 5.9 Untertitel bearbeiten
- 5.10 DVD von MP4 schaffen
- 5.11 Chromecast streamen
- 5.12 Handbrake erstellen
- 5.13 Videobildrate ändern
- 5.14 Freemake Alternative
- Laden Sie UniConverter herunter, um Videos zu konvertieren:
Es wurde bereits angekündigt, dass Adobe Premiere mit MP4-Dateien arbeitet und diese unterstützt. Jedoch, die MP4-Dateien und der Codec können sich von anderen MP4-Dateien unterscheiden das wir von verschiedenen Geräte, Playern oder Programmen gespeichert oder exportiert haben. Deshalb, Sie könnten immer noch Möglicherweise eine Fehlermeldung angezeigt nicht unterstütztes Format oder beschädigte Datei. Wenn Sie derzeit eine frühere Version von Adobe Premiere verwenden, Die meisten Leute würden empfehlen, sie auf die neueste Version zu aktualisieren so würde es die MP4-Datei erkennen. Es muss nicht unbedingt in allen Fällen funktionieren wie Sie Videoglitzer erleben könnten (d.h. wie langsame Wiedergabegeschwindigkeit oder Bildschirm Crash).
Eine andere Methode, die von Benutzern von Adobe Premiere getestet und getestet wurde um zu sicherstellen, MP4-Dateien arbeiten sind entweder die MP4-Dateien direkt als MPG, MOV, M4V umbenennen oder konvertieren sie in Dateitypen oder Formate, die kompatibel sind. Das erstere ist nicht die beste Option, da die Qualität der Videos nicht gut genug für die Webnutzung ist. Daher, Wir werden 2 effektive Lösungen hier teilen.
- Teil 1: Exportieren eines MP4-Videos aus einer alten Version von Adobe Premiere das unterstützt MP4 nicht
- Teil 2. Wie man exportieren Sie ein MP4-Video direkt aus Adobe Premiere Pro
Teil 1: Exportieren eines MP4-Videos aus einer alten Version von Adobe Premiere das unterstützt MP4 nicht
Zweifellos, Es wäre besser, wenn Sie die MP4-Dateien mit jedem Videokonverter konvertieren können, den Sie auf Ihrem PC haben. Wenn nicht, Sie können wahrscheinlich das ausprobieren Wondershare UniConverter. Der UniConverter (originally Wondershare Video Converter Ultimate) kann Ihnen sicherlich dabei helfen, Ihre MP4-Dateien in ein Format zu konvertieren das wird akzeptiert und unterstützt von Adobe Premiere für Ihren Bearbeitungszweck.
 Wondershare UniConverter
Wondershare UniConverter
- Konvertieren Sie Videos in über 1000 Formate, einschließlich MP4, AVI, WMV, FLV, MKV, MOV und mehr
- Bearbeiten, verbessern & personalisieren Sie Ihre Videodateien
- Brennen und passen Sie Ihre DVD mit kostenlosen DVD-Menüvorlagen an
- Herunterladen oder Aufzeichnen von Videos von mehr als 10.000 Video-Sharing-Webseiten
- Vielseitige Toolbox kombiniert fixe Video-Metadaten GIF-Hersteller, Video auf TV, VR-Konverter und Bildschirmrekorder übertragen
- Unterstütztes OS: Windows 10/8/7/XP/Vista, mac OS 10.15 (Catalina), 10.14, 10.13, 10.12, 10.11, 10.10, 10.9, 10.8, 10.7, 10.6
Schritt 1 Hochladen und konvertieren
Starten Sie den Videokonverter und dann klicken Dateien hinzufügen um zu hinzufügen die Dateien, die Sie zu konvertieren möchten. Sie können mehrere Dateien auf einmal hinzufügen da der Konverter die Stapelkonvertierung unterstützt.
![]()
Schritt 2 Wählen Sie Ihr Ausgabeformat aus
Klicken Sie auf den Abwärtspfeil neben der Taste Ausgabeformat, dann wählen Sie Video Registerkarte zu wählen die gewünschten Ausgabeformate in der linken Seitenleiste(z.B. MOV, FLV,MP4 und viele mehr) und wähle die Videoauflösung im rechten Bereich aus.
![]()
Notiz: Klicken + Benutzerdefiniert erstellen und Sie können weitere Einstellungen für die Videoparameter vornehmen, wie Encoder, Bildrate, Bitrate, usw.
Schritt 3 Konvertierung starten
Drücken den Konvertieren Taste wenn alles eingestellt ist und sofort MP4 in FLV umgewandelt wird.
![]()
Teil 2. Wie man exportieren Sie ein MP4-Video direkt aus Adobe Premiere Pro
Es ist nicht mehr Nachrichten, dass Sie mit Adobe Premiere Pro MP4-Videos erstellen können das kann auf andere Geräte exportiert werden. Während es zahlreiche Probleme gibt das kann während des Exportprozesses entstehen, Viele dieser Probleme lassen sich auf einige falsch eingeführte Exporte zurückführen. Um einige dieser Probleme aufgrund eines verpfuschten Exports zu vermeiden, es ist wichtig sicherzustellen, dass Ihre Ausgabeeinstellungen mit Ihren Sequenzeinstellungen übereinstimmen und es doppelt überprüfen, um wahr zu sein. Das Exportieren eines MP4-Videos ist keine Ausnahme, es folgt immer noch der Prozess der Dateiauswahl, Export und Medien. Die folgenden Schritt zeigen uns Wie man ich ein MP4-Video aus Adobe Premiere Pro exportieren.
Schritt 1 Wählen Sie die Sequenz aus
Sie müssen die Reihenfolge auswählen Sie möchten im Zeitleistenfenster exportieren
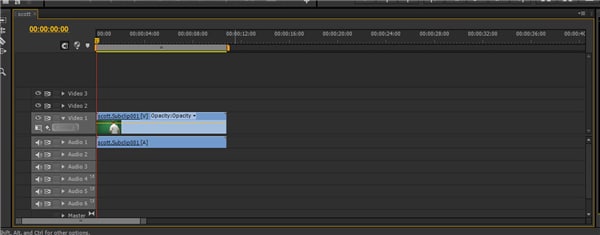
Schritt 2 Exportieren der Medieneinstellungen
Datei auswählen > Export > Medien aus der Menüleiste
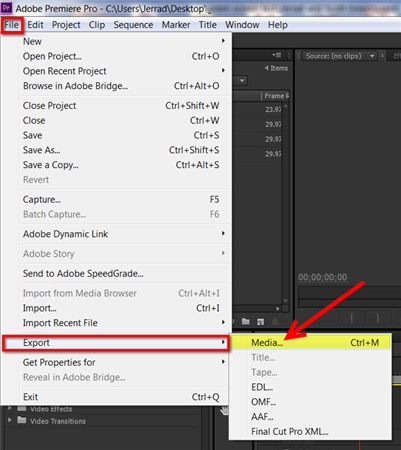
Schritt 3 Exporteinstellungen - Format
Wählen Sie auf der rechten Seite des Exporteinstellungs Window. Bitte beachten Sie, dass wird erstellt eine MP4-Videodatei das ist auf den meisten Smartphones, Tablets und Computern spielbar
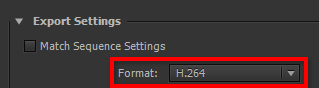
Schritt 4 Exporteinstellungen - Voreinstellung
Wenn wir sind unser MP4-Video auf Web-Plattformen exportieren wie Vimeo und YouTube, Bewegen Sie dann Ihre Maus an den unteren Rand der riesigen Optionsliste und klicken Sie auf das schwarze umgekehrte Menü aus demVoreinstellung Dropdown. Gehe dann weiter in die Liste zu den YouTube-Optionen.
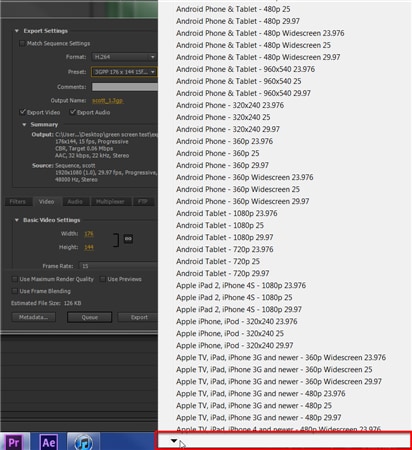
Wählen Sie die beste Ausgabe basierend auf Ihrer Sequenz aus.
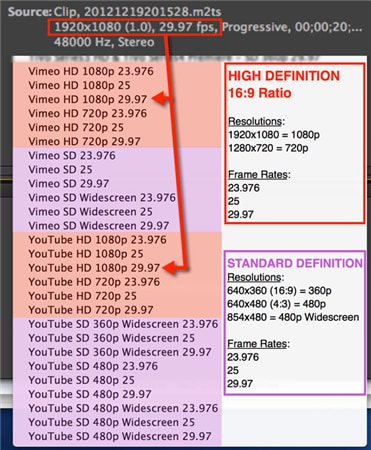
Schritt 5 Exporteinstellungen - Ausgabenname
Klicken Sie auf den Namen der Ausgabe um zu speichern die Datei und richten Sie es auf Ihrer Festplatte ein. Es ist wichtig zu beachten, dass Adobe Premiere Pro immer standardmäßig auf den letzten Ort, den ein Export als gespeichert. Sie müssen den Speicherort überprüfen durch Klicken auf den Namen der Ausgabe um später nicht nach der Datei zu suchen.

Schritt 6 Exporteinstellungen - Export oder Warteschlange
Exportieren eines MP4-Videos sollte durchgeführt werden, wenn Sie alle Ihre Arbeit erledigen und nicht beabsichtigen, weitere Aufgaben auf dem Computer zu ausführen. Dies liegt daran, dass die Exportaufgabe sehr viel Speicher benötigt und als solche sollten alle Programme geschlossen werden während die Aufgabe läuft.
Wenn Sie Exportieren auswählen, Klicken Sie unten auf die Schaltfläche Exportieren und starten Sie den Export der Datei.
Auswählende Warteschlange Taste bedeutet Sie möchten weiterhin mit einem Plan zum Exportieren der Datei arbeiten zu einem späteren Zeitpunkt. Klicken Sie auf Warteschlange um zu senden.die Exportvideo-Datei an das Adobe-Medien-Encoder-Programm was den späteren Export von Videos in Stapeln ermöglicht

Schritt 7 Stellen Sie sicher, dass Sie vor dem Hochladen spielen
Lade nicht einfach auf YouTube hoch. Es ist ratsam, es auf Ihrem Computer zu spielen, um zu sicherstellen, dass das, was Sie hochladen möchten von höchster Qualität ist dass Sie erwarten für Ihr Publikum zu präsentieren.
Notiz: Sollte der Computer beim Exportieren einfrieren oder langsam sein, Sie müssen möglicherweise alle Programme außer Adobe Premiere Pro ausschalten.
