Untertitel
- 1. Untertitel hinzufügen/erstellen+
- 2. Untertitel extrahieren+
- 3. Untertitel downloaden+
- 4. Tipps & Tricks+
-
- 4.1 Top 10 Untertitel-Player
- 4.2 Zwei Untertitelspuren gleichzeitig anzeigen
- 4.3 Video Player mit Untertiteln
- 4.4 IDX zu SRT konvertieren
- 4.5 TXT zu SRT konvertieren
- 4.6 SUB zu SRT konvertieren
- 4.7 Video mit Untertitel konvertieren
- 4.8 Beste Untertitel Converter
- 4.9 Untertitel Editor Tools
- 4.1 Untertitel Verzögerungen in VLC anpassen
- 4.11 Bester Subtitle Maker
- 4.12 Tipps zur Untertitelbearbeitung
- 4.13 Untertitel synchronisieren
- 4.14 Was ist Untertitel
- 4.15 Bester Schriftart für Untertitel
- 4.16 So erstellen Sie eine SRT-Datei
- 4.17 Untertitel ein- / ausschalten
- 4.18 Text/Untertitel in iMovie einfügen
- 4.19 Mehrere Tipps zu Untertiteln in Windows Media Player
Top 5 Möglichkeiten: YouTube Untertitel erstellen
Videos auf YouTube anzuschauen, ohne durch das Fehlen der Untertitel in Ihrer eigenen Sprache verwirrt zu werden, ist eine wunderbare Erfahrung. Leute auf der ganzen Welt besuchen YouTube mit unterschiedlichen Bedürfnissen und Anforderungen. Die Fähigkeit die Verfügbarkeit mit Untertiteln zu erhöhen das Interesse der Nutzer. Lass uns schauen worauf ein Nutzer achtet, wenn es um Erstellung von YouTube Untertitel:
- Ein Video mit Untertitel anzuschauen erhöht das Verständnis und die visuelle Erfahrung.
- Eine unbekannte Sprache in einem Youtube Video-Tutorial zu verstehen wird mit Untertiteln kein Problem mehr sein.
- Bietet eine Plattform für online Lerner.
- Falls der Akzent oder Ton ungewohnt für dich sind, helfen Ihnen Untertitel das Video mit Leichtigkeit zu verstehen.
- Verfügbarkeit von Untertiteln helfen dem Video-Hochlader seinen Traffic und SEO-Rang zu erhöhen.
Aufgrund der obengenannten Gründe solltest Sie unbedingt Untertitel zu einem YouTube-Video hinzufügen. Deswegen ist es immer ratsam den Prozess zum Hinzufügen von Untertiteln zu verstehen.
- Teil 1. Mit UniConverter YouTube Untertitel erstellen
- Teil 2. Mit dem YouTube Video Manager YouTube Untertitel erstellen
- Teil 3. Untertitel für YouTube Video hochladen und darin einfügen
- Teil 4. Verwenden Sie Subtitle Add-ons, um YouTube-Untertitel online einzufügen
- Teil 5. Verwendung der YouTube Automatic Captioning
Teil 1. Hinzufügen von Untertiteln zu YouTube-Videos mit Wondershare Subtitle Tool
Nachdem Sie das tolle YouTube-Video heruntergeladen haben, fügen Sie am besten benutzerdefinierte Untertitel hinzu, um es interessanter zu machen. Mit Wondershare Untertitel Tool können Benutzer lokale Untertiteldateien wie SRT, TXT, SSA, STL und mehr hinzufügen. Darüber hinaus kann das Wondershare Subtitle Tool Untertiteltext, Schriftart, Schriftfarbe, Positionierung und Deckkraft bearbeiten. Und damit ich es nicht vergesse: Es kann Videos weiter bearbeiten, indem es sie konvertiert, beschneidet, dreht, trimmt usw.
 Wondershare UniConverter (ursprünglich Wondershare Video Converter Ultimate)
Wondershare UniConverter (ursprünglich Wondershare Video Converter Ultimate)
Ihr kompletter Video-Werkzeugkasten

- Hinzufügen, Herunterladen und Bearbeiten von Untertiteln mit einem All-in-One-Tool für eingebettete Untertitel.
- Konvertieren in mehr als 1000 Formate, wie AVI, MKV, MOV, MP4 usw.
- Bearbeiten, verbessern & personalisieren Sie Ihre Videodateien
- Streamen Sie Ihre Videos von Windows oder Mac auf andere Geräte, einschließlich Chromecast, Roku, Apple TV, Xbox 360 oder PS3
- Unterstützte Betriebssysteme: Windows 10/8/7/XP/Vista, Mac OS 10.15 (Catalina), 10.14, 10.13, 10.12, 10.11, 10.10, 10.9, 10.8, 10.7, 10.6
- Das YouTube-Video ohne Untertitel wählen
- Eine Untertiteldatei in Video hinzufügen
- Die heruntergeladene Untertiteldatei beareiten
- Ihre Videodatei mit Untertitel konvertieren
Schritt 1 Fügen Sie das YouTube-Video ohne Untertitel hinzu.
Laden Sie Wondershare Subtitle Tool herunter, installieren und starten Sie es, und klicken Sie dann auf die Registerkarte Video Editor. Klicken Sie in den verfügbaren Bearbeitungswerkzeugen auf Untertitel, um den lokalen Speicher zu öffnen und das YouTube-Video hinzuzufügen. Das Fenster zur Bearbeitung von Untertiteln wird automatisch mit dem abgespielten YouTube-Video gestartet.
![]()
Schritt 2 Laden Sie eine Untertiteldatei in Ihr Video.
Leider sind die meisten YouTube-Videos nicht mit eingebetteten Untertiteln ausgestattet. Aber zum Glück können Sie mit Wondershare Subtitle Tool Tausende von Online-Untertiteln zu Ihrem Video hinzufügen.
Klicken Sie dazu auf die Schaltfläche Untertitel suchen, und die Untertitelseite wird automatisch in Ihrem Standard-Webbrowser gestartet.
![]()
Tippen Sie alternativ auf das Symbol Suchen in der linken unteren Ecke. Nachdem Sie eine Untertiteldatei heruntergeladen haben, klicken Sie auf Untertitel importieren, tippen Sie auf Hinzufügen und importieren Sie die heruntergeladene Datei aus dem lokalen Speicher.
![]()
Schritt 3 Bearbeiten Sie die heruntergeladene Untertiteldatei (optional).
Um Ihre Untertitel attraktiver zu gestalten, sollten Sie sie professionell bearbeiten. Mit Wondershare Subtitle Tool können Sie den Untertiteltext und die Dauer mühelos bearbeiten. Wählen Sie dazu eine bestimmte Untertitelspur unterhalb des Vorschaubildschirms aus und bearbeiten Sie dann den Untertiteltext und die Uhrzeit in der oberen rechten Ecke. Fahren Sie dann mit der Bearbeitung der Schriftart, der Schriftfarbe, der Breite des Umrisses, der Position des Untertitels und der Deckkraft fort. Klicken Sie abschließend auf die Schaltfläche Alles übernehmen, tippen Sie auf Ja und bestätigen Sie Ihre Änderungen mit OK.
![]()
Schritt 4 Konvertieren und speichern Sie Ihre Videodatei.
Möchten Sie das Video in ein anderes Format konvertieren? Klicken Sie auf das Menü Ausgabeformat und dann auf Video. Wählen Sie ein neues Zielformat und eine neue Auflösung, bevor Sie auf die Schaltfläche Speichern oder Alles starten klicken. Wondershare UniConverter wird den Rest erledigen. Viel Spaß!
![]()
Zu sehen, wie die Arbeit innerhalb eines Zeitrahmens erledigt wird, ohne dass man sich extra anstrengen muss, ist immer erfreulich. Die gleiche Erfahrung werden Sie machen, wenn der gesamte Prozess des Hinzufügens von Untertiteln durch das Wondershare-Tool in kürzester Zeit abgeschlossen ist, was ein Lächeln auf Ihr Gesicht zaubern könnte.
Teil 2. Mit dem YouTube Video Manager YouTube Untertitel erstellen
Die nächste Methode, die Sie verwenden können um CC/Untertitel zu einem YouTube-Video hinzuzufügen, ist der YouTube Video Manager. Der Prozess, um englische Untertitel zu einem YouTube-Video hinzuzufügen ist ziemlich intuitive.
Schritt 1. Beginnen Sie mit dem Anmelden Ihres YouTube-Kontos > Mein Kanal > VIDEO MANAGER.
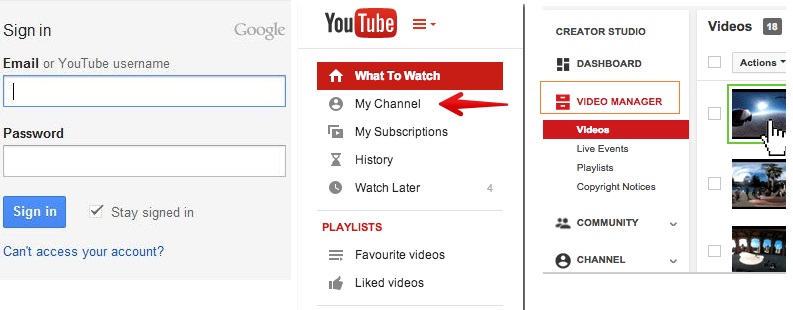
Schritt 2. Über dem ausgewählten Video, gehen Sie auf das Edit Dropdown Menü und klicken auf Subtitles and CC.
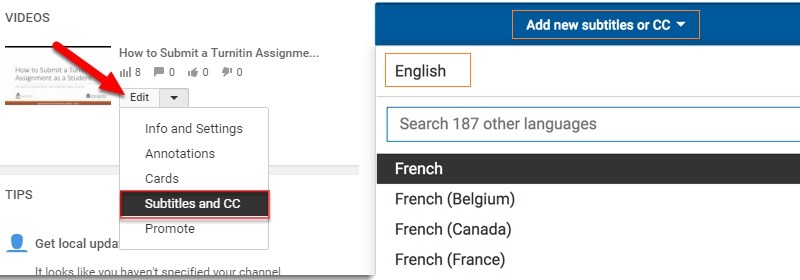
Dann wählen Sie Add new Subtitles or CC aus > wählen Sie die Sprache > Create new subtitles or CC.
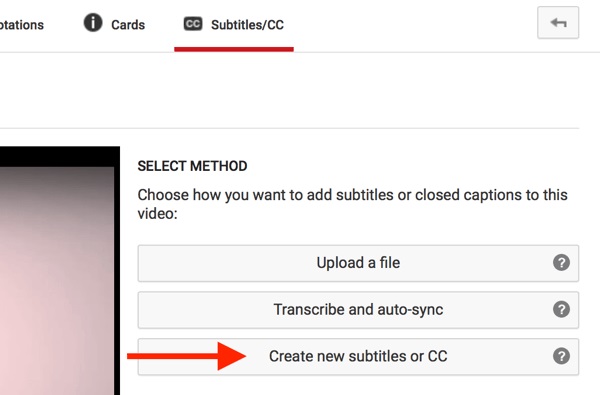
Tipps: Sie können den Play- und Pause-Button des Videos nutzen, um auszuwählen wo Sie die Untertitel hinzufügen möchten.
Schritt 3. Um den Text einzugeben müssen Sie auf das + Symbol neben dem Textfeld klicken > fügen Sie den Text hinzu > Sie können Anpassungen für die Länge der Untertitel mit dem Untertitel Balken, der sich an beiden Seiten der Text Box befindet.
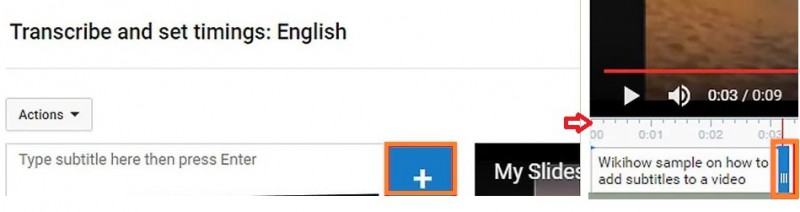
Schritt 4. Nachdem Sie mit dem Bearbeiten fertig sind, veröffentlichen sie und laden die YouTube Untertitel zu dem Video hoch.
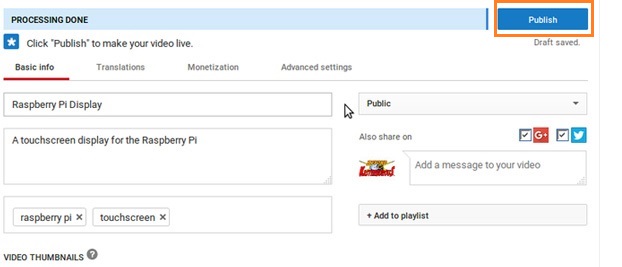
Mit der oben genannten Möglichkeit können Sie Untertitel zu Videos auf YouTube hinzufügen.
Teil 3. Untertitel für YouTube Video hochladen und darin einfügen
Jetzt werden wir Ihnen den Prozess erklären, wie ein Texteditor Ihnen hilft CC zu einem YouTube-Video hinzuzufügen. Im Folgendem ist ein Schritt-für-Schritt Guide als eine Schnellreferenz.
- 1. Öffnen Sie den Texteditor.
- 2. Erstellen Sie Ihre eigenen Untertitel mit Untertitelnummer, Zeitstempel (z.B. 01:20:05:00 steht für eine Stunde, 20 Minute, 5 Sekunden) und Text. Klicken Sie unten auf das Bild, um das vollständige Sampleformat zu sehen.
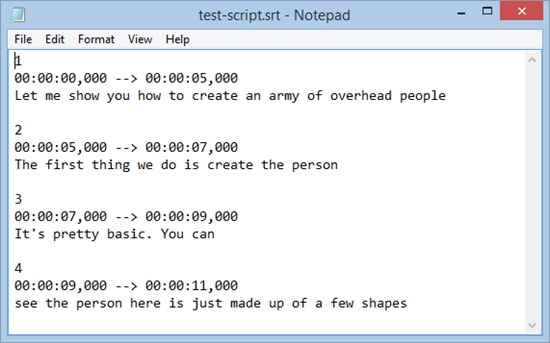
- 3. Anschließend öffnen Sie das Dateimenü und gehen auf "Speichern unter..." > als "Alle Dateien"-Dateityp speichern > Codierung als UTF-8 > Dann klicken Sie auf den Speichern Button
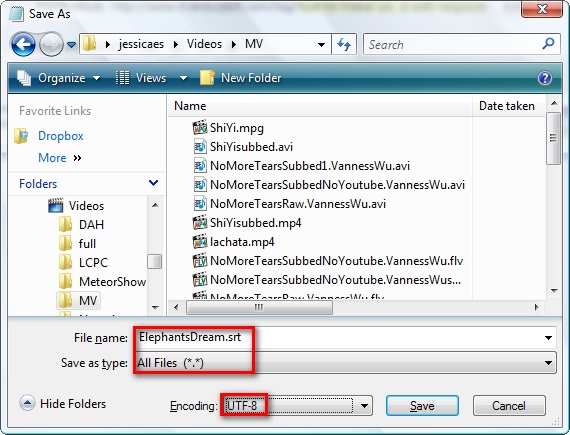
- 4. Jetzt müssen Sie die YouTube-Seite öffnen > "Mein Kanal" besuchen > den Video Manager auswählen > Dann Untertitel und CC auswählen > und auf Neue Untertitel und CC hinzufügen klicken.
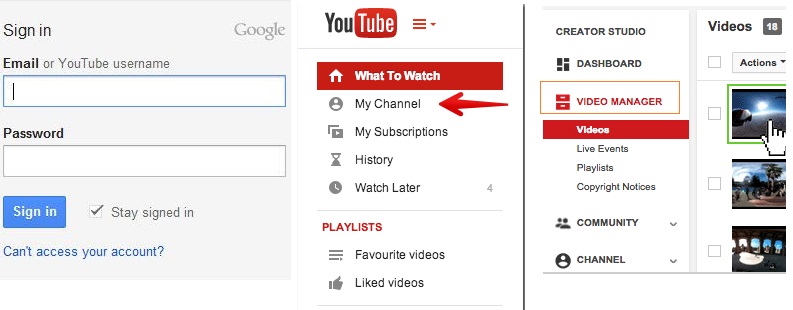
- 5. Als nächstes müssen Sie die Datei hochladen Option auswählen > Dann Untertiteldatei (Untertitel Notepad von Ihnen Erstellt und Gespeichert) wählen > Upload klicken.
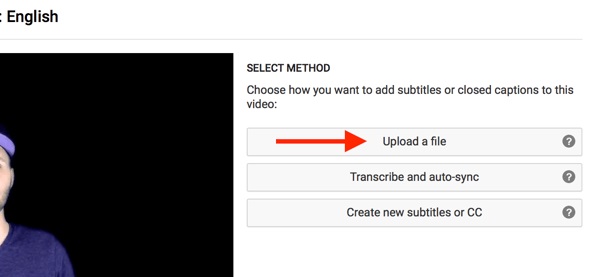
6. Außerdem können Sie nötige Änderungen durch das Ziehen des Untertitel-Balkens vornehmen > und zum Schluss veröffentlichen. Jetzt weißt Sie wie man CC auf YouTube aktiviert.
Teil 4. Verwenden Sie Subtitle Add-ons, um YouTube-Untertitel online einzufügen
Wenn Sie anstelle der traditionellen Möglichkeit Untertitel auf YouTube hinzuzufügen möchten, ist die online Alternative die Antwort darauf. Lesen Sie einfach weiter, um zu erfahren wie Sie ganz leicht online Untertitel zu YouTube-Videos hinzufügst.
Schritt 1. Wählen Sie das Video und fügen Untertitel hinzu.
Zuerst besuchen Sie die Seite https://substital.com/, wo Sie das Video in der Suchleiste (für Chrome und Firefox Benutzer) auswählen müssen, welches Sie die Untertitel hinzufügen möchten.
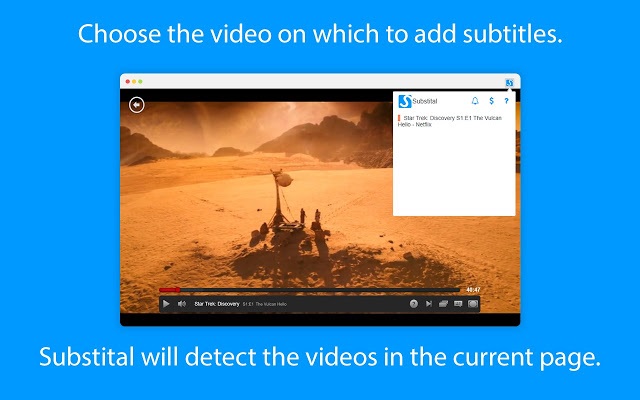
Schritt 2. Suchen Sie Untertitel zum Auswählen
Jetzt müssen Sie nach den Untertiteln suchen und diejenigen Auswählen, die Sie brauchen.
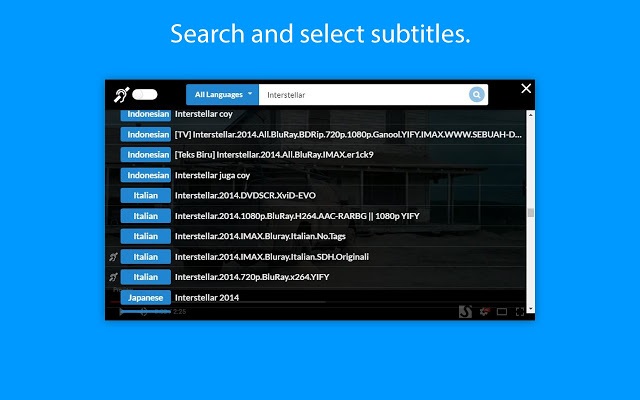
Schritt 3. Einstellungen anpassen
Sie können die Einstellungen für die Untertitel wie Schriftfarbe, Hintergrund, Größe, etc. anpassen.
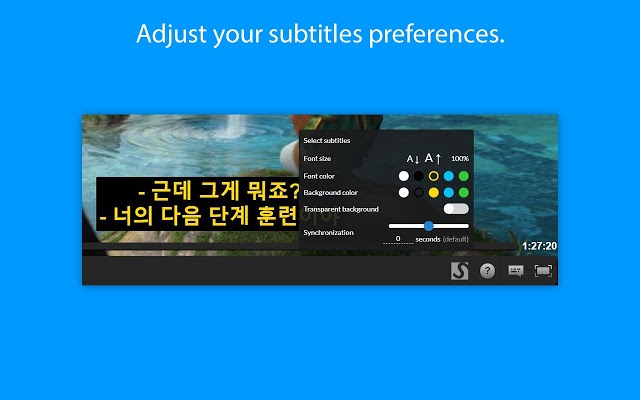
So fügen Sie CC zu einem YouTube-Video hinzu.
Teil 5. Verwendung der YouTube Automatic Captioning
Falls Sie Ihnen Sorgen um das nicht zusammenpassen von Zeit und Wörter machen, folgen Sie einfach die folgenden Schritte, um zu erfahren, wie man auf YouTube automatisch Untertitel an-/ausschaltet.
Schritt 1. Melden Sie sich mit Ihrem Konto an> ; Öffnen Sie Mein Kanal > Video Manager (Liste von Videos erscheint) > neben dem ausgewählten Video, welchem Sie Untertitel hinzufügen möchten, klicken Sie auf Bearbeiten > Untertitel und CC> Neue Untertitel oder CC hinzufügen > Dann wählen Sie Transcribe und Auto Sync aus.
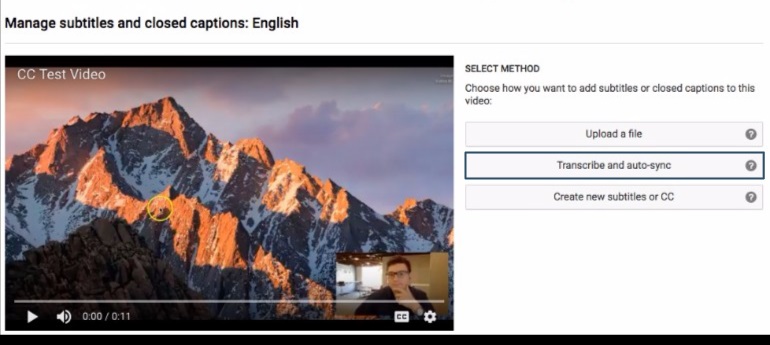
Schritt 2. Dadurch erscheint ein Textfeld neben dem Video > spezifiziere die Sprache (zum Beispiel Deutsch) > Im Textfeld müssen Sie Wort für Wort abtippen, wie es vom ausgewählten Video als Audio wiedergegeben wird > Danach klicken auf Set Timings, welcher das Timing der Sprache automatisch passend zum Video festlegt > Zum Schluss Veröffentlichen es.
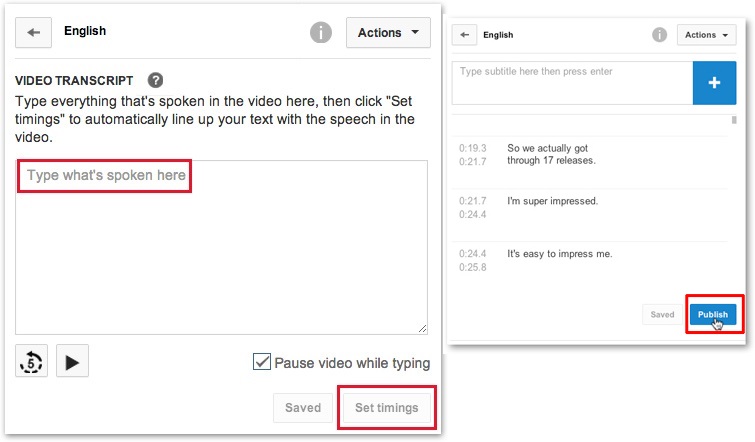
Jetzt wissen Sie wie man Untertitel zu YouTube-Videos hinzufügt. Also melden Sie sich einfach in YouTube an und verwenden diese Methode auch für andere Videos.
Als ein Nutzer ist es ganz einfach ein Video in einem fremden Aktzenten oder einer Sprache mit Untertitel zu verstehen. Daneben profitiert auch der Videobesitzer von dem gesteigertem Traffic zum Channel. Deswegen ist es wichtig Untertitel zu YouTube-Videos hinzuzufügen und die vorgestellten Methoden helfen Ihnen dabei. Die meisten der Methoden, um Untertitel hinzuzufügen sind hauptsächlich auf Untertitel beschränkt. Aber mit Wondershare wird Ihr Anwendungsbereich durch die Vielzahl der Funktionen erweitert. Auf was warten Sie, hold Ihnen das beste Werkzeug.




