MP4 zu andere Formaten konvertieren
- 1. MP4 konvertieren für Windows+
-
- 1.1 MP4 zu WMV Konverter
- 1.2 Kostenlos MP4 zu MP3 Konverter
- 1.3 Kostenlos MP4 zu AVI Konverter
- 1.4 MP4 zu YouTube konvertieren
- 1.5 MP4 zu Xvid konvertieren
- 1.6 MP4 zu Windows Movie Maker konvertieren
- 1.7 MP4 zu WEBM konvertieren
- 1.8 MP4 zu WAV konvertieren
- 1.9 MP4 zu VOB konvertieren
- 1.11 MP4 zu MPEG/MPEG-1/MPEG-2 konvertieren
- 1.12 MP4 zu MOV konvertieren
- 1.13 MP4 zu MKV konvertieren
- 1.14 MP4 zu M4V konvertieren
- 1.15 MP4 zu iTunes konvertieren
- 1.16 MP4 zu ISO konvertieren
- 1.17 MP4 zu iPod konvertieren
- 1.18 MP4 zu iPhone konvertieren
- 1.20 MP4 zu JPG konvertieren
- 1.22 Top 15 MP4 zu DVD Brenner
- 1.24 MP4 zu Divx konvertieren
- 1.25 MP4 zu AVI konvertieren
- 1.26 MP4 zu Adobe Premiere konvertieren
- 1.27 MP4 zu MPG konvertieren
- 1.28 MP4 zu Final Cut Pro konvertieren
- 3. MP4 konvertieren online+
Sie können Ihre MP4-Datei nicht in Premiere Pro CS4/CS5/CS3/CS6 importieren? Offiziell wird MP4 von Adobe Premiere unterstützt. Der Grund für das Problem ist, dass MP4 ein Formatcontainer für verschiedene Codecs ist. Wenn Ihr MP4-Datei-Codec jedoch nicht mit Adobe Premiere kompatibel ist, können Sie dieses MP4-Video problemlos in ein anderes Premiere-geeignetes Filmformat wie MOV, MPEG-2, FLV und weitere konvertieren.
- Teil 1. Bester MP4 to Adobe Premiere Converter
- Teil 2. Kostenloser MP4 to Adobe Premiere Converter
- Teil 3. Online MP4 to Adobe Premiere Converter
- Teil 4. Häufig gestellte Fragen zum Importieren von MP4 in Premiere Pro
Hinweis: Gilt für alle Versionen von Adobe Premiere, einschließlich Adobe Premiere Pro, Adobe Premiere Pro CS3/ CS4/ CS5/ CS6.
Beste MP4-Konverter ohne Wasserzeichen
Weitere Videoideen erfahren Sie in der Wondershare Video Community.
Teil 1. Bester MP4 to Adobe Premiere Converter
Wondershare UniConverter - Der beste MP4 to Adobe Premiere Converter
- Konvertieren von 1000+ Formaten wie AVI, MKV, MOV, MP4 usw.
- Konvertieren zu den optimierten Voreinstellungen für fast alle Geräte.
- 30-mal höhere Konvertierungsgeschwindigkeit als konventionelle Konverter.
- Bearbeiten, verbessern & personalisieren Sie Ihre Video-Dateien.
- Laden Sie Videos von Video-Portalen herunter, bzw. nehmen Sie diese auf.
- Rufen Sie automatisch die Metadaten für Ihre iTunes-Filme ab.
- Eine vielseitige Toolbox, die das Reparieren von Metadaten, einen GIF-Maker, die Übertragung von Videos auf den TV, einen VR-Konverter und einen Bildschirm-Rekorder kombiniert.
- Mit der branchenführenden APEXTRANS-Technologie werden Videos ohne Qualitätsverlust oder Video-Komprimierung konvertiert.
- Unterstützte Betriebssysteme: Windows 10/8/7/XP/Vista, mac OS 10.15 (Catalina), 10.14, 10.13, 10.12, 10.11 (El Capitan), 10.10, 10.9, 10.8, 10.7, 10.6
MP4 in Adobe Premiere mit einfachen Schritten importieren
- Fügen Sie Ihr Ziel MP4 Video zum Wondershare Konverter hinzu.
- Wählen Sie ein von Adobe Premiere unterstütztes Format als Ausgabeformat aus, z.B. MOV.
- Starten Sie die Konvertierung von MP4 in Adobe Premiere.
Schritt 1 MP4-Videodatei importieren
Nach der Installation des Programms sehen Sie eine beeindruckende Oberfläche. Fügen Sie nun Ihre MP4-Videodateien hinzu. Zwei Optionen:
- Ziehen Sie die MP4-Datei direkt in das Hauptfenster.
- Klicken Sie auf Dateien hinzufügen, um MP4-Dateien hinzuzufügen.
![]()
Schritt 2 Das richtige Ausgabeformat wählen
Klicken Sie auf das Aufklappsymbol Alle Dateien konvertieren in:, um das Fenster Ausgabeformat zu öffnen. Öffnen Sie die Liste der Ausgabeformate. Sie sehen 4 Kategorien: Kürzlich, Video, Audio, Gerät. Auf Video/Audio-Tab werden viele Formate angezeigt. Unter Gerät können Sie Apple, HTC, Samsung und viele weitere wählen. Dies ist besonders praktisch, wenn Sie nicht wissen, welches Format Ihr Handy/Spielekonsole/Player unterstützt.
In diesem Fall werde ich mich für MOV entscheiden, ein für Adobe Premiere Pro CS3/CS4/CS5/CS6-geeignetes Format, Sie finden es unter Video > MOV. Natürlich können Sie auch den Speicherort ändern, um die Datei an der gewünschten Stelle zu speichern.
![]()
Schritt 3 Konvertierung von MP4 in Adobe Premiere jetzt starten
Damit ist alles vorbereitet. Klicken Sie einfach auf den Alle konvertieren-Knopf. Nun beginnt der Konvertierungsvorgang automatisch, Sie können den Fortschrittsbalken anzeigen und bei Bedarf auf Pausieren oder Beenden klicken. Jetzt können Sie die konvertierte Datei ganz einfach in Adobe Premiere Pro CS3/CS4/CS5/CS6 ziehen und sie nach Wunsch weiter bearbeiten. Es könnte nicht einfacher sein, nicht wahr? Glückwunsch.
![]()
Teil 2. Kostenloser MP4 zu Adobe Premiere Konverter
# 1. Kostenloser Videokonverter: Wondershare Free MP4 in Adobe Premiere Konverter
Mit diesem Tool können Sie MP4 kostenlos in Adobe Premiere umwandeln.
Vorteile: Freeware
Nachteile:
1. Erlaubt nur die Konvertierung von 10 Dateien mit 30facher Geschwindigkeit.
2. Unterstützt nicht das Brennen von Videos auf DVD.
3. Die Qualität des Ausgabevideos variiert.
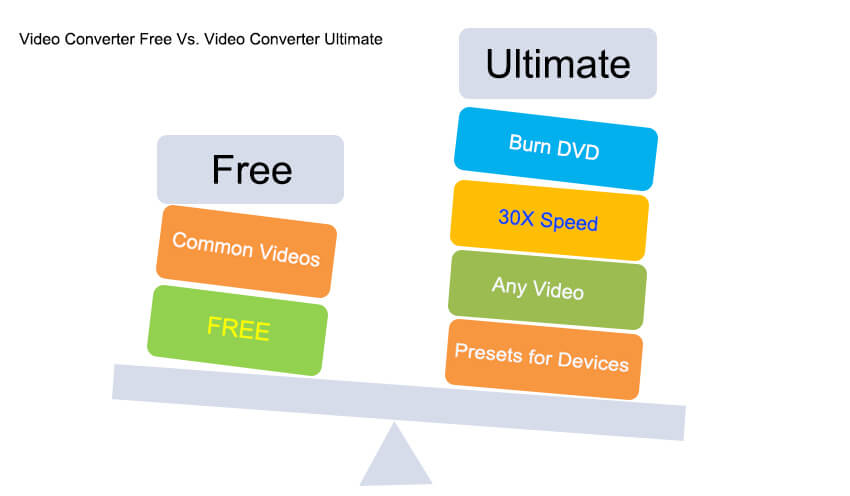
Teil 3. Online MP4 zu Adobe Premiere Konverter
Sie können den kostenlosen Online-Video-Konverter unten verwenden. Er konvertiert Videos in fast jedes Format.
Teil 4. Häufig gestellte Fragen zum Importieren von MP4 in Premiere Pro
Frage: Welche Videoformate werden von Premiere Pro unterstützt?
Antwort: Adobe Premiere Pro unterstützt viele Videoformate wie MP4, MPEG, MPE, MPG (MPEG-1, MPEG-2), M2V (DVD-konformes MPEG-2), MTS (avchd), MOV, FLV, AVI. Weitere Informationen über die unterstützten Videoforamten finden Sie hier.
Frage: Mein Video wird von Adobe Premiere Pro unterstützt, ich kann es aber trotzdem nicht importieren?
Antwort: Bei einigen Videoformaten ist es eine Frage des Codecs. Sie müssen Ihr Videoformat in einen für Premiere Pro geeigneten Codec konvertieren, wie z.B. MPEG-2, der beste Codec mit besten Ergebnissen für die Arbeit mit Adobe.
 sicherer Download
sicherer Download sicherer Download
sicherer Download

