Wie man ein bestimmtes Fenster in OBS im Jahr 2025 aufnimmt
OBS (Open Broadcaster Software) ist eine kostenlose Open-Source-Software, die hauptsächlich für Live-Übertragungen verwendet wird. Wenn Sie dies ausprobieren möchten, z.B. um ein öffentliches Web-Seminar auf YouTube abzuhalten, finden Sie hier eine Anleitung. Allerdings kann die Software stattdessen auch Videos speichern. Wir werden dies nun nutzen, um z.B. eine PowerPoint-Präsentation mit einem Webcam-Bild und Ton als Lektion zu speichern. Es gibt zwar auch andere Optionen für kommentierte PowerPoints. Die Frage ist jedoch, wie man ein bestimmtes Fenster in OBS aufzeichnet?
Möchten Sie ein bestimmtes Bildschirmfenster oder eine bestimmte Anwendung aufnehmen? Hier erfahren Sie, wie Sie OBS verwenden, um ein bestimmtes Fenster in OBS aufzunehmen.
Nehmen Sie mit der besten OBS-Alternative kostenlos ein bestimmtes Fenster auf!
Über 3.591.664 Personen haben den UniConverter heruntergeladen, um die erweiterten Funktionen auszuprobieren.
Teil 1. Wie kann man ein bestimmtes Fenster in OBS auf einfache Weise aufnehmen?
OBS Studio ist eines der beliebtesten Programme für Bildschirmaufnahmen und Streaming. Zunächst einmal ist OBS Studio völlig kostenlos und bietet im Vergleich zu jeder anderen kostenpflichtigen Software erstklassige Funktionen. Wir werden die Fensteraufnahmefunktion verwenden, um ein bestimmtes Fenster mit OBS Studio aufzunehmen. Sie ist einfach einzurichten. Und so geht's.
Schritt 1. Öffnen Sie OBS Studio. Normalerweise fügt die Software die Szene beim Starten automatisch hinzu. Falls nicht, klicken Sie auf das "+" Symbol im Szenen Feld in der unteren linken Ecke des Bildschirms.
Schritt 2. Gehen Sie zu Quellen rechts neben Szenen und klicken Sie auf das "+" Symbol am unteren Rand des Fensters.
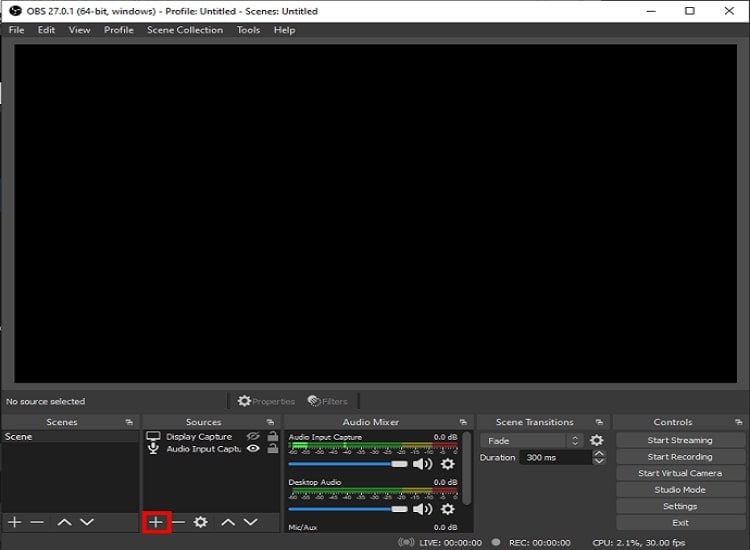
Schritt 3. Wählen Sie nun "Bildschirmaufnahme" aus dem Optionsmenü.
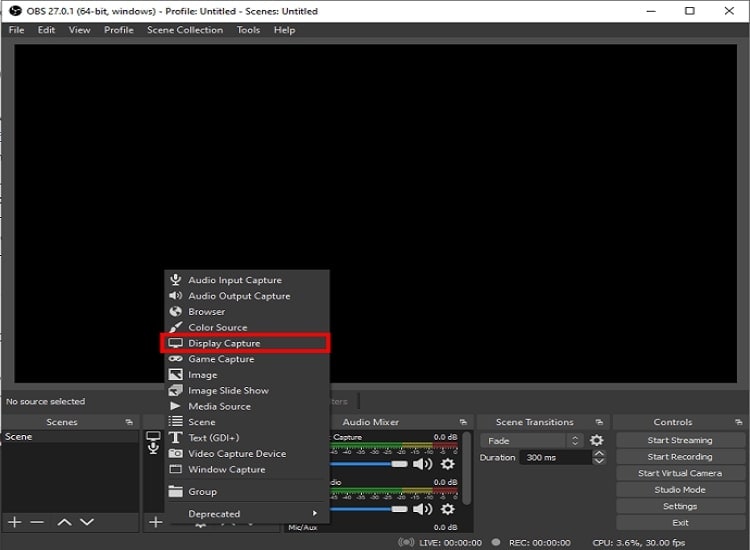
Schritt 4. Es erscheint ein kleines Popup-Fenster. Fügen Sie einen Titel hinzu und klicken Sie auf "OK".
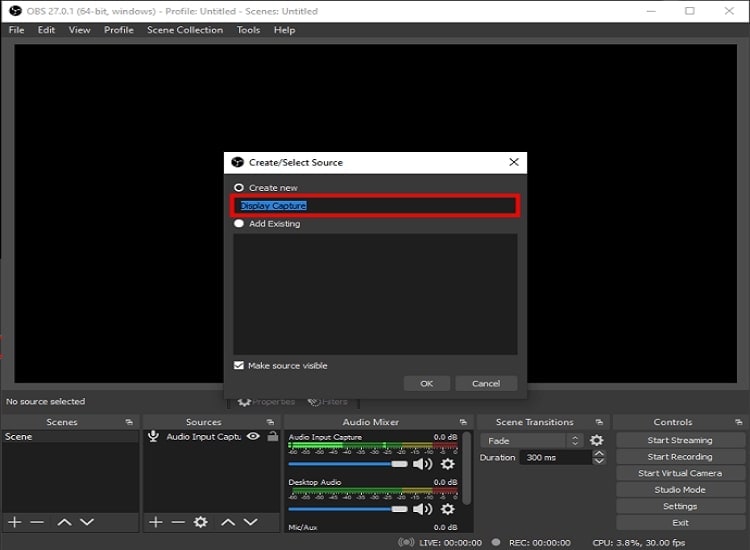
Schritt 5. Ein weiteres Popup-Fenster wird angezeigt. Wenn Sie mehrere Monitore haben, klicken Sie auf den kleinen Pfeil nach unten, um das Dropdown-Menü zu öffnen. Wählen Sie das Bild, das Sie aufnehmen möchten und drücken Sie "OK".
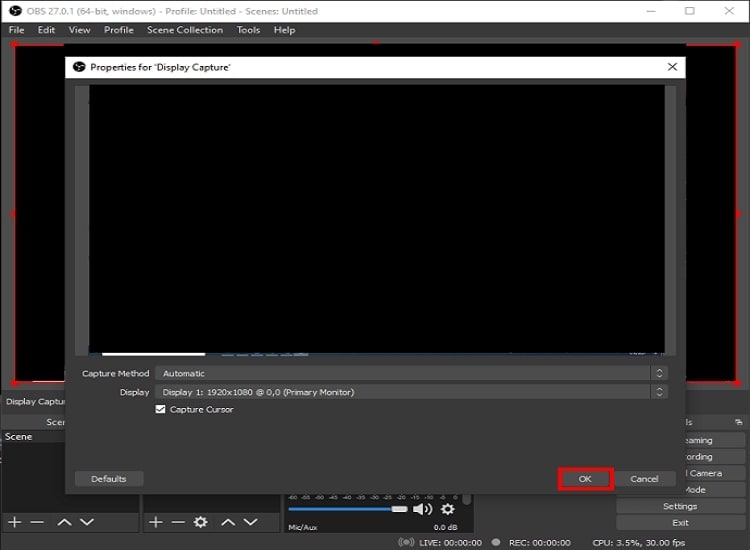
Schritt 6. Gehen Sie in die untere rechte Ecke des Bildschirms und klicken Sie auf "Einstellungen".
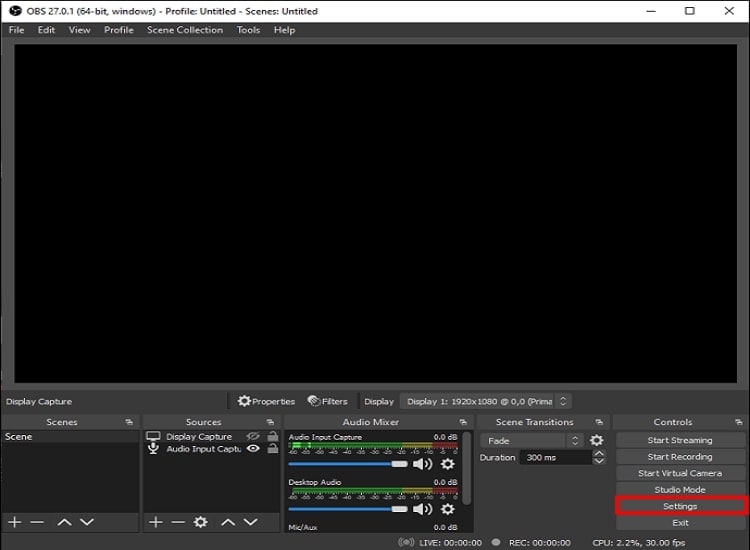
Schritt 7. Es öffnet sich ein neues Fenster - wählen Sie in der linken Seitenleiste die Ausgabe Option.
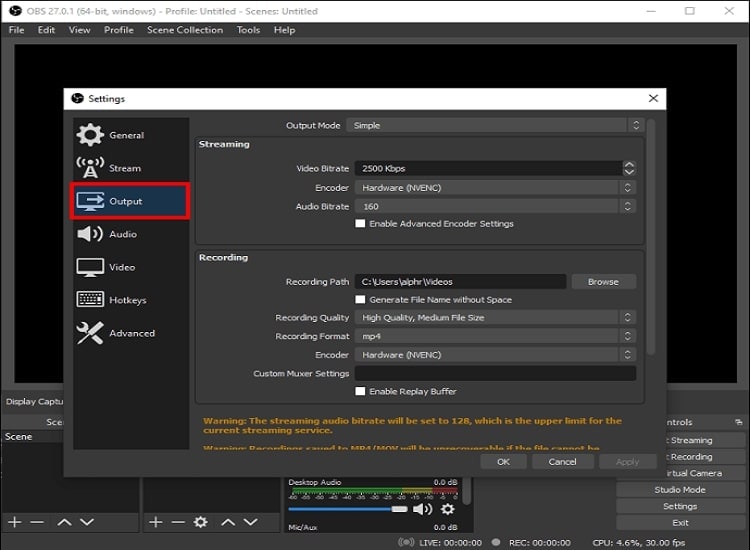
Schritt 8. Sobald Sie fertig sind, klicken Sie auf "Aufnahme starten" in der unteren rechten Ecke des Bildschirms.
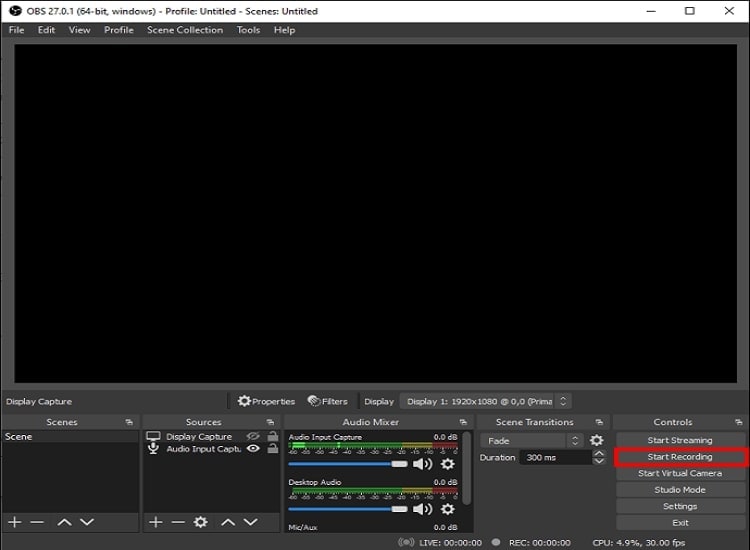
Teil 2. Beste OBS-Alternative, um ein bestimmtes Fenster im Hintergrund aufzuzeichnen
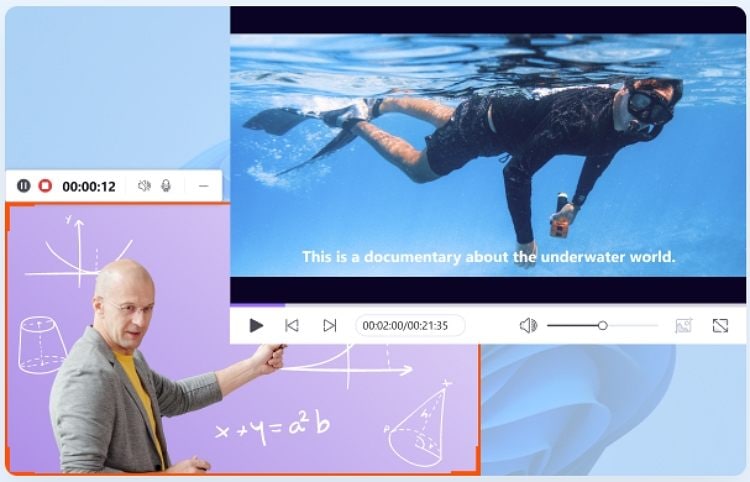
Der Wondershare UniConverter ist eine komplette Video-Toolbox, die wir für jede Multimedia-Datei verwenden können. Mit diesem Programm können wir Videos konvertieren, aufnehmen und herunterladen und jedes erdenkliche Format verwenden, sogar 3D. Es überrascht nicht, dass das Tool mehr als 1.000 Video- und Audioformate unterstützt. Die neue Version verfügt über einen leistungsfähigeren Bildschirmrecorder. Das Tool ermöglicht Kreativen, ihre kreativen Momente auf dem Bildschirm festzuhalten. Mit dem Application Recorder des Wondershare UniConverter für Windows können Sie Spiele, Filme oder Live-Streams im Hintergrund aufzeichnen, während Sie auf anderen Webseiten surfen oder andere Software verwenden, ohne den aufgezeichneten Bildschirm zu stören.
Hier sind einige Funktionen des Recorders des UniConverters:
- Unterstützt Bild-in-Bild-Aufnahmen, Zeichnen während der Aufnahme und sogar das Aufnehmen von Bildern während der Videoaufnahme.
- Unterstützung von Video- und Audioaufnahmen in Echtzeit mit Abmischung.
- Zeichnen Sie den Bildschirm einer bestimmten Anwendung auf, während Sie eine andere Anwendung verwenden. (Windows-Version)
- Unterstützung des Bildschirmwechsels während der Aufnahme.
- Nehmen Sie Bildschirme ohne Qualitätsverlust auf.
Testen Sie den Wondershare UniConverter jetzt kostenlos!
Über 3.591.664 Personen haben das Tool bereits heruntergeladen, um die erweiterten Funktionen auszuprobieren.
Was ist besser: OBS Studio oder Wondershare UniConverter?
OBS Studio bietet einen integrierten Bildschirmrecorder mit einigen herausragenden Funktionen, die über den Bedarf an schnellen und direkten Bildschirmaufnahmen hinausgehen. OBS Studio hat ein benutzerfreundliches Design, das jedoch für Neulinge etwas verwirrend sein kann, wenn sie es zum ersten Mal benutzen. Obwohl das beste Tool für Bildschirmaufnahmen, der Wondershare UniConverter Bildschirmrecorder, heutzutage auf dem Markt erhältlich ist.
Im Vergleich zum erstklassigen Wondershare UniConverter ist es eine ausgezeichnete Wahl für Bildschirmaufnahmen, da es auf die Bedürfnisse eines jeden Benutzers eingeht. Und Sie müssen keinen Probelauf durchführen, da alles angezeigt wird, sobald Sie auf die Option der Schaltfläche des Bildschirmrecorders klicken. Allerdings verlangt OBS, dass Sie den Probelauf durchführen, um zu überprüfen, ob Ihr Mikrofon und Ihre Kamera an Bord sind.
Testen Sie den Application Recorder des UniConverter jetzt kostenlos!
Über 3.591.664 Personen haben das Tool bereits heruntergeladen, um die erweiterten Funktionen auszuprobieren.
Wie man eine bestimmte App unter Windows mit dem Wondershare UniConverter aufnimmt:
Schritt 1 Starten Sie den Anwendungsrecorder des UniConverters.
Laden Sie auf Ihrem Windows-PC die neueste Version des Wondershare UniConverter herunter und installieren Sie sie. Klicken Sie auf die Bildschirmrecorder Schaltfläche im linken Fensterbereich, um die Anwendungsrecorder Funktion aufzurufen.
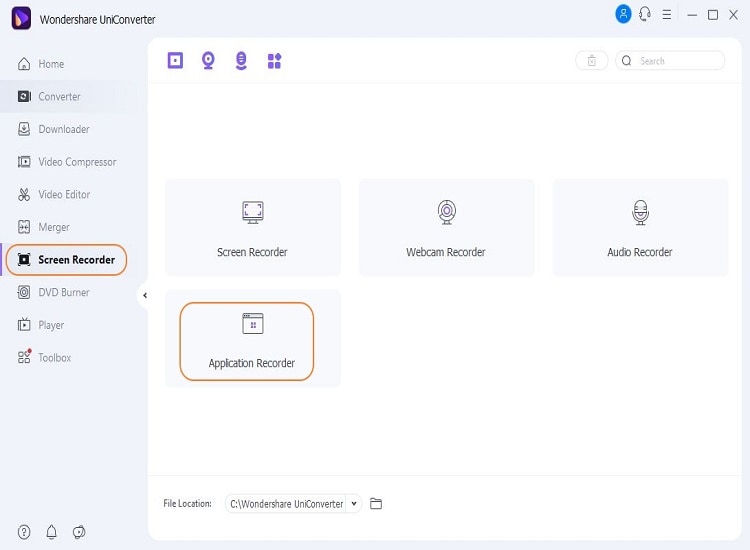
Schritt 2 Öffnen Sie die App oder den Bildschirm, den Sie aufnehmen möchten.
Nachdem Sie auf die Registerkarte "Anwendung auswählen" geklickt haben, stellen Sie auch die Lautsprecher und das Mikrofon für die Aufnahme ein.
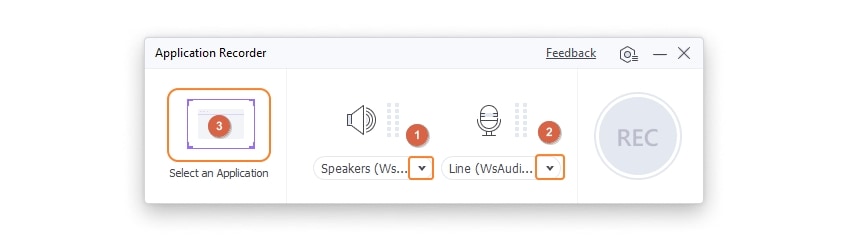
Schritt 3 Starten Sie die Aufnahme.
Nachdem Sie das Bildschirmfenster ausgewählt haben, klicken Sie auf die Aufnehmen Schaltfläche, um die Aufnahme zu starten.
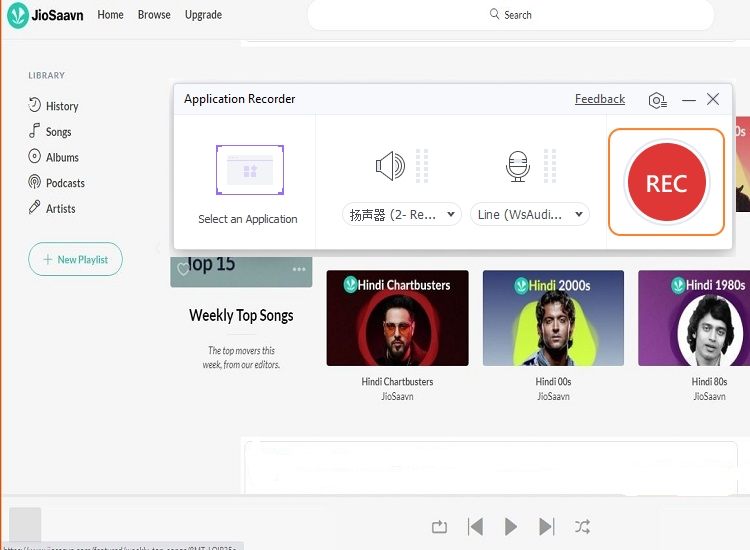
Schritt 4 Speichern Sie das aufgenommene Video.
Wenn Sie fertig sind, klicken Sie auf die Stopp Schaltfläche. Das Video wird automatisch gespeichert, wenn es aufgenommen wurde.
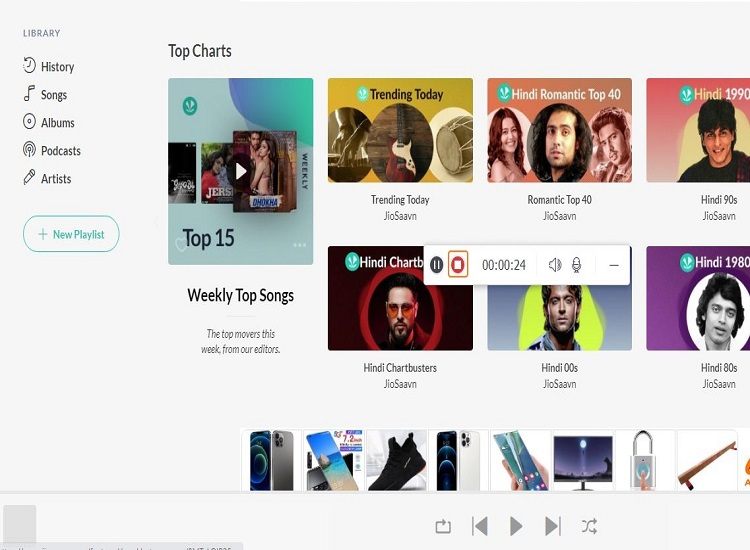
Wondershare UniConverter - Bester Anwendungsrecorder für PC.
Zeichnen Sie den Bildschirm einer bestimmten Anwendung auf, während Sie eine andere Anwendung unter Windows verwenden.
Nehmen Sie Spiele, Filme oder Live-Streams im Hintergrund auf, während Sie auf anderen Webseiten unter Windows surfen.
Unterstützt den Bild-in-Bild-Aufnahmemodus.
Konvertieren und komprimieren Sie Ihre Video-, Audio- und Bilddateien ohne Qualitätsverlust.
Speichern Sie beliebige Online-Videos oder Musik von mehr als 10.000 Plattformen und Webseiten.
KI-gesteuerte Funktionen wie Smart Trimmer, AI Portrait und Background Remover bringen Ihre Videos auf die nächste Stufe.
Die komplette Video-Toolbox zum Konvertieren, Komprimieren, Bearbeiten von Videos, Brennen von DVDs und vielem mehr.
Teil 3. Häufig gestellte Fragen zur Aufnahme eines bestimmten OBS-Fensters
1. Kann OBS ein minimiertes Fenster erfassen?
Nein, denn ein minimiertes Fenster wird nicht gerendert und kann daher nicht mit OBS erfasst werden.
2. Wie kann man einen Bildschirm aufnehmen, während man etwas anderes tut?
Der Wondershare UniConverter ist eine Software für Bildschirmaufnahmen, mit der Sie den Bildschirm von Fenstern im Hintergrund aufnehmen können! Sie können eine Anwendung aufzeichnen, während Sie auf anderen Webseiten surfen oder andere Fenster öffnen, ohne dass der aufgezeichnete Bildschirm beeinträchtigt wird.
3. Wie kann ich ein bestimmtes Fenster aufnehmen?
Die Aufnahme eines bestimmten Fensters mit einem OBS Studio Bildschirmrecorder ist sehr einfach. OBS Studio ist ein leistungsfähiges Tool für Bildschirme und Sendungen. Die Open-Source-Software kann nicht nur Streaming-Inhalte aufzeichnen, sondern auch bestimmte Fensterbildschirme und Audioaufnahmen. Das benutzerfreundliche Bedienfeld enthält viele Anpassungsfunktionen für hochwertige Videos. Und der Bildschirmrecorder des Wondershare UniConverters unterstützt auch die Aufnahme eines bestimmten Fensters in hoher Qualität.
4. Kann man ein bestimmtes Fenster aufnehmen?
Mit der "Fenster" Aufnahmefunktion können Sie ein bestimmtes Fenster in einem Video aufnehmen. Stellen Sie vor der Aufnahme sicher, dass das Zielfenster entsprechend verschoben und/oder in der Größe verändert wurde.
5. Wie kann ich eine bestimmte Bildschirm-App aufzeichnen?
Mit Hilfe des UniConverter Application Recorder können Sie ganz einfach bestimmte Bildschirmanwendungen aufzeichnen. Im Gegensatz zu anderen Bildschirmrecordern, die nur das aufzeichnen können, was auf dem Computerbildschirm sichtbar ist, können Sie mit der UniConverter-Funktion zum Sperren und Aufzeichnen von Fenstern ein bestimmtes Fenster aufzeichnen, auch wenn andere Anwendungen es verdecken. Mit anderen Worten, diese Funktion ermöglicht es Ihnen, die Aufnahme von Aktivitäten in einem Fenster zu sperren, während Sie das Geschehen in anderen Fenstern ausschließen und so verhindern, dass Ihr Recorder abgelenkt wird. Das Tool kann auch die Funktion Ihres Fensters erkennen. Die Aufnahme wird beendet, sobald Sie es minimieren oder beenden.
6. Kann ich Zoom während der Aufnahme minimieren?
Ja, Sie können Zoom während der Aufnahme minimieren. Da die Zoom-Aufnahmen in den weit verbreiteten, leicht zu bearbeitenden Formaten MP4 und M4A vorliegen, können Sie damit machen, was Sie wollen, z.B. bearbeiten, transkribieren, übersetzen, mit Untertiteln versehen und weitergeben.
Fazit
Sie können eine Vielzahl von Tools ausprobieren, um ein bestimmtes Fenster aufzunehmen. Aber wie bereits erwähnt, ist der Wondershare UniConverter eines der besten Tools für Bildschirmaufnahmen. Mit dem Wondershare UniConverter können Sie ohne viel Aufwand hochwertige Bildschirmaufnahmen erstellen. Das Programm ist sehr komfortabel und bietet verschiedene Aufnahmeoptionen. Es gibt eine Vielzahl von Anpassungsoptionen, mit denen Sie das Dateiformat und die Konfigurationen für die Videoaufnahme nach Belieben ändern können.
Sie könnten auch mögen
Die 12 beliebtesten olympischen Videospiele 2025
Die Olympischen Sommerspiele stehen vor der Tür und es ist an der Zeit, die Olympischen Spiele Tokio 2025, das offizielle Videospiel, und andere unterhaltsame Spiele zu spielen.
Die 13 besten Webcam Recorder für alle Plattformen
Suchen Sie nach dem Besten und einfachsten Webcam Recorder? In diesem Artikel haben wir die 13 besten Cam Videorecorder für Sie getestet. Verpassen Sie diesen Artikel nicht.

