Twitch ist eine beliebte Live-Streaming-Plattform, auf der Spieleliebhaber Gameplay ansehen und streamen können. Die Streamer können das Gameplay auch live kommentieren und die Zuschauer können über Chaträume interagieren. Neben dem Streaming von Gameplays können die Zuschauer auch Talkshows, Kommentare, Sportereignisse oder Kochsendungen sehen.
Wenn Sie die OBS-Software für das Streaming auf Twitch verwenden, sollten Sie das Feedback der Zuschauer lesen und überprüfen. In diesem Artikel finden Sie eine ausführliche Anleitung, wie Sie den Twitch-Chat ohne Komplikationen zu OBS hinzufügen können.
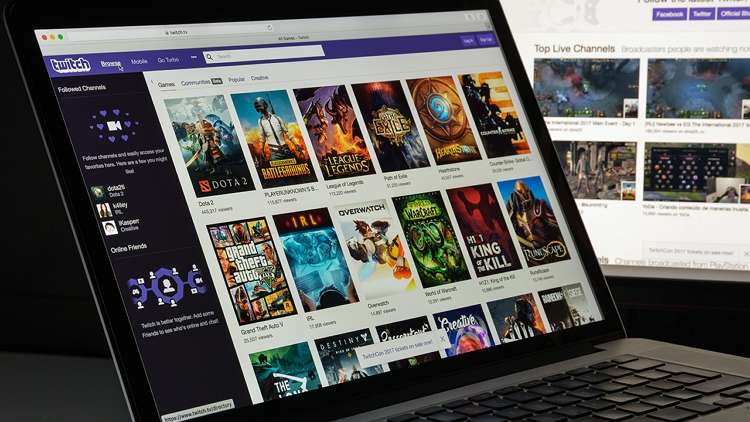
Teil 1: Was ist OBS?
OBS ist eine Open-Source-Plattform, die für das Live-Streaming von verschiedenen Plattformen wie YouTube, TikTok, Twitch, Facebook, NVIDIA, etc. verwendet wird. Dieses Programm nutzt fortschrittliche Funktionen, um Audio- und Videoaufnahmen von den Bildschirmaktivitäten Ihres Systems zu machen.
Außerdem bietet es leistungsstarke und leicht zugängliche Konfigurationsoptionen. Mit diesen Konfigurationsoptionen können Sie im Handumdrehen neue Quellen hinzufügen und Kopien der vorhandenen Quellen erstellen. Außerdem können Sie Hotkeys festlegen, um bestimmte Aufgaben sofort auszulösen, z.B. das Starten oder Beenden der Streams.
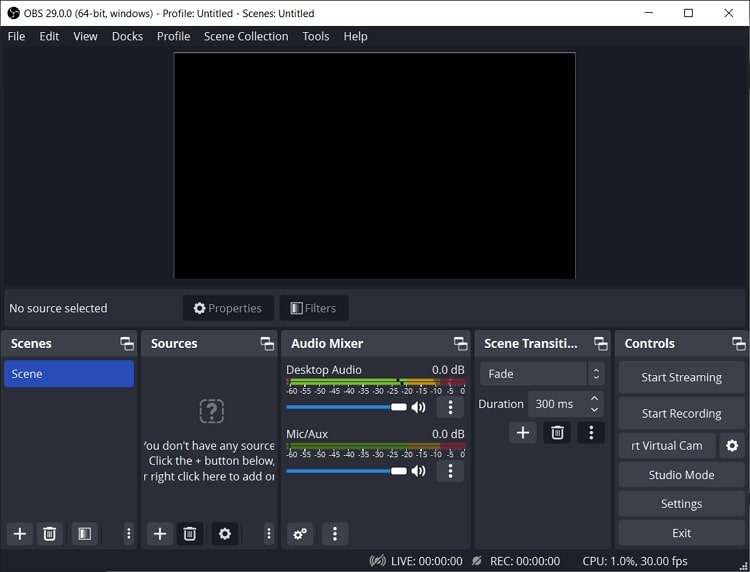
Wichtigste Funktionen von OBS
- Verbessern Sie die Audioqualität: Die OBS-Plattform bietet einen professionellen Audio-Mixer, über den Sie verschiedene Funktionen zur Verbesserung der Audioqualität nutzen können. Sie können auch Rauschfilter, Noise Gates und Funktionen zur Rauschunterdrückung verwenden.
- Mehrere Übergänge: Wenn Sie während des Streamings oder der Bildschirmaufnahme zwischen einer Szene wechseln möchten, bietet diese Plattform zahlreiche Übergänge. Sie können auch verschiedene Übergänge nach Ihren Wünschen anpassen.
- Studio-Modus: OBS verfügt über einen Studiomodus, mit dem Sie eine Vorschau der Szenen und Quellen anzeigen können, bevor Sie live gehen. In diesem speziellen Modus können Sie die Eigenschaften Ihrer Szenen und Quellen anpassen, um jede Art von Unvollkommenheit zu beseitigen.
- Funktion "Multiview": Mit der "Multiview" Funktion auf OBS können Sie ganz einfach 8 verschiedene Szenen gleichzeitig auf OBS überprüfen. Außerdem können Sie sie effizient neu anordnen und Übergänge einfügen, um sie noch besser zu gestalten.
Unterstützte OS
- Windows, Mac und Linux
Preis
- Kostenlos & Open-Source
Wondershare UniConverter - All-in-one Video Toolbox für Windows und Mac.
Bearbeiten Sie Videos auf dem Mac, indem Sie sie trimmen, beschneiden, Effekte und Untertitel hinzufügen.
Konvertieren Sie Videos in jedes beliebige Format mit 90-facher Geschwindigkeit.
Komprimieren Sie Ihre Video- oder Audiodateien ohne Qualitätsverlust.
Ausgezeichneter intelligenter Trimmer zum automatischen Schneiden und Teilen von Videos.
Schöner AI-fähiger Untertitel-Editor zum automatischen Hinzufügen von Untertiteln zu Ihren Lernvideos.
Teil 2: Wie kann man den Twitch Chat zu OBS hinzufügen?
OBS ist eine großartige Plattform, die Ihnen zusätzliche Möglichkeiten für das Twitch-Streaming bietet, wie im vorherigen Abschnitt beschrieben. Deshalb fügen viele Leute den OBS Twitch-Chat hinzu, damit sie während des Live-Streamings mit ihren Zuschauern in Kontakt treten können. Außerdem bietet es mühelos ein interaktives Erlebnis für das Publikum und die Streamer.
Außerdem können die Zuschauer über ihre Kommentare im Twitch-Chat schnell Fragen stellen. So kann es dazu beitragen, das Engagement zwischen den Streamern und den Zuschauern zu verbessern. Wenn Sie eine starke Verbindung zu Ihren Zuschauern aufbauen möchten, sollten Sie in Betracht ziehen, einen Twitch-Chat auf OBS einzurichten. Auf diese Weise können die Nutzer ihr Feedback sofort mitteilen, was Ihnen helfen kann, Verbesserungen vorzunehmen.
Sie können nicht nur für mehr Engagement sorgen, sondern auch die Twitch-Chats überwachen, um sich vor Trollen oder Spam zu schützen. Außerdem erhalten Sie tiefere Einblicke in die Interessen und Vorlieben Ihrer Zielgruppe.
Es gibt jedoch keinen bestimmten Zeitpunkt, zu dem Streamer ein OBS Twitch Chat Overlay hinzufügen sollten. Das hängt ganz von der persönlichen Entscheidung des Streamers ab. Wenn Sie eine Fragestunde abhalten möchten, können Sie den Twitch-Chat zu OBS hinzufügen, um die Antworten Ihrer Zuschauer zu überwachen. Mit der Aufnahme des Twitch-Chats in OBS soll also in erster Linie das Gesamterlebnis für die Zuschauer verbessert werden.
Schritte zum Einbinden des Twitch-Chats in OBS
Schritt 1: Navigieren Sie zunächst zu Ihrem Twitch-Konto und rufen Sie die Profilseite auf. Klicken Sie auf "Kanal" und wählen Sie den Bereich "Chat".
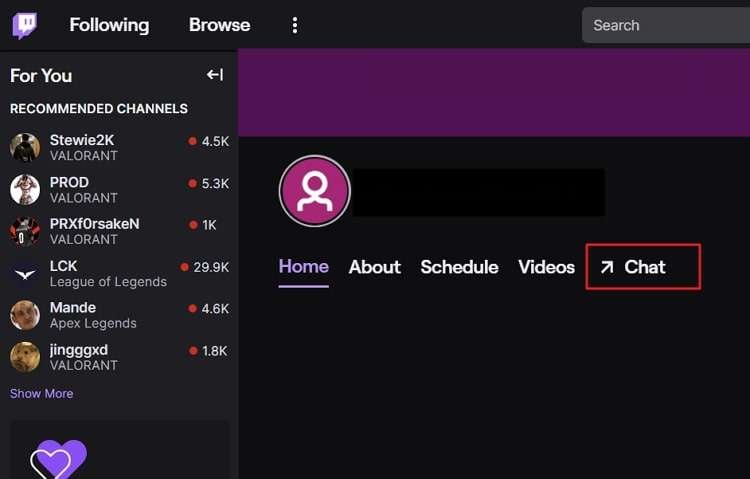
Schritt 2: Öffnen Sie anschließend die "Chat-Einstellungen" und klicken Sie auf "Popout-Chat". Klicken Sie in dem Pop-up-Fenster mit der rechten Maustaste auf die URL. Wählen Sie aus dem Dropdown-Menü "Kopieren".
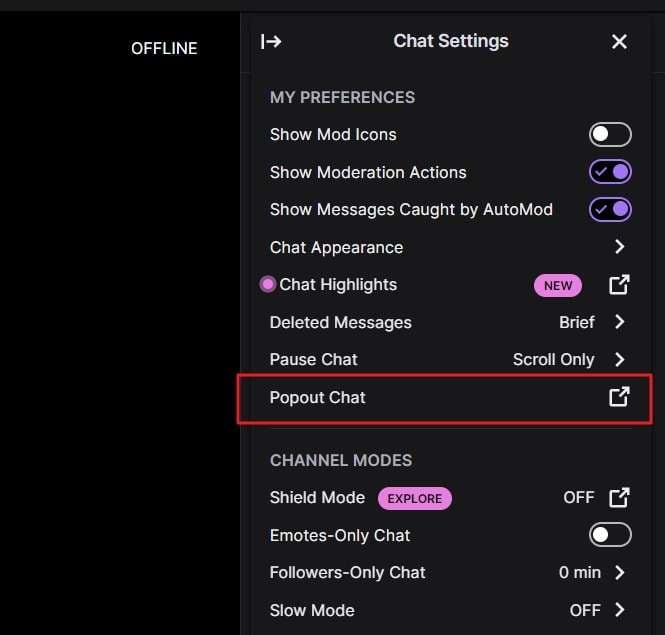
Schritt 3: Starten Sie nun die Oberfläche von OBS und wählen Sie "Docks" in der oberen linken Ecke des Bildschirms. Wählen Sie aus dem Dropdown-Menü die Option "Benutzerdefinierte Browser-Docks", um fortzufahren.
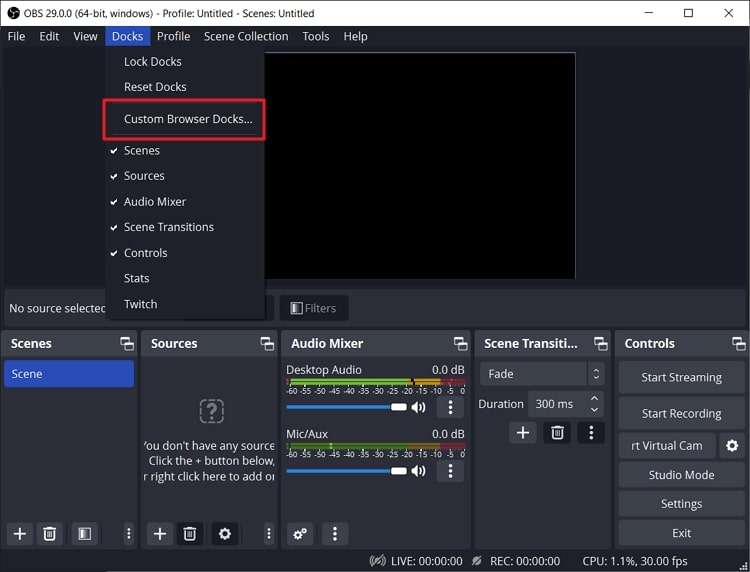
Schritt 4: Geben Sie Ihrem Chat unter dem Abschnitt "Dockname" einen passenden Namen. Fügen Sie anschließend die kopierte URL von Twitch ein. Klicken Sie auf die Schaltfläche "Übernehmen" und der Twitch-Chat wird in OBS eingebettet.
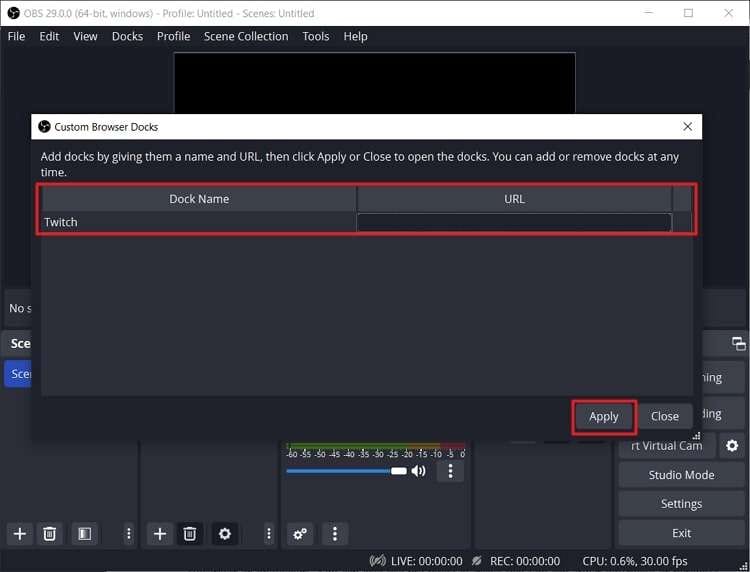
Kostenloser Download Kostenloser Download
Teil 3: Wie kann man kostenlose Twitch Overlays auf OBS hinzufügen?
Ein Twitch-Overlay kann ein Bild oder ein grafisches Design sein, das im oberen Bereich des Feeds des Streamers angezeigt wird. Ein Twitch-Overlay kann ein Bild oder ein grafisches Design sein, das im oberen Bereich des Feeds des Streamers angezeigt wird. Für Twitch Overlays können Sie das Logo der Marke, Wasserzeichen, die Anzahl der Follower oder die Handles der sozialen Medien hinzufügen. Außerdem können Sie einen Song oder ein Live-Chat-Feld hinzufügen, um mehr Zuschauer anzulocken.
Wenn Sie ein attraktives OBS Twitch-Chat-Overlay erstellen möchten, können Sie eine professionelle Software wie Illustrator oder Photoshop verwenden. Sie können auch vorgefertigte Overlays verwenden, die Sie entweder herunterladen oder kaufen können. Daher kann das Hinzufügen eines Twitch-Overlays auf OBS bei der Vermarktung Ihrer Marke helfen. Sie können Ihren Stream auch durch Twitch-Overlays anpassen, die Ihrem Publikum helfen, Sie zu erkennen.
Außerdem können Twitch Overlays einen Streamer gepflegter und professioneller aussehen lassen. Wenn Sie also Ihren Stream auf OBS interaktiv und fesselnd gestalten möchten, stellen wir Ihnen eine einfach zu befolgende Anleitung zur Verfügung, mit der Sie kostenlose Twitch Overlays für OBS hinzufügen können.
Anleitung zum Hinzufügen von kostenlosen Twitch Overlays auf OBS
Schritt 1: Öffnen Sie OBS und suchen Sie das Feld "Szenen". Tippen Sie anschließend auf das Symbol "Plus" in der linken unteren Ecke. Es wird ein kleines Popup-Fenster angezeigt, in dem Sie den Titel hinzufügen können. Nachdem Sie den Titel für Ihre Szene hinzugefügt haben, klicken Sie auf die Schaltfläche "OK".
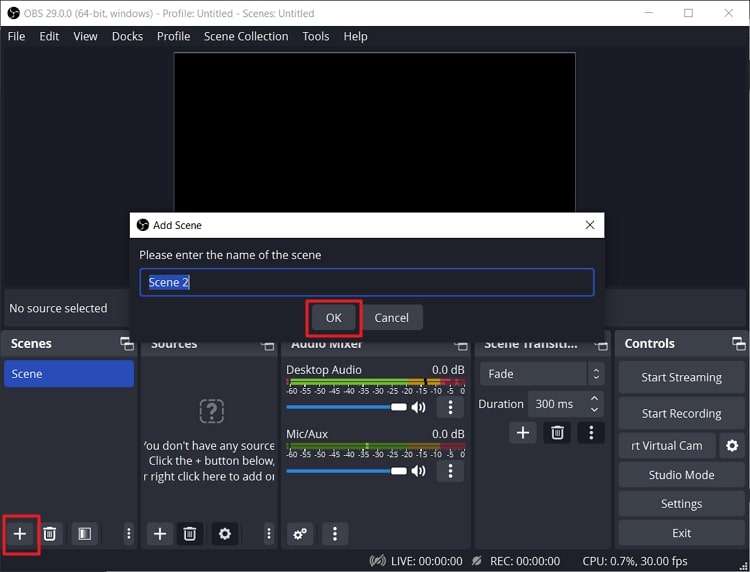
Schritt 2: Wählen Sie nun erneut das Symbol "Plus" aus dem Feld "Quellen". Klicken Sie in der Popup-Menüleiste auf "Bild". Fügen Sie in dem neu angezeigten Popup-Fenster den Titel Ihrer Quelle hinzu und klicken Sie auf die Schaltfläche "OK", um fortzufahren.
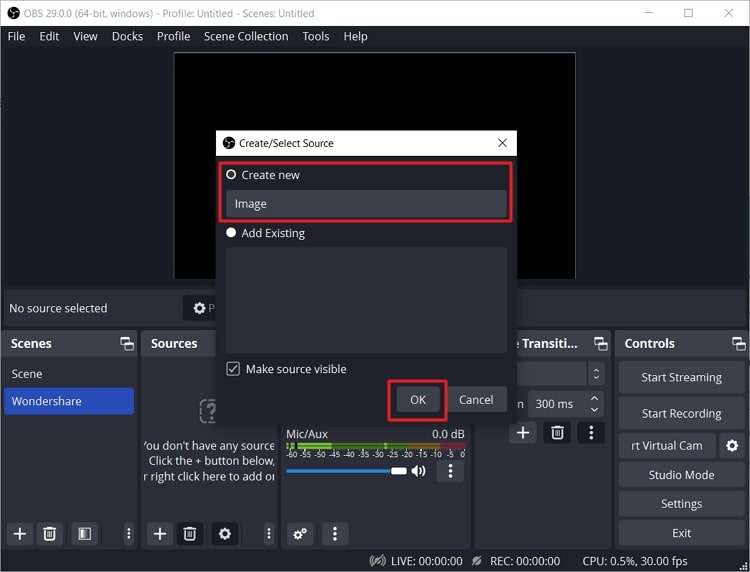
Schritt 3: Wählen Sie in dem neuen Fenster das vorausgewählte Bild aus, indem Sie auf die "Durchsuchen" Schaltfläche klicken. Jetzt können Sie eine Vorschau des Bild-Overlays sehen. Sie können die roten Punkte verschieben, um die Einstellungen nach Ihren Wünschen vorzunehmen.
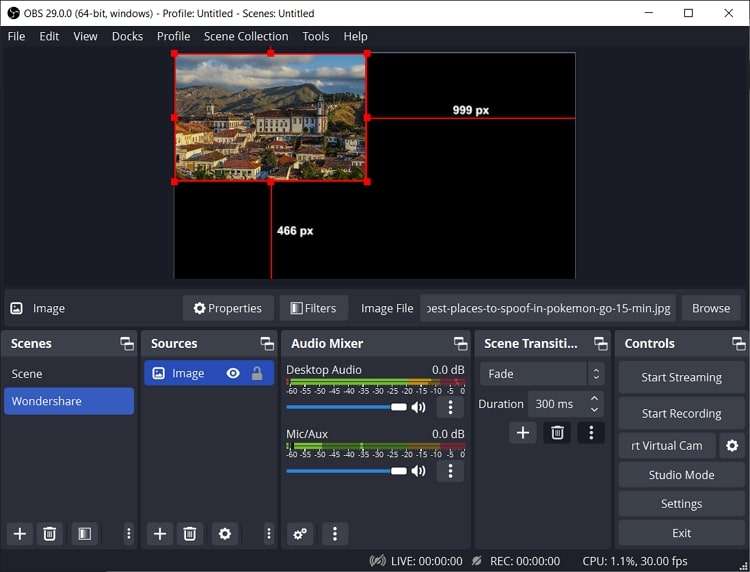
Schritt 4: Wenn Sie ein Text-Overlay hinzufügen möchten, wählen Sie "Text" aus dem Popup-Menü der Quellen. Nachdem Sie den Titel des Overlays hinzugefügt haben, können Sie den Text in das Feld "Text" schreiben.
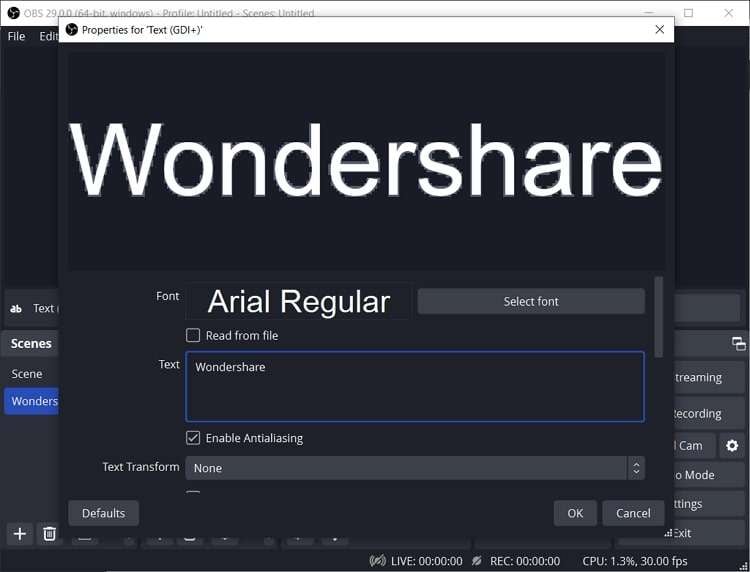
Schritt 5: Wenn Sie außerdem ein animiertes Overlay hinzufügen möchten, wählen Sie "Medienquelle" aus dem Einblendmenü der Quellen. Wählen Sie die Schaltfläche "Durchsuchen", um das GIF oder die Animation von Ihrem System hochzuladen. Stellen Sie sicher, dass Sie die Option der "Schleife" aktivieren. Nachdem Sie das Overlay hinzugefügt haben, können Sie seine Einstellungen anpassen, indem Sie die Position der roten Punkte ändern.
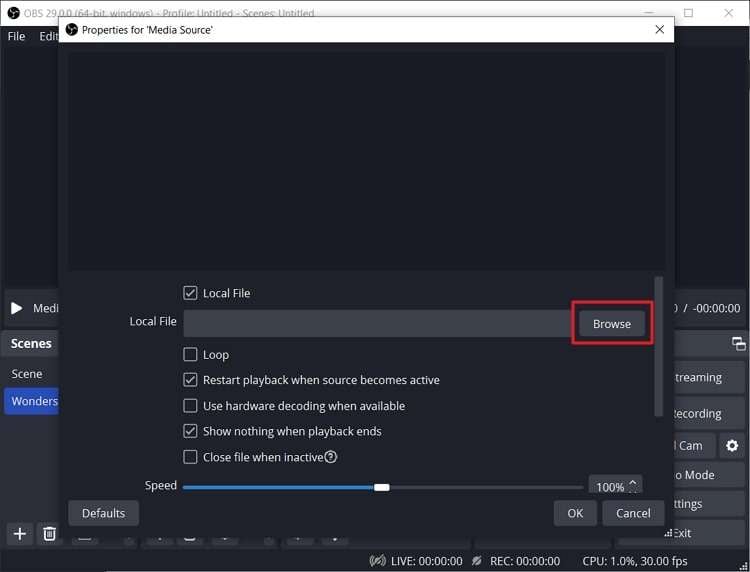
Schritt 6: Um ein Twitch-Chat-Overlay hinzuzufügen, starten Sie OBS und rufen Sie Ihren Kanal auf. Navigieren Sie zur Rubrik "Chat" und kopieren Sie die URL Ihres Pop-up-Chats. Rufen Sie anschließend das OBS Studio auf und klicken Sie auf das Symbol "Plus" unten links. Wählen Sie die Option "Browser" und fügen Sie den Titel des Chat-Overlays hinzu.
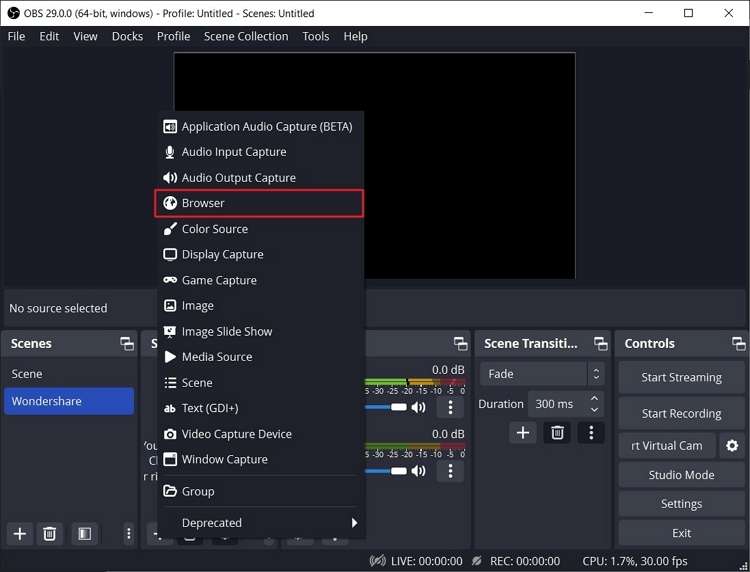
Schritt 7: Fügen Sie nun die kopierte URL ein und passen Sie die Größe des Chat-Overlays nach Belieben an. Drücken Sie anschließend auf die Schaltfläche "OK".
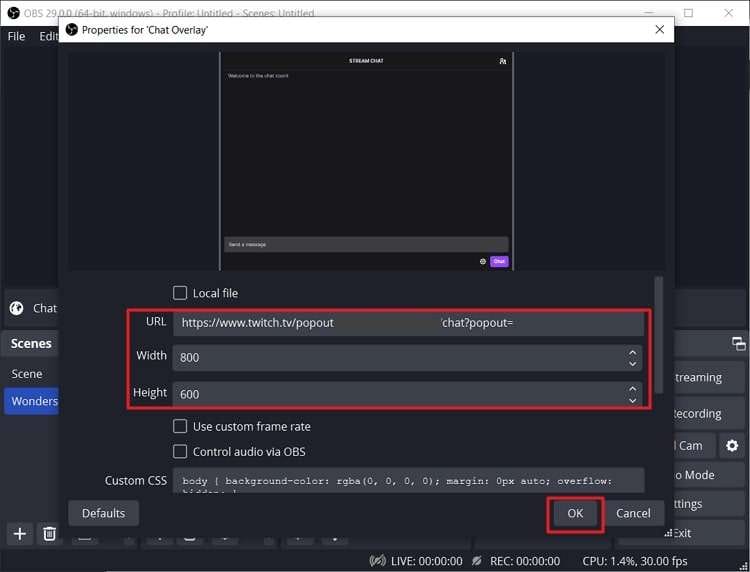
Kostenloser Download Kostenloser Download
Teil 4: Bonus-Tipp: Ein Tool zum Konvertieren von Videos, die von OBS heruntergeladen wurden, aus einer Hand
Haben Sie schon einmal ein Video von OBS heruntergeladen und dann festgestellt, dass Sie keinen geeigneten Player zum Abspielen des Videos finden können? In diesem Fall brauchen Sie den UniConverter, eine Komplettlösung für alle Ihre Bedürfnisse in Bezug auf die Wiedergabe von Videos und das Konvertieren verschiedener Videoformate! Worauf warten Sie noch? Klicken Sie unten, um es auszuprobieren!
Wondershare UniConverter - All-in-one Video Toolbox für Windows und Mac.
Bearbeiten Sie Videos auf dem Mac, indem Sie sie trimmen, beschneiden, Effekte und Untertitel hinzufügen.
Konvertieren Sie Videos in jedes beliebige Format mit 90-facher Geschwindigkeit.
Komprimieren Sie Ihre Video- oder Audiodateien ohne Qualitätsverlust.
Ausgezeichneter intelligenter Trimmer zum automatischen Schneiden und Teilen von Videos.
Schöner AI-fähiger Untertitel-Editor zum automatischen Hinzufügen von Untertiteln zu Ihren Lernvideos.
Fazit
Das Einbetten von Twitch-Chats in OBS kann Ihnen helfen, bei Live-Streamings interaktiver zu werden. Zusammen mit einer verstärkten Zuschauerbeteiligung können Sie eine starke Bindung zu Ihrem Publikum aufbauen. In diesem Artikel erfahren Sie, wie Sie den Twitch-Chat in wenigen Schritten zu OBS hinzufügen können. Außerdem können Sie lernen, wie Sie Twitch Overlays problemlos in OBS einfügen können.

