Mac
- 1. Video/Audio auf Mac umwandeln+
-
- 1.1 MKV Converter Mac
- 1.2 MP4 in MP3 umwandeln Mac
- 1.3 Kostenloser AVI Converter Mac
- 1.4 VOB in MP4 umwandeln Mac
- 1.5 MOV in MP4 umwandeln Mac
- 1.6 MP4 in MOV umwandeln Mac
- 1.7 WMV in MP4 umwandeln Mac
- 1.8 MP4 in AVI umwandeln Mac
- 1.9 MP3 in FLAC umwandeln Mac
- 1.10 Kostenloser FLAC Converter Mac
- 1.11 MOV in AVI umwandeln Mac
- 1.14 WMA in MP3 umwandeln Mac
- 1.15 Kostenloser Video Converter Mac
- 1.17 MP4 in WMV umwandeln Mac
- 1.18 AVCHD Converter Mac
- 1.19 TIFF in JPEG umwandeln Mac
- 1.20 PNG in JPG umwandeln Mac
- 1.21 MP3 in WAV umwandeln Mac
- 1.22 AVI in MP4 umwandeln Mac
- 2. DVD auf Mac brennen+
- 3. Andere Tipps für Mac Nutzer+
-
- 3.1 MKV auf Mac abspielen
- 3.2 AVI auf Mac abspielen
- 3.3 Handbrake für Mac
- 3.4 MKV Player Mac
- 3.5 Top 6 Medien-Converter
- 3.6 Top 8 Datei-Converter
- 3.7 SWF Datei auf Mac
- 3.8 Medien-Player auf Mac
- 3.9 Standard-Videoplayer
- 3.10 M4V Converter auf Mac
- 3.12 M4V in iMovie umwandeln
- 3.13 Bildschirmaufnahme Mac
- 3.14 Wie verbindet man Camcorder mit Mac
Suchen Sie nach einer effektiven Lösung, um FLAC in iTunes auf Mac oder Windows zu konvertieren, damit Sie die inkompatiblen FLAC Audio-Inhalte in iTunes sammeln und abspielen können? Suchen Sie nicht weiter. Dieser Artikel stellt die besten FLAC zu iTunes Converter vor und wie man das Problem der Inkompatibilität lösen kann, so dass Sie FLAC iTunes auf Mac ohne Probleme abspielen können.
Zunächst ist eine wünschenswerte Alternative für das iTunes-FLAC-Plugin erforderlich. Wie wir wissen, kann iTunes FLAC-Audiodateien nicht erkennen. Sie müssen also einen Audio Converter für Mac verwenden, um FLAC in MP3 iTunes oder andere iTunes-freundliche Formate wie M4V, AAC, etc. zu konvertieren. Nach der Konvertierung von iTunes FLAC können Sie FLAC erfolgreich in iTunes auf dem Mac importieren und beliebig verwenden.
- Teil 1. Wie man FLAC zu iTunes in MP3 auf Mac/Windows konvertiert
- Teil 2. FLAC-Dateien in iTunes konvertieren - kostenlos
Teil 1. Wie man FLAC zu iTunes in MP3 auf Mac/Windows konvertiert
Der Wondershare UniConverter (ursprünglich Wondershare Video Converter Ultimate) ist der beste FLAC zu iTunes Converter für Windows/Mac, um FLAC-Dateien in iTunes zu konvertieren, wobei die Qualität nicht verloren geht. Er unterstützt über 1.000+ Video- und Audio-Formate wie MP4, MP3, FLAC, AAC, WAV, etc. Sie können Dateien mit 90-fach höherer Geschwindigkeit und ohne Qualitätsverlust konvertieren. Die konvertierten iTunes-Dateien, z.B. MP3-Dateien, lassen sich problemlos auf iPhone/iPad/Android-Handys übertragen und dort abspielen. Lesen Sie die folgenden Teile, um FLAC in MP3 iTunes einfach zu konvertieren.
 Wondershare UniConverter - Bester FLAC zu iTunes Converter
Wondershare UniConverter - Bester FLAC zu iTunes Converter

- Konvertieren Sie FLAC in von iTunes unterstützte Formate wie MP3, M4A, WAV, AAC und viele andere.
- 90-mal schnellere Konvertierungsgeschwindigkeit als andere gängige Video Converter.
- Speichern Sie konvertierte Dateien direkt in iTunes oder übertragen Sie sie einfach auf iPhone/iPad/Android-Geräte.
- Passen Sie FLAC-Dateien für iTunes an, indem Sie Encoder, Samplerate, Bitrate und weitere Parameter ändern.
- Brennen Sie FLAC-Audiodateien einfach und ohne Qualitätsverlust auf CD.
- Laden Sie Videos von Video-Sharing Webseiten wie YouTube herunter oder nehmen Sie sie auf und konvertieren Sie sie in beliebige Formate.
- Die vielseitige Toolbox kombiniert die Korrektur von Video-Metadaten, GIF Maker, VR Converter und Bildschirmrecorder.
- Unterstützte Betriebssysteme: Windows 10/8/7/XP/Vista, macOS 11 Big Sur, 10.15 (Catalina), 10.14, 10.13, 10.12, 10.11, 10.10, 10.9, 10.8, 10.7, 10.6.
Schritte zum Konvertieren von FLAC-Dateien in MP3 iTunes auf Windows/Mac
Vor der Konvertierung können Sie den Wondershare UniConverter herunterladen und auf Ihrem PC/Mac installieren. Gehen Sie dann zu Menü > Einstellungen > Konvertieren > aktivieren Sie die Option "Dateien nach der Konvertierung automatisch zur Video-/Musikbibliothek hinzufügen" in dem Wondershare UniConverter, damit der Converter die konvertierten FLAC-Dateien automatisch zur iTunes-Bibliothek hinzufügt.
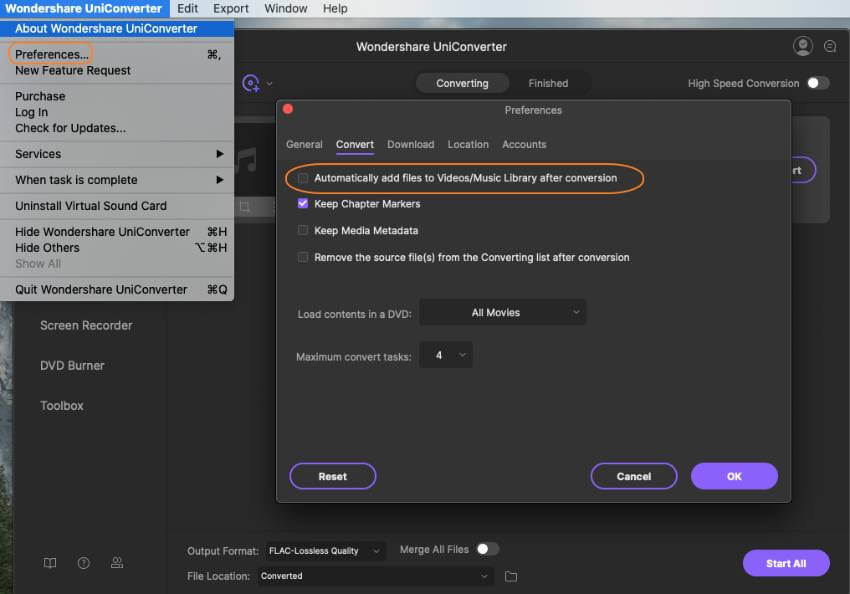
Schritt 1 Importieren Sie FLAC-Dateien in den Converter.
Um FLAC-Dateien in den Wondershare FLAC to iTunes Converter zu importieren, können Sie im Hauptfenster auf die Schaltfläche "Dateien hinzufügen" klicken, um die FLAC-Dateien zu durchsuchen und auszuwählen. Außerdem können Sie eine oder mehrere FLAC-Dateien direkt in die Software ziehen.

Schritt 2 Wählen Sie MP3 oder ein anderes iTunes-freundliches Format als Ausgabe.
Klicken Sie auf das Symbol in der Dropdown-Liste neben der Ausgabeformat Option und wählen Sie dann Audio > MP3 und die gewünschte Qualität. In der Zwischenzeit können Sie das MP3-Format anpassen, indem Sie die Bitrate, die Kodierung und andere Parameter ändern, indem Sie auf die Erstellen Schaltfläche klicken.

Schritt 3 FLAC in iTunes Mac konvertieren.
Klicken Sie abschließend auf die Schaltfläche "Alle starten", um die FLAC-iTunes-Konvertierung auf Mac oder Windows effizient durchzuführen. Der Vorgang wird einige Zeit in Anspruch nehmen, was hauptsächlich von der Größe aller importierten FLAC-Dateien und der Leistung Ihres Mac-Computers abhängt. Nach der Konvertierung finden Sie die konvertierte FLAC-Datei in der Bibliothek oder auf der Registerkarte "Fertig".
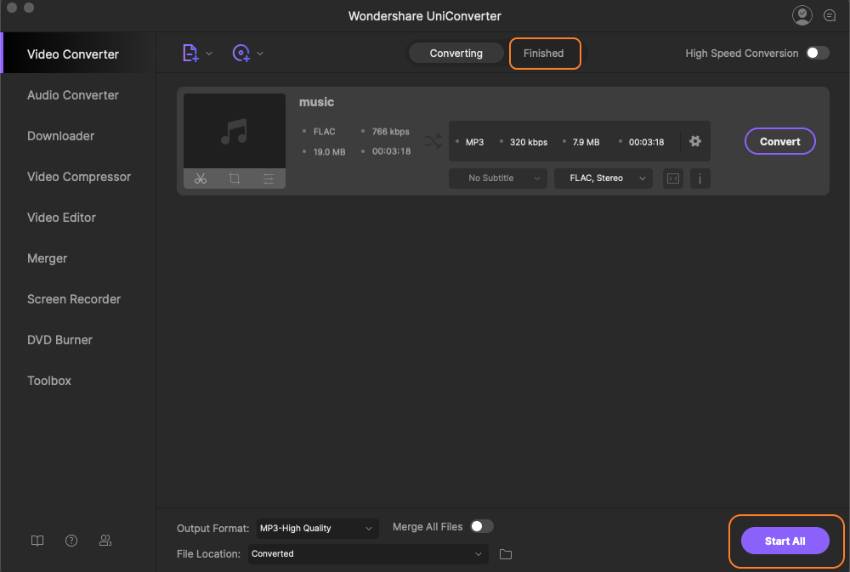
Jetzt können Sie FLAC wirklich in iTunes auf dem Mac abspielen. Auf diese Weise können Sie die FLAC-Medieninhalte ohne Einschränkungen in iTunes importieren. Oder Sie können die konvertierten Dateien auch direkt auf iPhone/iPad/Android-Geräte übertragen.
Teil 2. FLAC-Dateien kostenlos zu iTunes konvertieren
Wenn Sie FLAC Audio-Dateien kostenlos in iTunes konvertieren möchten, ist der Wondershare Free Video Converter die richtige Wahl für Sie. Es ist ein kostenloser Video Converter, der auch eine Reihe von Video- und Audioformaten unterstützt. Sie können FLAC-Dateien problemlos in MP3 oder M4A für die Eingabe in iTunes konvertieren. Hier finden sich auch zahlreiche videorelevante Funktionen wie Videobearbeitung, Videodownloads, Videobrennen, etc. Es gibt nur eine Sache, die Sie beachten sollten: Der Wondershare Free Video Converter fügt dem Ausgangsvideo ein Wasserzeichen hinzu, wie die meisten Freewareprogramme. Wenn Sie das nicht stört, führen Sie einfach die folgenden Schritte aus, um FLAC in iTunes zu konvertieren.
Schritte zum Konvertieren von FLAC in iTunes kostenlos unter Windows 10
Schritt 1: Downloaden, installieren und starten Sie den Wondershare Free Video Converter auf Ihrem PC/Mac. Gehen Sie auf die Registerkarte Konvertieren und klicken Sie auf die Option "Dateien hinzufügen", um FLAC-Audiodateien hinzuzufügen.
Schritt 2: Öffnen Sie die Dropdown-Liste der Formate unter der Option "Alle Dateien konvertieren in" und wählen Sie unter der Registerkarte Audio MP3 oder M4A.
Schritt 3: Klicken Sie auf die Schaltfläche "Alle konvertieren", um mit dem kostenlosen Konvertieren von FLAC in iTunes unter Windows 10 zu beginnen.

Wenn Sie Ihre FLAC-Dateien in iTunes im Stapel, mit hoher Geschwindigkeit und in voller Qualität für eine einfache Wiedergabe konvertieren möchten, dann ist der Wondershare UniConverter Ihre beste Wahl als FLAC zu iTunes Converter.
