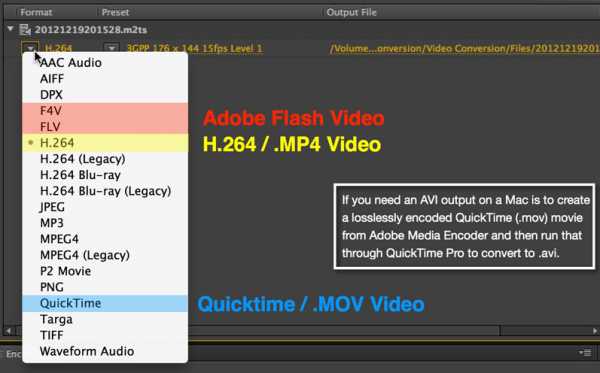MOV
- 1. MOV Converter+
- 2. MOV zu andere Formate konvertieren+
-
- 2.1 mov zu mp4 konvertieren
- 2.3 quicktime zu mp3 konvertieren
- 2.4 mov zu mp3 auf mac konvertieren
- 2.5 mov zu mpg konvertieren
- 2.6 mov zu mpeg konvertieren
- 2.7 mov zu wav konvertieren
- 2.8 mov zu html5 konvertieren
- 2.9 mov zu youtube konvertieren
- 2.10 quicktime zu windows media player konvertieren
- 2.11 mov zu imovie importieren
- 2.12 mov zu adobe premiere konvertieren
- 3. Andere Formate zu MOV konvertieren+
- 4. Tipps zum MOV-Abspielen & -Bearbeiten+
Ausgestattet mit FLV zu MOV Konvertern: Wie man FLV leicht in MOV umwandelt
FLV ist eine Flash-Videodatei, die hauptsächlich für Online-Videostreaming verwendet wird. Wenn Sie FLV-Dateien von YouTube oder anderen Quellen heruntergeladen haben und sie auf Apple-Geräten abspielen möchten, müssen Sie FLV in MOV konvertieren, was gut mit Apple-Geräten und Mac OS kompatibel ist. Wenn Sie Videos mit einem Bearbeitungstool anpassen möchten, benötigen Sie außerdem die Konvertierung .flv zu .mov.
- Teil 1. Bester FLV zu MOV Konverter zum Konvertieren von FLV zu MOV Windows/Mac
- Teil 2. Wie man FLV in MOV Online konvertiert
- Teil 3. Wie man FLV in MOV mit VLC konvertiert
- Teil 4. So konvertieren Sie FLV in MOV mit Adobe Media Encoder
Teil 1. Bester FLV zu MOV Konverter zum Konvertieren von FLV zu MOV Windows/Mac
Ein Expertenprogramm, das sich um all Ihre Anforderungen an die Videokonvertierung kümmert, ist Wondershare UniConverter. Die Mac-Version der Software unterstützt die mühelose, verlustfreie Konvertierung von FLV in MOV mit hoher Geschwindigkeit. Darüber hinaus unterstützt das Tool über 1000 Formate für die Konvertierung und umfasst auch HD- und 4K-Dateien. Um Wasserzeichen und Spezialeffekte zu beschneiden, zu trimmen, zu schneiden, hinzuzufügen und hinzuzufügen, ist auch ein kompletter Video-Editor vorhanden. Wondershare UniConverter for Mac (originally Wondershare Video Converter Ultimate for Mac) unterstützt auch Video-Downloads, Videoübertragung, DVD-Brennen und andere Funktionen.
 Wondershare UniConverter
Wondershare UniConverter
Deine kompletten Lösungen zur MOV-Video-Konvertierung auf Windows & Mac (inkl. Mojave)

- Konvertiere MOV-Datei in über 1000 Formate wie AVI, MKV, MOV, MP4 usw.
- Batch-Konvertierung von MOV Dateien in anderen Formaten mit einem Klick.
- Konvertierung mithilfe optimierter Voreinstellungen für fast alle Geräte wie iPhone, iPad, HuaWei etc.
- 30-mal höhere Konvertierungsgeschwindigkeit als die anderen vorhanden Video Converters
- Leistungsstarke Videobearbeitung-Tools sowie Trimmen, Zuschneiden, Wasserzeichen, Untertitel hinzufügen etc.
- Videos auf DVD oder Bluray mit einer attraktiven kostenlosen DVD-Vorlage brennen.
- Videos downloaden oder aufnehmen von YouTube oder andere Video-Sharing-Websiten.
- Videos übertragen von Ihrem Computer auf iPhone, iPad and andere Geräte ganz einfach.
- Vielseitige Werkzeugsammlung, inklusive Video-Metadaten-Reparatur, GIF-Erstellung, Streamen von Videos zum TV, VR-Konverter und Bildschirmaufnahme.
- Unterstützte Betriebssysteme: Windows 7 64-bit oder neuer, MacOS 10.10 oder neuer
Schritte zur Konvertierung von FLV in MOV mit Wondershare UniConverter for Mac (originally Wondershare Video Converter Ultimate for Mac):
Schritt 1 Öffnen Sie Wondershare FLV zum MOV-Konverter und fügen Sie FLV-Videos hinzu.
Starten Sie Wondershare UniConverter for Mac (originally Wondershare Video Converter Ultimate for Mac) auf Ihrem System. Wählen Sie die Registerkarte Convert und klicken Sie auf +Add Files, um FLV-Videos von Ihrem System zu suchen und zu importieren. Sie können die Dateien auch per Drag & Drop verschieben. Für die Stapelverarbeitung können Sie mehrere FLV-Dateien hinzufügen.

Schritt 2 Wählen Sie MOV als Zielformat.
Die hinzugefügten Dateien werden auf der Benutzeroberfläche als Miniaturansichten mit Details angezeigt. Öffnen Sie in der rechten oberen Ecke das Dropdown-Menü unter Alle Aufgaben in: umwandeln und wählen Sie MOV-Format und dessen Auflösung auf der Registerkarte Video.
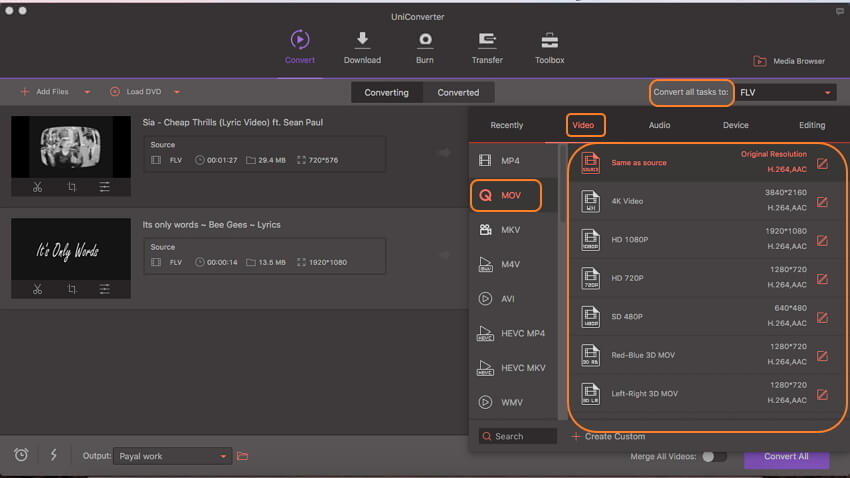
Schritt 3 FLV in MOV auf Mac konvertieren (Mojave enthalten).
Wählen Sie den Speicherort auf dem Mac, um die konvertierten Dateien auf der Registerkarte Output zu speichern. Klicken Sie auf die Schaltfläche Convert All, um den Konvertierungsvorgang zu starten.
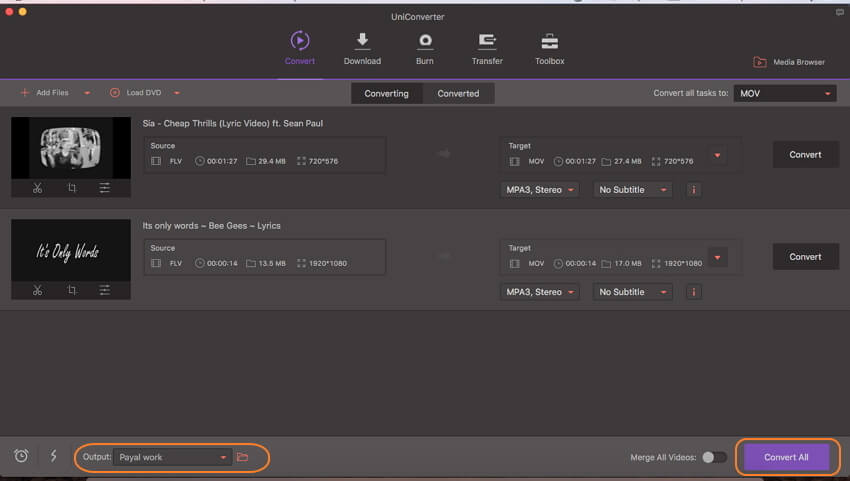

Tipps und Tricks
Wenn Sie MOV in FLV konvertieren möchten, können Sie den Artikel von How to Convert MOV Video in FLV Format > lesen.
Teil 2. So konvertieren Sie FLV in MOV Online
Online-Konverter sind einfache Lösungen für die Dateikonvertierung, da sie keine Software herunterladen oder installieren müssen. Ein solches Online-Programm, das eine schnelle und einfache Konvertierung von FLV in MOV ermöglicht, ist Online UniConverter (originally Media.io). Dieses Programm unterstützt eine Reihe von Audio- und Videoformaten für die Konvertierung und ist frei verwendbar. Zwei Dateien gleichzeitig können zur Konvertierung in das Programm hochgeladen werden, und sobald der Prozess abgeschlossen ist, können Sie die Datei von der Schnittstelle selbst herunterladen. Der Online-FLV to MOV-Konverter funktioniert sowohl unter Windows als auch unter Mac.
Schritte zur Konvertierung von FLV in MOV online mit media.io:
Schritt 1: Öffnen Sie https://www.media.io/ auf Ihrem PC/ Mac. Klicken Sie auf + Fügen Sie Ihre Dateien hinzu, um FLV-Videos von Ihrem System zu importieren.
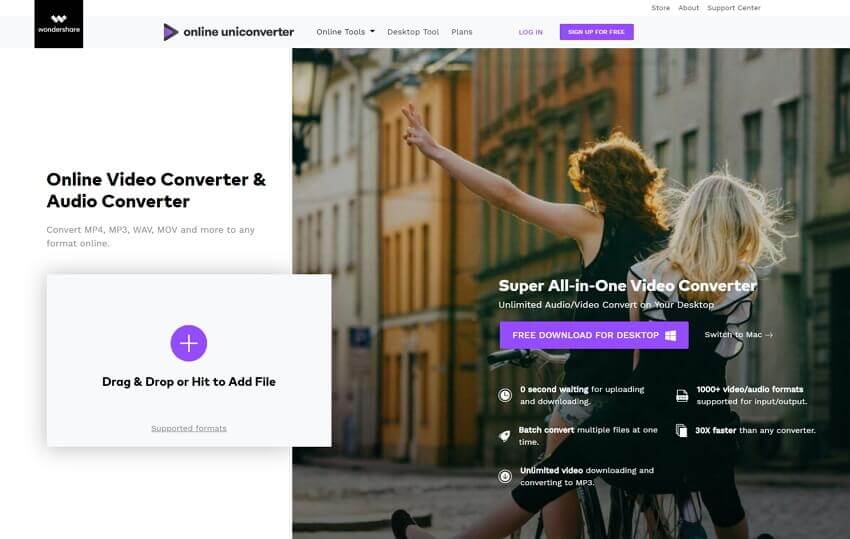
Schritt 2: Wählen Sie von der Registerkarte Convert to: MOV aus der Liste Video als Zielformat.
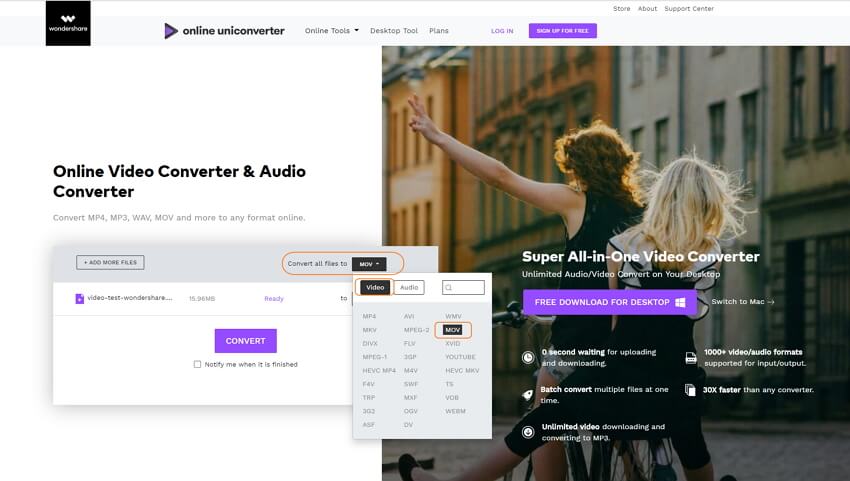
Schritt 3: Klicken Sie auf die Schaltfläche Convert, um das Hochladen und Konvertieren von FLV-Dateien in das MOV-Format zu starten.
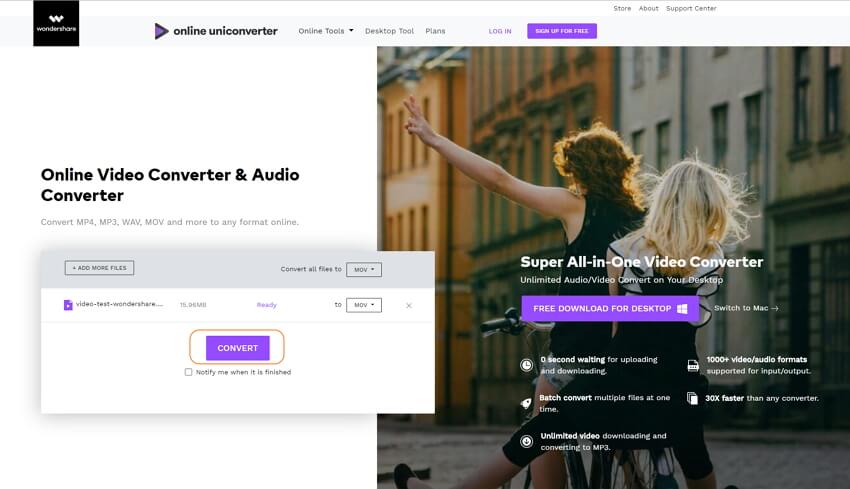
Teil 3. So konvertieren Sie FLV in MOV mit VLC
VLC ist ein Open-Source-Multimedia-Player, der auch die Dateikonvertierung zwischen gängigen Formaten erleichtert. Viele Leute suchen nach der Methode, um FLV in MOV mit VLC zu konvertieren, aber zu ihrer Enttäuschung ist dies keine praktikable Lösung. MOV ist kein unterstütztes Ausgabeformat für die Dateikonvertierung mit VLC. Einige der von VLC unterstützten Formate für die Ausgabedatei sind MP4, WebM, OGG, WMA, FLAC und einige andere. So können Sie mit dem VLC Media Player Ihre FLV-Dateien in das MP4-Format konvertieren, und dann können diese MP4-Videos mit Wondershare UniConverter oder Online UniConverter (originally Media.io) nach Bedarf weiter in MOV konvertiert werden.
Schritte zum Konvertieren von FLV-Videos mit VLC:
Schritt 1: Öffnen Sie die App des VLC Media Players auf Ihrem Mac. Klicken Sie auf Datei > Convert/Stream....
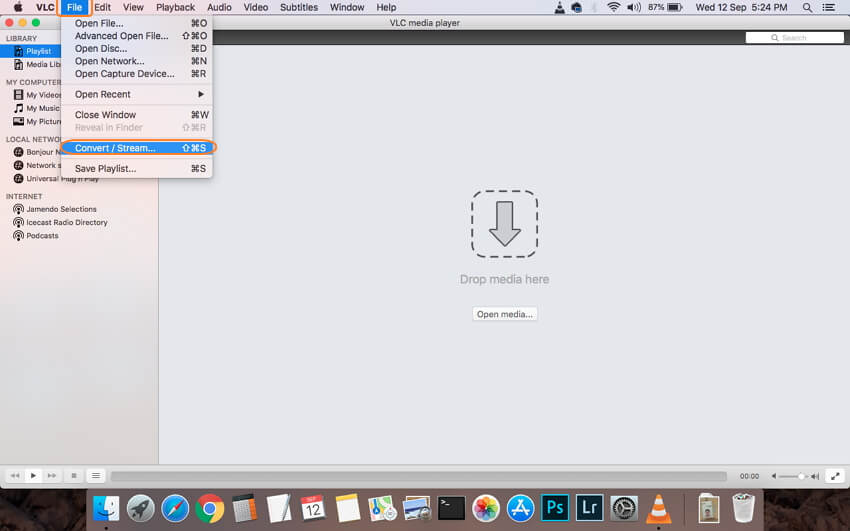
Schritt 2: Klicken Sie im Popup-Fenster Convert & Stream auf Open media, um FLV-Dateien aus Ihrem System zu durchsuchen und hinzuzufügen.
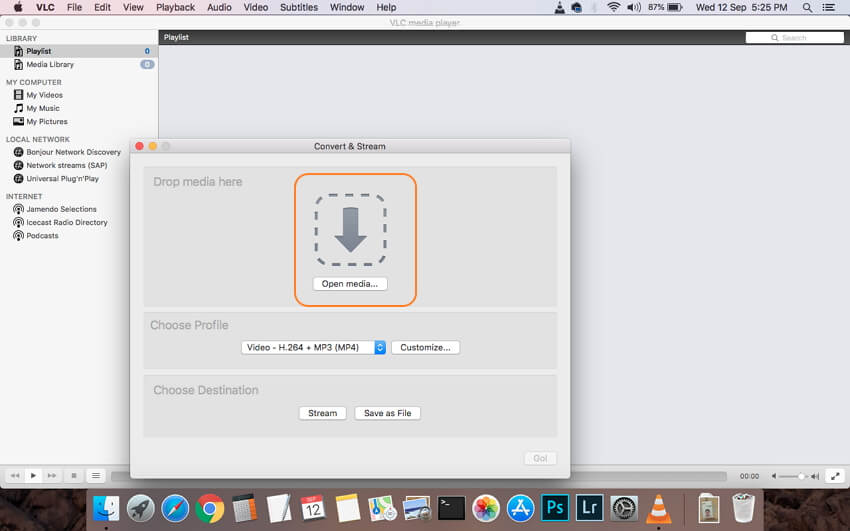
Schritt 3: Sobald das FLV-Video hinzugefügt wurde, wählen Sie MP4 oder andere Ausgabeformate aus der Registerkarte Profil auswählen.
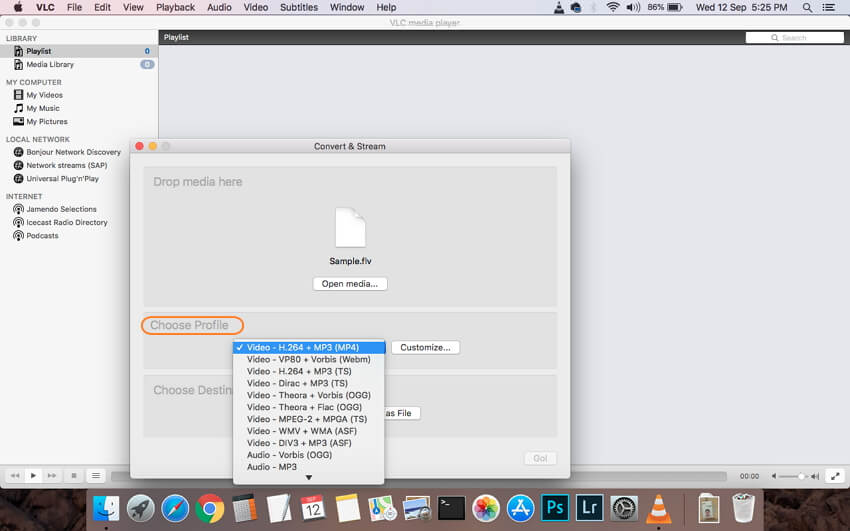
Schritt 4 Klicken Sie anschließend auf die Option Speichern als Datei, wählen Sie den Dateinamen und den Zielordner auf Mac, um die konvertierte Datei zu speichern, und klicken Sie auf Speichern. Klicken Sie abschließend auf Save from the Convert & Stream window, um den Prozess abzuschließen.

Die konvertierten MP4 oder andere Dateien können mit einem Online-Konverter oder einem professionellen Tool weiter in MOV umgewandelt werden.
Teil 4. So konvertieren Sie FLV in MOV mit Adobe Media Encoder
Der Adobe Media Encoder ist Teil der Adobe Creative Suite und die Software wird zum Kodieren der Dateien in dem Format verwendet, das mit einer Reihe von Playern und Geräten kompatibel ist. So kann der Media Encoder auch verwendet werden, um convert.flv in .mov mühelos und schnell zu konvertieren. Der Prozess ist einfach und führt zu hochwertigen Ausgabedateien.
Schritte zur Konvertierung von FLV in MOV mit dem Media Encoder:
Schritt 1: Adobe Media Encoder auf Ihrem PC herunterladen, installieren und öffnen. Klicken Sie im Warteschlangenbereich des Programms auf die Schaltfläche +, um FLV-Videos von Ihrem System hinzuzufügen.
Schritt 2: Unter dem Abschnitt Format der hinzugefügten Dateien gibt es die Möglichkeit, das Zielformat abhängig davon auszuwählen, auf welchem Gerät Sie es abspielen möchten. Wählen Sie QuickTime MOV aus der Liste.
Schritt 3: Wählen Sie die Videoqualität aus der Preset-Liste oder Sie können sie auch in den Exporteinstellungen auswählen.
Schritt 4: Wählen Sie anschließend den Namen der Datei und den Speicherort auf dem System, an dem Sie die konvertierte Datei speichern möchten.
Schritt 5: Abschließend drücken Sie die grüne Play-Taste in der rechten oberen Ecke der Warteschlange, um mit der Konvertierung von FLV in MOV-Format zu beginnen.