MOV
- 1. MOV Converter+
- 2. MOV zu andere Formate konvertieren+
-
- 2.1 mov zu mp4 konvertieren
- 2.2 mov zu mp3 konvertieren
- 2.3 quicktime zu mp3 konvertieren
- 2.4 mov zu mp3 auf mac konvertieren
- 2.5 mov zu mpg konvertieren
- 2.6 mov zu mpeg konvertieren
- 2.7 mov zu wav konvertieren
- 2.8 mov zu html5 konvertieren
- 2.9 mov zu youtube konvertieren
- 2.10 quicktime zu windows media player konvertieren
- 2.11 mov zu imovie importieren
- 2.12 mov zu adobe premiere konvertieren
- 3. Andere Formate zu MOV konvertieren+
- 4. Tipps zum MOV-Abspielen & -Bearbeiten+
Alle Themen
- KI Tools
- Videos Konvertieren
- Video Bearbeiten
- DVD Tipps
- Mehr Werkzeuge
- Social Media Tipps
- Ferien
- Benutzer des Films
- Benutzer der Kamera
- Benutzer im Bildungsbereich
So drehen Sie eine MOV-Datei unter Windows/Mac
Wenn Sie Ihre MOV-Videos seitlich aufgenommen haben, hilft das Drehen in die richtige Richtung, um sie richtig abspielen zu können. Darüber hinaus kann die MOV-Videodrehung auch erforderlich sein, wenn Sie der Datei spezielle Effekte hinzufügen möchten. Um MOV zu drehen und die Aufgabe richtig und problemlos zu erledigen, wird ein einfach zu bedienendes, aber professionelles Tool benötigt. In den folgenden Teilen erfahren Sie, wie Sie eine MOV-Datei unter Windows/Mac mit einfachen Schritten rotieren können.
- Teil 1. Drehen von MOV-Dateien um 90/180 Grad unter Windows/Mac
- Teil 2. Verwenden von VLC zum Drehen von MOV-Videos unter Windows 10
- Teil 3. MOV auf Mac kostenlos rotieren
Teil 1. Drehen von MOV-Dateien um 90/180 Grad unter Windows/Mac
Wenn Sie nach der besten Methode zum Drehen der MOV-Datei suchen, ist die professionelle Software, die wir hier empfehlen der Wondershare UniConverter (ursprünglich Wondershare Video Converter Ultimate). Obwohl auch andere eingebaute Programme und Tools für die Dateidrehung verwendet werden können, sorgt der Wondershare MOV Converter dafür, dass die Aufgabe problemlos und ohne Qualitätsverlust erledigt wird. Der Wondershare UniConverter ist ein umfangreiches Video-Tool, das mit vielen Bearbeitungsfunktionen wie Trimmen, Zuschneiden, Drehen, Hinzufügen von Wasserzeichen, Spezialeffekten und anderen ausgestattet ist. Das Programm unterstützt auch die Konvertierung von Videos in über 1.000 Formate, das Herunterladen von Videos von mehr als 10.000 Webseiten, die Aufnahme von Videos, die Übertragung von Videos, etc.
Wondershare UniConverter - All-in-One Video Converter
-
Drehen Sie ganz einfach MOV-Dateien in 90/180 Grad auf Windows/Mac.
-
Bearbeitungsfunktionen wie Zuschneiden, Trimmen, Drehen, Wasserzeichen hinzufügen, Effekte anwenden, Untertitel bearbeiten, etc.
-
Bester YouTube zu MP3 Converter für Windows/Mac zum Konvertieren von YouTube in MP3 mit 30x schnellerer Konvertierungsgeschwindigkeit als alle herkömmlichen Converter.
-
Toolbox mit zusätzlichen Funktionen wie Screen Recorder, VR Converter, GIF Maker, Media Metadaten reparieren und mehr.
-
Unterstützte OS: Windows 7 64-bit oder neuer (32-bit Nutzer? Hier klicken) und MacOS 10.10 oder neuer (10.7 - 10.9? Hier klicken)
Schritte zum Drehen einer MOV-Datei mit dem Wondershare UniConverter:
Schritt 1 Starten Sie Wondershare und fügen Sie MOV-Dateien hinzu.
Starten Sie den Wondershare UniConverter auf Ihrem PC/Mac. Sie gelangen standardmäßig auf die Registerkarte Video Converter. Klicken Sie auf den +Dateien hinzufügen Button, um MOV-Dateien hinzuzufügen, die Sie drehen möchten. Mehrere MOV-Videos können hier durch direktes Ziehen und Ablegen hinzugefügt werden.

Schritt 2 Drehen Sie das MOV-Video.
Die hinzugefügten MOV-Videos werden als Thumbnails auf der Oberfläche angezeigt. Klicken Sie auf das zweite Symbol unter dem Thumbnail, auf dem Zuschneiden steht und Sie erhalten ein neues Fenster mit der Videovorschau. Auf der rechten Seite des Fensters befindet sich eine Option zum Drehen des Videos um 90 Grad, horizontal oder vertikal. Alle von Ihnen vorgenommenen Änderungen sind unter der Option Ausgabevorschau zu sehen. Klicken Sie auf den OK Button, um alle Änderungen zu bestätigen.

Schritt 3 MOV Dateien speichern.
Klicken Sie auf die Option Ausgabeformat, um die Dropdown-Liste zu öffnen, wählen Sie das gewünschte Ausgabeformat und lösen Sie die angegebenen Optionen auf. Klicken Sie auf den Alle starten Button, der das Konvertieren und Drehen Ihrer Videos startet. Die verarbeiteten Dateien werden am Ausgabe Speicherort gespeichert.

Kostenloser Download Kostenloser Download
Teil 2. Verwenden von VLC zum Drehen von MOV-Videos unter Windows 10
VLC ist ein open-Source, plattformübergreifender Multimedia-Player, der für die Wiedergabe von Videos in einer Vielzahl von Formaten verwendet wird. Zusätzlich kann der Player auch für andere Funktionen wie Videokonvertierung, Videodrehung, Zuschneiden, etc. verwendet werden. Wenn Sie bereits VLC auf Ihrem Windows 10 installiert haben, brauchen Sie keine weitere Software, um Ihre MOV-Dateien zu drehen. Sie können die MOV-Datei um 90 Grad, 180 Grad und 270 Grad drehen. Der Player verfügt auch über eine Option zum vertikalen oder horizontalen Spiegeln der Dateien. Die Option für Transponierung und Antitransponierung ist ebenfalls vorhanden.
Schritte zum Drehen von MOV in Windows mit dem VLC Media Player:
Schritt 1: Öffnen Sie den VLC-Player auf Ihrem Windows 10 PC. Klicken Sie auf Tools > Effekte und Filter. Es öffnet sich ein neues Anpassungs- und Effektfenster, in dem Sie die Registerkarte Videoeffekte auswählen.
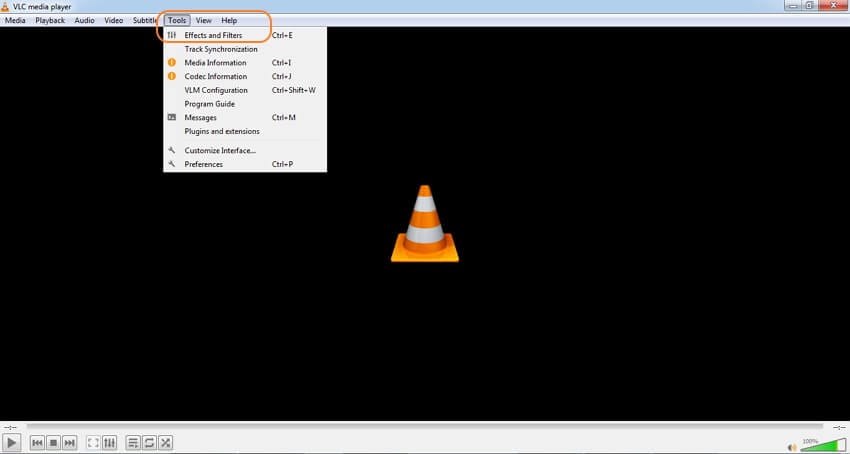
Schritt 2: Wählen Sie die Registerkarte Geometrie und aktivieren Sie das Kontrollkästchen für Interaktives Zoomen und Transformieren.
Schritt 3: Im Dropdown-Menü wird nun die verfügbare Option zum Drehen Ihrer Videodateien angezeigt. Wählen Sie aus den vorgegebenen Optionen, um Ihre Videos um 90 Grad, 180 Grad oder 270 Grad zu drehen. Sie können die Datei bei Bedarf auch spiegeln oder transponieren.
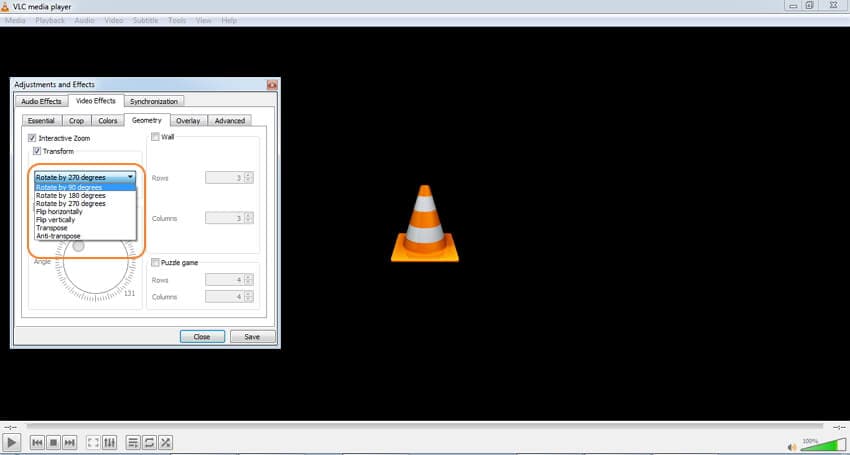
Schritt 4: Wenn Sie alle Einstellungen vorgenommen haben, klicken Sie zur Bestätigung auf den Speichern Button.
Teil 3. MOV auf Mac kostenlos rotieren
Wenn Sie Ihre MOV-Videos auf dem Mac kostenlos drehen möchten, ist QuickTime eine gute Option. Dieses Multimedia-Framework von Apple kann mit einer Vielzahl von digitalen Videoformaten umgehen und unterstützt darüber hinaus verschiedene Funktionen, wie z.B. das Drehen von Dateien. So ermöglicht QuickTime ohne zusätzliche Software das Drehen von MOV-Dateien auf dem Mac, egal ob die Videos in Zeitlupe, hoher Geschwindigkeit oder in 4K-Qualität vorliegen. Aktualisieren Sie Ihre QuickTime-App auf QuickTime Pro für Bearbeitungsfunktionen.
Schritte zum Drehen einer MOV-Datei auf dem Mac mit QuickTime Pro:
Schritt 1: Öffnen Sie auf Ihrem Mac QuickTime Pro und klicken Sie auf den Datei > Öffnen Button, um die MOV-Datei, die Sie drehen möchten, zu suchen und hinzuzufügen.
Schritt 2: Klicken Sie anschließend auf die Option Fenster > Filmeigenschaften anzeigen. Es öffnet sich ein neues Pop-up-Fenster, das die Eigenschaften der ausgewählten MOV-Datei anzeigt. Klicken Sie auf den Videospur Button und wählen Sie die Registerkarte Visuelle Einstellungen.
Schritt 3: Wählen Sie als nächstes den Spiegeln/Drehen Button aus dem Bereich Transformation. Wählen Sie, ob Ihre Videos im oder gegen den Uhrzeigersinn gedreht werden sollen. Die MOV-Datei wird entsprechend gedreht.
Schritt 4: Nachdem die Einstellungen vorgenommen wurden, klicken Sie auf Datei > Speichern unter, um das gedrehte MOV-Video am gewünschten Ort mit dem gewünschten Namen zu speichern.

Oben sind verschiedene Lösungen aufgelistet, wie man das MOV-Video unter Windows und Mac drehen kann. Der Wondershare UniConverter (ursprünglich Wondershare Video Converter Ultimate) ist definitiv ein professioneller Weg, um die Aufgabe zu erledigen, aber erfordert, dass Sie zusätzliche Software herunterladen und installieren. Als kostenlose Lösung funktionieren VLC Media Player und QuickTime Pro als annehmbare Optionen für Windows- und Mac-Systeme.
Ihre umfassende Video Toolbox
 Verbessern Sie MOV Videos durch Schneiden, Drehen, Anwenden von Effekten, usw.
Verbessern Sie MOV Videos durch Schneiden, Drehen, Anwenden von Effekten, usw.




Lukas Schneider
staff Editor
Bewertung(en)