MP3
- 1. Anderes Format zu MP3 konvertieren+
-
- 1.1 WAV zu MP3
- 1.2 MP4 zu MP3
- 1.3 Youtube Playlist zu MP3
- 1.4 MOV zu MP3
- 1.5 MOV zu MP3 auf Mac
- 1.6 QuickTime zu MP3
- 1.7 M4P zu MP3
- 1.8 MIDI zu MP3
- 1.9 Spotify Playlist zu MP3
- 1.10 WMV zu MP3
- 1.11 MKV zu MP3
- 1.12 Facebook Video zu MP3
- 1.13 M4R zu MP3
- 1.14 AVI zu MP3
- 1.15 Voice zu MP3
- 1.16 Free MP4 zu MP3 Konverter
- 1.17 Opus zu MP3
- 1.18 WMA zu MP3 auf Mac
- 1.19 AMR zu MP3 auf Mac
- 1.20 DTS zu MP3
- 1.21 VOB in MP3
- 1.22 M4A zu MP3 auf Mac
- 1.23 DVD zu MP3
- 1.24 WMA zu MP3
- 1.25 M4A zu MP3
- 1.26 FLAC zu MP3 mit VLC
- 2. MP3 zu anderem Format konvertieren+
- 3. MP3 Tools & Tipps+
-
- 3.1 MP3 Konverter
- 3.2 MP3 Player
- 3.3 MP3 auf YouTube Hochladen
- 3.4 Vocals von MP3 Entfernen
- 3.5 Audacity zu MP3 Exportieren
- 3.6 MP3 in Windows Media Player
- 3.7 iTunes zu MP3 konvertieren
- 3.8 Kostenloser Youtube zu MP3 Converter
- 3.9 Online Video zu MP3 Converter
- 3.10 Top MP3 zu Text Converter
- 3.11 MP3 zu AVI konvertieren
- 3.12 M4A zu MP3 konvertieren
- 3.13 AAC zu MP3 in iTunes
- 3.14 MP4 zu MP3 in iTunes
- 3.15 Youtube MP3 Downloader für iPhone
- 3.16 Top 5 MP3 Cutter
- 4. Andere Audio-Formate+
- Laden Sie UniConverter herunter, um Videos zu konvertieren:
Ich habe iTunes 12.5.3.17 unter OSX und ich habe eine Reihe von MP3-Dateien hinzugefügt, indem ich sie auf das iTunes-Fenster gezogen habe. iTunes weigert sich aber, sie abzuspielen. Es wird die Dreieckstaste angezeigt, ich drücke sie, das Symbol verschwindet und die Datei wird nicht abgespielt.
Manchmal hat man zwar die richtige Version von iTunes, aber die MP3-Dateien lassen sich nicht abspielen. Das Problem kann auch dann bestehen bleiben, wenn Sie die MP3-Dateien aus der iTunes-Mediathek entfernen und wieder hinzufügen. Sie werden jedoch feststellen, dass sich diese MP3-Dateien gut abspielen lassen, wenn Sie sie in einen Media Player wie VLC oder QuickTime laden. Es liegt also nicht an der Kompatibilität der Audioformate, da iTunes die Formate MP3, M4A, AAC, WAV und AIFF unterstützt. Wo liegt also das Problem? Wie behebt man das Problem, dass iTunes MP3 nicht abspielen kann?
Es ist nicht schwer, dieses Problem zu lösen, indem Sie den folgenden Artikel lesen, der Ihnen die besten kostenlosen Online-Möglichkeiten zum Konvertieren von MP3 in iTunes aufzeigt.
(Eventuell möchten Sie wissen, welche Youtube Converter für iTunes zu empfehlen sind)
- Teil 1. Warum iTunes MP3-Dateien nicht abspielen kann
- Teil 2. Kostenlose Lösung zum Konvertieren von MP3 in iTunes über QuickTime
- Teil 3. Der beste Weg, MP3 in iTunes zu konvertieren und ohne Probleme abzuspielen
- Teil 4. Zusätzliches Wissen: Wie man MP3 zu iTunes hinzufügt oder importiert, um sie abzuspielen
Teil 1. Warum iTunes MP3-Dateien nicht abspielen kann
Es gibt verschiedene mögliche Gründe, die dazu führen, dass iTunes MP3 nicht abspielen kann. Die wichtigsten Gründe sind unten aufgeführt.
- Möglicherweise haben Sie Ihr iTunes fehlerhaft aktualisiert, so dass die Dateien nicht abgespielt werden können.
- Möglicherweise gibt es technische Probleme mit Ihrem iTunes und Sie müssen es neu starten.
- Möglicherweise sind Ihre MP3-Dateien nicht gut beschriftet und Sie könnten in Erwägung ziehen, sie aus Ihrer Wiedergabeliste zu entfernen und ihre Metadaten zu korrigieren.
Nichtsdestotrotz können Sie diesen Artikel weiter lesen, da wir 2 einfache Lösungen gefunden haben, um MP3 in iTunes zu konvertieren und MP3 richtig in iTunes zu importieren und abzuspielen.
Teil 2. Kostenlose Lösung zum Konvertieren von MP3 in iTunes über QuickTime
Gibt es eine kostenlose Möglichkeit, das Problem zu beheben, dass iTunes MP3 nicht abspielt? Ja, mit dem im Mac integrierten QuickTime Player können Sie die MP3-Datei in ein iTunes-kompatibles Format konvertieren. Das mag verrückt klingen, aber wir haben das in einer Schritt-für-Schritt-Anleitung für Sie klar gemacht.
Schritt 1. Suchen Sie in Ihrem Finder unter Programme nach dem QuickTime Player und öffnen Sie ihn. Sie können auch Spotlight verwenden, um nach den Dateien zu suchen.
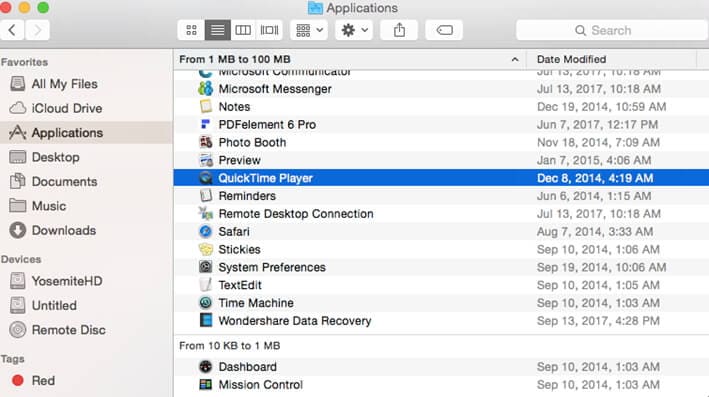
Schritt 2. Als nächstes müssen Sie die MP3-Datei mit dem QuickTime Player öffnen. Sie können sie entweder per Drag & Drop auf den Player ziehen oder auf Datei klicken und die Schaltfläche "Datei öffnen" wählen, um die MP3-Datei auszuwählen.

Schritt 3. Klicken Sie dann im "Datei" Menü auf "Exportieren" und wählen Sie die "iTunes" Option.
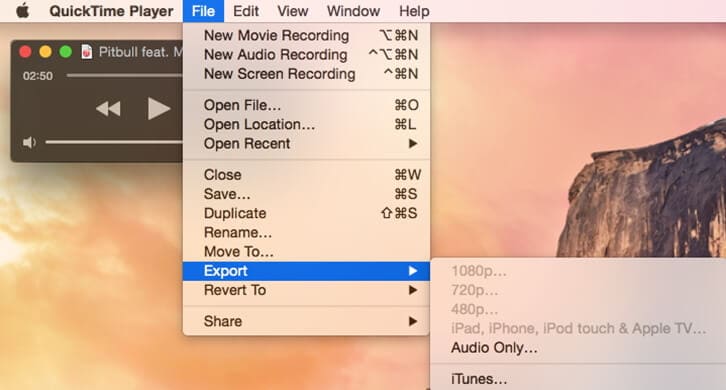
Hinweis: Bei älteren Versionen des QuickTime-Players müssen Sie auf die Option "Speichern unter" klicken.
Schritt 4. Der Exportvorgang wird sofort in einem Pop-up-Fenster wie dem unten abgebildeten gestartet.

Bravo! Sie können nun zu iTunes gehen und Ihre MP3-Datei abspielen.
Teil 3. Der beste Weg, MP3 in iTunes zu konvertieren und ohne Probleme abzuspielen
Vielleicht haben Sie schon einmal versucht, MP3 in iTunes zu konvertieren und sind beeindruckt, aber stellen Sie sich vor, Sie haben eine Wiedergabeliste mit MP3-Musik oder mehrere Dateien zu konvertieren. Das ist sehr mühsam, da Sie jede Datei einzeln bearbeiten müssen. Deshalb stellen wir Ihnen jetzt eine professionelle Methode vor, mit der Sie mühelos und schnell MP3 in iTunes konvertieren können. Mit dem Wondershare UniConverter (ursprünglich Wondershare Video Converter Ultimate) können Sie Video-/Audiodateien im Stapel auf Android-Geräte, die iTunes-Bibliothek, iOS-Geräte, Spielekonsolen und auch auf beliebte Webseiten konvertieren. Sie können verlustbehaftete Formate wie MP3 in verlustfreie Formate wie FLAC und andere verlustbehaftete Formate ohne Qualitätsverlust konvertieren. Darüber hinaus können Sie Ihre Mediathek verwalten und organisieren sowie Ihre iTunes-Mediathek reparieren und wiederherstellen.
 Wondershare UniConverter - Bester MP3 zu iTunes Converter
Wondershare UniConverter - Bester MP3 zu iTunes Converter

- Konvertieren Sie MP3 in von iTunes unterstützte Formate wie M4A, AAC und mehr als 1.000 weitere Video-/Audioformate.
- Konvertieren Sie MP3 in optimierte Voreinstellungen für fast alle Geräte wie iPhone/iPad/iPod, etc.
- Das Tool konvertiert 90-mal schneller als alle herkömmlichen Converter.
- Passen Sie MP3-Dateien für iTunes an, indem Sie Encoder, Samplerate, Bitrate und weitere Parameter ändern.
- Brennen Sie Audiodateien einfach und ohne Qualitätsverlust auf CD.
- Konvertieren von CD/DVD in Audiodateien wie MP3, M4A, WMA, WAV, etc.
- Die vielseitige Toolbox kombiniert feste Video-Metadaten, GIF Maker, VR Converter und Bildschirmrecorder.
- Unterstützte Betriebssysteme: Windows 10/8/7/XP/Vista, macOS 11 Big Sur, 10.15 (Catalina), 10.14, 10.13, 10.12, 10.11, 10.10, 10.9, 10.8, 10.7, 10.6.
Wie man MP3 in iTunes-kompatible Formate konvertiert mit dem Wondershare UniConverter
Laden Sie zunächst den Wondershare UniConverter über den obigen Link herunter und installieren Sie ihn auf Ihrem PC/Mac. Dieser MP3 zu iTunes Converter funktioniert sowohl unter Windows als auch unter Mac und Sie können die folgenden Schritte befolgen, egal ob Sie Windows- oder Mac-Benutzer sind.
Schritt 1 Starten Sie den MP3 zu iTunes Converter und laden Sie MP3-Dateien hoch.
Starten Sie nach dem Download und der Installation den Wondershare UniConverter auf Ihrem Mac/PC. Klicken Sie oben auf den Converter Abschnitt und klicken Sie auf die  Schaltfläche, um die MP3-Dateien zu laden, die Sie in iTunes konvertieren möchten. Sie können sie auch direkt in die Mitte des Bildschirms ziehen und dort ablegen.
Schaltfläche, um die MP3-Dateien zu laden, die Sie in iTunes konvertieren möchten. Sie können sie auch direkt in die Mitte des Bildschirms ziehen und dort ablegen.

Schritt 2 Wählen Sie das von iTunes unterstützte Format (M4A).
Nachdem Sie die gewünschten MP3-Dateien hochgeladen haben, klicken Sie auf die Option des Ausgabeformats, um die Ausgabeoptionen zu erhalten. Klicken Sie auf die Registerkarte Audio und wählen Sie ein von iTunes unterstütztes Format wie M4A oder AAC aus, das Sie benötigen. Wählen Sie die Audioqualität aus, oder passen Sie sie an, indem Sie auf die Erstellen Schaltfläche klicken und zum letzten Schritt übergehen.

Schritt 3 MP3 in iTunes konvertieren - ganz einfach auf dem Mac.
Wenn Sie Ihre Einstellungen richtig vorgenommen haben, können Sie auf die Schaltfläche "Alle starten" in der unteren rechten Ecke klicken. Die Konvertierung beginnt sofort und Sie können die Dateien auf der Registerkarte "Fertig" öffnen.

Schritt 4 Konvertierte iTunes-Dateien auf iPhone/iPad übertragen (optional)
Sie können die konvertierten Dateien einfach per USB-Kabel auf iPhone/iPad oder andere Geräte übertragen. Gehen Sie zu "Wie man Audiodateien auf das iPhone überträgt >>", um mehr zu erfahren.
Hinweis: Sie können die konvertierten Dateien auf dem Mac automatisch zu iTunes hinzufügen. Gehen Sie dazu in die Einstellungen und wählen Sie die Konvertieren Option, dann wählen Sie die Option "Dateien nach der Konvertierung automatisch zur iTunes Bibliothek hinzufügen".

Tipps
Mit dem Wondershare UniConverter können Sie ganz einfach MP4 in MP3 in iTunes konvertieren. Gehen Sie zu "Wie man MP4 in iTunes einfach und schnell in MP3 konvertiert>>", um mehr zu erfahren.
Teil 5. Zusätzliches Wissen: Wie man MP3 zu iTunes hinzufügt oder importiert, um es abzuspielen
Vielleicht haben Sie bereits YouTube-Videos heruntergeladen und in MP3 konvertiert, um sie in iTunes abspielen zu können, wissen aber nicht, wie Sie sie hinzufügen können. Machen Sie sich keine Sorgen. Hier ist eine einfache Anleitung, wie man MP3 zu iTunes hinzufügt.
Schritt 1. Öffnen Sie zunächst die iTunes-App auf Ihrem Computer.

Schritt 2. Gehen Sie dann auf Datei und klicken Sie auf die Schaltfläche "Zur Bibliothek hinzufügen".

Tipp: Wenn Sie eine Wiedergabeliste erstellt haben, klicken Sie auf Bibliothek und wählen Sie die Option "Wiedergabeliste importieren".
Schritt 3. Wählen Sie nun die MP3-Dateien aus, die Sie hinzufügen möchten und klicken Sie auf die Öffnen Schaltfläche.
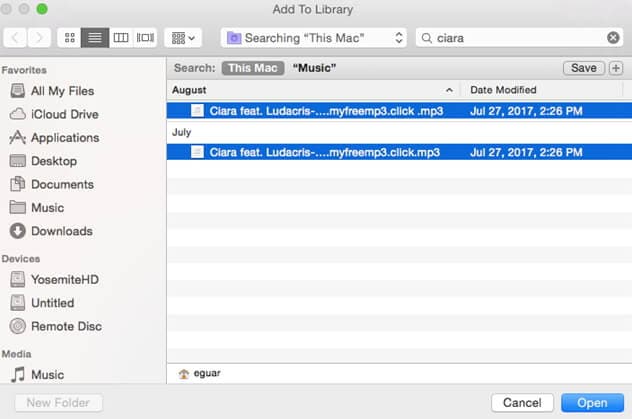
Schritt 4. Klicken Sie abschließend auf die Wiedergabeliste und organisieren Sie Ihre MP3-Dateien.

Jetzt können Sie das Problem beheben, dass MP3-Dateien nicht abgespielt werden und Dateien in iTunes importiert werden. Der Wondershare UniConverter ist der beste MP3 to iTunes Converter für Windows/Mac und hilft Ihnen, die Probleme mit MP3 beim Abspielen zu lösen. Laden Sie das Programm kostenlos herunter und folgen Sie den Schritten in Teil 3, um es auszuprobieren!

