MPEG Converter
- 1. MPEG zu anderen Formaten konvertieren +
- 2. Andere Formate zu MPEG konvertieren +
-
- 2.1 MP4 in MPEG umwandeln: Online/Free/Desktop-Lösung
- 2.2 AVI in MPEG umwandeln
- 2.4 MOV in MPEG unter Windows/Mac umwandeln
- 2.5 Wie man MKV schnell in MPEG umwandelt
- 2.7 Beste WMV zu MPEG Konverter
- 2.8 MTS zu MPEG konvertieren
- 2.10 VOB zu MPEG konvertieren
- 2.11 YouTube Video zu MPEG
- 2.12 MP3 zu MPEG
- 3. Tipps & Tricks +
Alle Themen
- Bild-Editor
- KI Tools
- Videos Konvertieren
- Video Bearbeiten
- DVD Tipps
- Mehr Werkzeuge
- Social Media Tipps
- Ferien
- Benutzer des Films
- Benutzer der Kamera
- Benutzer im Bildungsbereich
- Weitere Tipps
So konvertieren Sie MPG mit VLC mühelos zu MP4
Wenn Sie MPG-Dateien in das MP4-Format konvertieren möchten, stehen Ihnen verschiedene Tools zur Verfügung, wie z.B. Desktop-Programme, Online-Tools und mehr. Eine weitere gute Möglichkeit ist, Ihren VLC-Player für die Konvertierung zu verwenden. Neben der beliebten Dateiwiedergabe unterstützt VLC eine Vielzahl weiterer Funktionen, darunter auch die Videokonvertierung. In den folgenden Teilen erfahren Sie mehr darüber, wie Sie MPG zu MP4 VLC konvertieren können.
 Tipps
TippsWenn Sie ein Anfänger im Bereich der Videobearbeitung sind, empfehlen wir Ihnen besonders den Wondershare UniConverter! Im zweiten Teil dieses Artikels finden Sie detaillierte Anleitungen.
- Teil 1. MPG in MP4 mit VLC umwandeln
- Teil 2. Beste Alternative zu VLC zum Konvertieren von MPG zu MP4
- Teil 3. Zusammenfassung
Teil 1. MPG in MP4 mit VLC umwandeln
VLC ist ein weit verbreiteter plattformübergreifender Media Player, der alle wichtigen Formate wie MP4, MPEG, AVI, MOV und mehr unterstützt. Der Player unterstützt auch die Dateikonvertierung und kann somit zum schnellen und kostenlosen Umwandeln Ihrer MPG-Dateien in MP4 verwendet werden. Unter den erweiterten Einstellungen können Sie den Codec der Zieldatei, die Bildrate und andere Parameter auswählen.
Schritte zum Konvertieren von MPG zu MP4 VLC unterstützt:
Schritt 1: Öffnen Sie die VLC-Player-App auf Ihrem System und wählen Sie im Menü Medien die Option Konvertieren/Speichern.
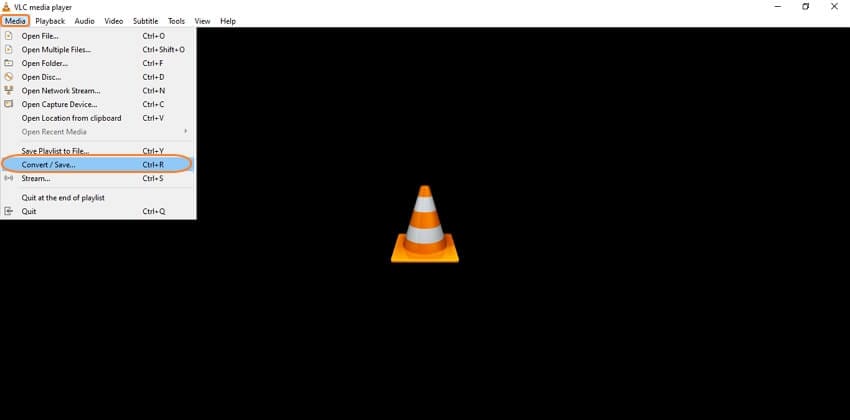
Schritt 2: Es öffnet sich ein Popup-Fenster "Medien öffnen", in dem Sie durch Klicken auf die Schaltfläche "Hinzufügen" die zu konvertierenden lokalen MPG-Dateien durchsuchen und importieren können. Erweitern Sie das Dropdown-Menü bei der Option Konvertieren/Speichern in der rechten unteren Ecke und wählen Sie Konvertieren.

Schritt 3: Es öffnet sich ein neues Konvertieren Fenster, in dem Sie unter der Option Zieldatei: im Abschnitt Ziel den Desktop-Ordner auswählen können, in dem die konvertierte Datei gespeichert werden soll.

Schritt 4: Erweitern Sie im Bereich Einstellungen die Liste Profile und wählen Sie MP4 als gewünschtes Zielformat.

Schritt 5: Klicken Sie auf das Bearbeitungssymbol, das das Fenster "Profilbearbeitung" öffnet, in dem Sie die Parameter auf der Registerkarte "Video-Codec" ändern können.

Klicken Sie auf die Schaltfläche Speichern, nachdem Sie die Änderungen vorgenommen haben.
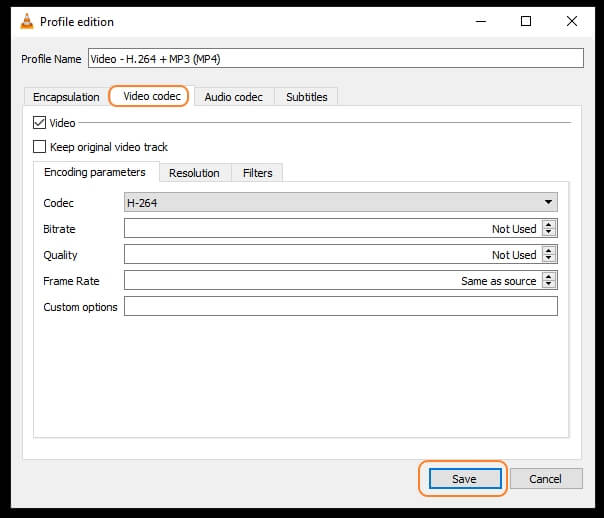
Schritt 6: Klicken Sie abschließend auf die Schaltfläche Start, die den Dateikonvertierungsprozess startet und die konvertierte Datei in dem von Ihnen gewählten Ordner auf dem Desktop speichert.
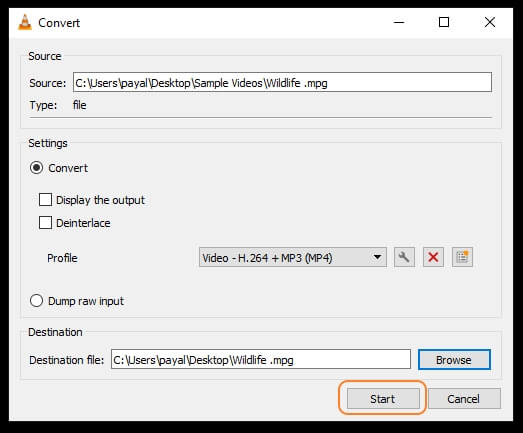
UniConverter bietet jetzt eine Online-Version an, um MPG in MP4 kostenlos umzuwandeln.
- Schritt 1: Wählen Sie Ihre MPG-Dateien. Laden Sie die MPG-Dateien hoch, die Sie konvertieren möchten. Sie können die Dateien auch per Drag & Drop von Ihrer lokalen Festplatte ziehen.
- Schritt 2: Wählen Sie das Ausgabeformat. Wählen Sie MP4 als Ausgabeformat aus und klicken Sie auf den „Konvertieren“ Button, um Ihre MPEG-Dateien in MP4 umzuwandeln.
- Schritt 3: Laden Sie die konvertierten MP4-Dateien herunter und speichern Sie sie in Ihrer Cloud oder auf Ihrem lokalen Speicher.
Wenn Sie mehr über die Unterschiede und Vor- sowie Nachteile der Formate erfahren möchten, empfehlen wir Ihnen unseren ausführlichen Vergleichsartikel MPEG vs. MP4 – Welches ist besser?, den Sie hier lesen können.
Teil 2. Beste Alternative zu VLC zum Konvertieren von MPG zu MP4
Obwohl VLC ein grundlegendes und einfaches Tool zum Konvertieren Ihrer Dateien ist, aber eine verlustfreie Konvertierung mit zusätzlichen Funktionen fehlt, empfehlen wir Ihnen, wenn Sie nach einer Alternative suchen, den Wondershare UniConverter als die beste Software. Mit der Unterstützung von mehr als 1.000 Formaten und Geräten ermöglicht das Programm die Konvertierung in verlustfreier Qualität bei einer superschnellen Geschwindigkeit. Es können mehrere Dateien gleichzeitig umwandelt werden und es gibt auch einen eingebauten Editor zur Dateianpassung.
Wondershare UniConverter - Bester Video Converter für Mac/Windows
-
Konvertieren Sie MPG zu MP4 und über 1.000 weitere Dateien ohne Qualitätsverlust.
-
Stapelverarbeitung zum gleichzeitigen Konvertieren mehrerer Dateien, um Zeit und Mühe zu sparen.
-
Eingebauter Editor zum Anpassen der hinzugefügten Dateien.
-
Option zur Übertragung der verarbeiteten Dateien auf eine Reihe von Geräten wie iPhone, iPad, Android und mehr.
-
Video-Download, Aufnahme, Komprimierung und weitere Funktionen werden unterstützt.
-
Unterstützte Betriebssysteme: Windows 10/8/7/XP/Vista, macOS 11 Big Sur, 10.15 (Catalina), 10.14, 10.13, 10.12, 10.11, 10.10, 10.9, 10.8, 10.7.
Schritte zum Konvertieren von MPG in MP4 mit dem Wondershare UniConverter:
Schritt 1 Fügen Sie MPG-Dateien zur Wondershare UniConverter-Software hinzu.
Starten Sie die Software und klicken Sie auf das  Symbol auf der Registerkarte Video Converter, um die Dateien hinzuzufügen. Alternativ können Sie auch auf das + Zeichen klicken oder die Dateien einfach per Drag & Drop auf die Oberfläche ziehen.
Symbol auf der Registerkarte Video Converter, um die Dateien hinzuzufügen. Alternativ können Sie auch auf das + Zeichen klicken oder die Dateien einfach per Drag & Drop auf die Oberfläche ziehen.
![]()
Schritt 2 Wählen Sie MP4 als Zielformat.
Erweitern Sie die Liste auf der Registerkarte Ausgabeformat und wählen Sie MP4 aus der Video Liste. Sie können die Qualität der Quelldatei beibehalten oder eine der verfügbaren Optionen auswählen.
![]()
Schritt 3 MPG in MP4 umwandeln.
Wählen Sie auf der Registerkarte Dateispeicherort den Desktop-Ordner zum Speichern der konvertierten Dateien. Klicken Sie abschließend auf die Schaltfläche Alle starten, um den Dateikonvertierungsprozess zu starten. Prüfen Sie die Dateien auf der Registerkarte "Erledigt" in der Benutzeroberfläche.
![]()
Teil 3. Zusammenfassung
Wenn Sie also VLC bereits auf Ihrem System installiert haben, können Sie es für die grundlegende MPG-zu-MP4-Konvertierung verwenden. Wenn Sie neben der Konvertierung auch Stapelverarbeitung, Dateibearbeitung und zusätzliche Funktionen wünschen, dann ist der Wondershare UniConverter das empfohlene Tool.
Ihre umfassende Video Toolbox
 Schritt 1: Klicken Sie auf „Datei hinzufügen“ oder ziehen Sie Ihre MPG-Dateien direkt auf die Arbeitsfläche rechts.
Schritt 1: Klicken Sie auf „Datei hinzufügen“ oder ziehen Sie Ihre MPG-Dateien direkt auf die Arbeitsfläche rechts.


Lukas Schneider
staff Editor
Bewertung(en)