Mac
- 1. Video/Audio konvertieren Mac+
-
- 1.1 VOB zu MP4 Mac
- 1.2 AVI zu MP4 Mac
- 1.3 AVCHD auf Mac konvertieren
- 1.4 MOV zu MP4 Mac
- 1.5 Audio auf Mac konvertieren
- 1.6 Kostenlose DVD Brenner Mac
- 1.7 10 Free Video Converter für Mac
- 1.8 CD auf Mac kopieren
- 1.9 Audio auf CD brennen Mac
- 1.10 Beste GIF Maker für Mac
- 1.11 PPT zu Video Mac
- 1.12 Top 8 Datei-Converter für Mac
- 2. Bildschirmaufnahme Tipps Mac+
- 3. Foto-/Video bearbeiten Mac+
-
- 3.1 MP4 bearbeiten Mac
- 3.4 Top 10 Videokomprimierer Mac
- 3.5 Photo Viewer für Mac
- 3.6 Bild schneiden auf Mac
- 3.7 Top 10 Image Editor Mac
- 3.8 JVC Camcorder Videos konvertieren
- 3.9 Screenshot machen Mac
- 3.10 Snipping Tool verwenden Mac
- 3.11 Kamera Video Converter Mac
- 3.12 HEIC in JPG umwandeln Mac
- 3.13 Beste Zeichenprogramme für Mac
- 3.14 Photo Organizer für Mac
- 3.15 Fotogröße ändern auf Mac
- 3.16 Beste Photo Editor für Mac
- 3.17 PNG zu JPG Mac
- 3.18 TIFF zu JPEG Mac
- 3.19 3 Wege zum Umwandeln von AI in SVG
- 3.20 Die 3 besten Methoden zum Umwandeln von Bildern in SVG
- 3.21 Top 10 SVG-Converter empfohlen
- 4. Andere Tipps & Tricks+
-
- 4.1 Download Youtube Video Mac
- 4.2 Filme auf DVD brennen Mac
- 4.3 An Intel Mac VS ARM
- 4.6 Top 15 Mac Apps 2021
- 4.7 Alles über macOS 11 Big Sur
- 4.8 How-to: Daten zwischen Macs übertragen
- 4.9 Tipps zur Verwendung der Mac Magic
- 4.11 15 Tipps für neue Mac-Nutzer
- 4.12 Beste Spiele für Mac 2021
- 4.13 Toast Titanium Alternativen Mac
- 4.14 Beste 12 Alternativen zu CleanMyMac
- 4.15 Collage erstellen Mac
- 4.16 Beste Stimmverzerrer App für Mac
- 4.17 Instagram-Post vom Mac aus
- 4.18 Wie man Mac-Bildschirm teilt
- 4.19 iMesages ausschalten
- 4.20 Wie man Airplay Video zu Mac
- 4.21 Wie man SF2-Datei öffnet
- 4.22 Wie man MD-Datei öffnet
- 5. Video-Abspielen Mac+
Alle Themen
- Bild-Editor
- KI Tools
- Videos Konvertieren
- Video Bearbeiten
- DVD Tipps
- Mehr Werkzeuge
- Social Media Tipps
- Ferien
- Benutzer des Films
- Benutzer der Kamera
- Benutzer im Bildungsbereich
- Weitere Tipps
Die 5 besten MPEG4 Player für Mac im Jahr 2025
Die Suche nach dem besten Media Player für Mac mag auf dem Papier einfach klingen, bis Sie mit der Suche beginnen. Das liegt daran, dass die meisten Betriebssystemplattformen, einschließlich macOS, mit nativen Medienplayern ausgestattet sind. Diese Tools können jedoch eingeschränkte Funktionen haben, z. B. werden einige Videodateiformate und 4K- oder 8K-Auflösungen nicht unterstützt. Wegen dieser einfachen und doch komplizierten Gründe haben wir beschlossen, die unangenehme Arbeit für Sie zu übernehmen, um den besten MPEG4-Player für Mac im Jahr 2020 zu finden.
- Teil 1. Was ist eine MPEG-4 Datei
- Teil 2. 4 effektive Möglichkeiten, um MPEG-4 Dateien abzuspielen
- Teil 3. Bester MPEG-4 Player für Mac: Der Wondershare MPEG-4 Player und Converter
Teil 1. Was ist eine MPEG-4 Datei?
Also, was wissen wir bisher über MPEG-4 Videos? Ziemlich viel. MPEG-4 ist ein neuer Video-/Audio-Kompressionsstandard, welcher von der MPEG Group eingeführt wurde. Dieses Containerformat wurde entwickelt, um Videos in DVD-Qualität (MPEG-2) mit kleineren Dateigrößen und niedrigeren Datenraten anzubieten. Die heute gebräuchlichsten MPEG-4 Videocodierprofile sind (oft als MPEG-4 Part 10/MP4 bezeichnet) und H.263+ (für Mobiltelefone auch 3GP genannt). Da es sich um ein Containerformat handelt, kann MPEG-4 außerdem Video-, Audio- und Untertitel-Streams enthalten. MPEG-4 Videos. Sie können MPEG-4-Audios im M4A-Format finden. Sie können auch MPEG-4-Videos in den Formaten AVI oder MKV finden.
Teil 2. 4 effektive Möglichkeiten, um MPEG-4 Dateien abzuspielen
Wenn Sie Ihre MPEG-4 Videos und -Audios störungsfrei genießen wollen, müssen Sie zuerst den besten MPEG4-Player für Mac finden. Das heißt, im Folgenden finden Sie vier gängige Auswahlmöglichkeiten. Beachten Sie, dass einige dieser Apps auch mit Windows kompatibel sind.
1. MPlayerX
MPlayerX ist ein kostenloser, open-Source Multimedia-Player für den Mac. Mit diesem Tool sollten Sie praktisch jedes Audio-/Video Dateiformat auf Ihrem Mac öffnen können. Das Design verfolgt einen minimalistischen Ansatz und macht MPlayerX zum perfekten Tool für Profis und Anfänger gleichermaßen. Außerdem bietet es mehrere Wiedergabesteuerungen und Hotkeys, um die Bedienung zu vereinfachen. Zudem können Sie Videoeigenschaften wie das Seitenverhältnis bearbeiten, die Geschwindigkeit verändern, Untertitel hinzufügen, die Lautstärke anpassen und so weiter. Aber im Gegensatz zu anderen beliebten Anwendungen wie VLC, bietet dieses Programm keine Unterstützung für Wiedergabelisten.
Vorteile:
- Unterstützt die meisten Video/Audio Dateiformate.
- Einfaches UI.
- Ausgezeichnete Tools zur Dateibearbeitung.
Nachteile:
- Keine Unterstützung von Wiedergabelisten.

2. 5KPlayer
Der 5KPlayer ist zweifellos ein vollständiger digitaler Medienplayer für Desktops. Wie der Name schon andeutet, unterstützt diese Anwendung alle Videocodecs und -qualitäten, einschließlich 4K- und 8K-MPEG-4-Videos ohne Probleme. Außerdem verfügt er über einen Video-Downloader, mit welchem Sie Videos von Vimeo, Dailymotion, YouTube, um nur einige zu nennen, ansehen können. Erstaunlicherweise verfügt er über eine eingebaute AirPlay-Mirroring-Unterstützung für das Streaming von Inhalten zu und von Apple-Geräten.
Vorteile:
- 8K und 4K Video Unterstützung.
- Leistungsstarker Video Downloader.
- EIngebaute AirPlay Mirroring Unterstützung.
Nachteile:
- Stürzt manchmal ab.

3. Elmedia
URL: https://apps.apple.com/app/elmedia-universal-video-player/id937759555?mt=12
Wenn Sie mit den ersten beiden Optionen noch nicht zufrieden sind, versuchen Sie den Elmedia Player für Mac. Dieser einfache Media Player ist super einfach zu bedienen und bietet hervorragende Unterstützung für 8K- und 4K-Videos. Sie können die meisten Audio-/Videoformate wie MP3, MP4, M4A, MOV und mehr abspielen. Außerdem können Sie mit der Pro-Version Online-Videos direkt herunterladen.
Vorteile:
- 8K und 4K Unterstützung.
- Einfach zu bedienendes UI.
- Lokale Inhalte auf Smart TV streamen.
Nachteile:
- Keine Wiedergabelisten.
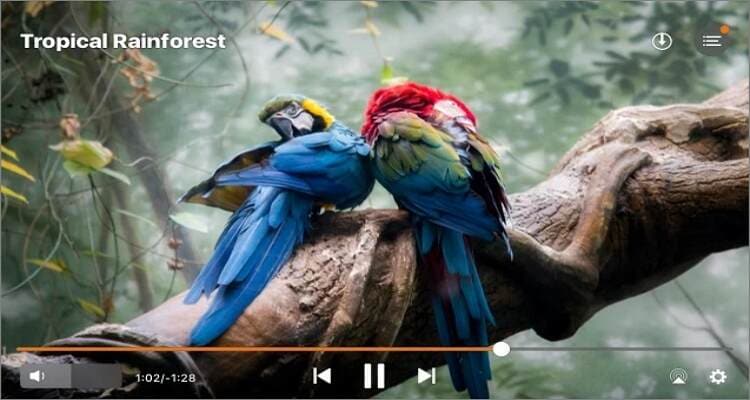
4. VLC Media Player
Sie brauchen wahrscheinlich keine Einführung in diesen berühmten Multimedia-Player für Mac und Windows. Mit VLC können Sie praktisch jedes Audio-/Video-Mediendateiformat öffnen. Sie können auch VCD, DVD, Blu-ray öffnen und Online-Inhalte streamen. Er kann die meisten Codecs abspielen, einschließlich MPEG-4, MPEG-2, MPEG-1, DivX, etc. Allerdings ist die Benutzeroberfläche ein wenig veraltet. Aber davon abgesehen ist es wohl der beste kostenlose Multimedia-Player, den Sie bekommen können.
Vorteile:
- Unterstützt alle Videocodecs und -formate.
- Einfach zu verwenden.
- Streamen von digitalen terrestrischen TV-Sendern.
Nachteile:
- Keine 8K/4K Unterstützung.

Teil 3. Bester MPEG-4 Player für Mac: Der Wondershare MPEG-4 Player und Converter
Der Wondershare UniConverter ist ohne jeden Zweifel der beste Multimedia-Player auf dieser Liste. Er ist absolut kostenlos und unterstützt Videoauflösungen wie 8K, 4K und HD. Er unterstützt auch Codecs wie MPEG, MPEG-2, MPEG-4, DivX, etc. Wenn es um Video-/Audioformate geht, ist der Wondershare UniConverter mit über 1.000 Optionen wie MP4, VOB, MTS, FLAC, etc. kompatibel. Außerdem können Sie Videos durch Zuschneiden, Schneiden, Zusammenführen, Konvertieren und mehr bearbeiten.
Wondershare UniConverter - All-in-One Video Converter
-
Er bietet einen kostenlosen Film Player für Mac zur Wiedergabe von UHD 4K/8K/1080p/720p.
-
Bester kostenloser Video Editor für Mac zum Zuschneiden, Drehen, Schneiden, Konvertieren, Hinzufügen von Untertiteln und mehr.
-
Laden Sie Videos von mehr als 1.000 beliebten Webseiten wie YouTube durch Einfügen von URLs herunter.
-
Toolbox mit zusätzlichen Funktionen wie Screen Recorder, VR Converter, GIF Maker, Media Metadata reparieren und mehr.
-
Unterstützte OS: Windows 7 64-bit oder neuer (32-bit Nutzer? Hier klicken) und MacOS 10.10 oder neuer (10.7 - 10.9? Hier klicken)
Im Folgenden wird beschrieben, wie Sie MPEG-4 Videos auf dem Mac mit dem Wondershare UniConverter abspielen können:
Schritt 1 Öffnen Sie den Video Player.
Installieren und starten Sie zunächst den Wondershare UniConverter und klicken Sie dann auf den Video Converter Reiter. Danach ziehen Sie Ihre Videodateien per Drag-and-Drop hinein oder klicken auf den Hinzufügen Button, um Ihren lokalen Speicher zu öffnen. Sie können bei Bedarf mehrere Dateien hinzufügen.
![]()
Schritt 2 Video abspielen.
Ganz einfach! Klicken Sie einfach das Thumbnail Ihres Videos, um es zu öffnen. Sie sehen mehrere Wiedergabesteuerungen zum Anpassen der Fenstergröße, der Lautstärke, zum Aktivieren/Deaktivieren von Untertiteln und zum Erstellen von Schnappschüssen im Media-Player-Fenster. Viel Spaß damit!
![]()
Schritt 3 Konvertieren Sie Ihr Video.
Wenn Sie Ihr Videoformat ändern möchten, können Sie das mit dem Wondershare UniConverter ebenfalls tun. Öffnen Sie einfach das Ausgabeformat Menü und wählen Sie dann auf dem Video Reiter ein Zielformat aus. Sie können auch eine neue Videoauflösung auswählen.
![]()
Schritt 4 Speichern Sie Ihr Video.
Gehen Sie zu Dateispeicherort und wählen Sie einen Zielpfad für Ihr neues Video. Klicken Sie abschließend auf den Alle starten Button, um Ihr Video zu speichern. Der Wondershare UniConverter konvertiert Ihre Videodatei in Sekundenschnelle.
![]()
Gratis Download Gratis Download
Fazit
Dies sind die besten MPEG4-Player für Mac im Jahr 2020. Obwohl jeder von ihnen seine Vorteile hat, empfehlen wir den Wondershare UniConverter sehr. Er bietet nicht nur eine einfache Plattform, sondern unterstützt auch alle Audio-/Video-Codecs. Und das Beste ist, dass er hervorragende Videobearbeitungsmöglichkeiten bietet.
Ihre umfassende Video Toolbox
 Unterstützt mehrere Audio- und Video-Codecs wie MPEG-4, DivX, DTS, Dolby usw.
Unterstützt mehrere Audio- und Video-Codecs wie MPEG-4, DivX, DTS, Dolby usw.



Lukas Schneider
staff Editor
Bewertung(en)