MKV
- 1. MKV auf Geräte abspielen+
-
- 1.1 MKV auf Apple TV abspielen
- 1.2 MKV auf Samsung TV abspielen
- 1.3 MKV auf Sony TV abspielen
- 1.4 MKV auf LG TV abspielen
- 1.6 MKV auf xbox one abspielen
- 1.8 MKV auf ipad abspielen
- 1.9 MKV auf Android phone abspielen
- 1.11 MKV in vlc abspielen
- 1.12 MKV in windows media player abspielen
- 1.13 MKV abspielen auf Mac
- 1.14 MKV Player
- 1.15 MKV in iTunes
- 2. MKV zu Andere Formate konvertieren+
-
- 2.1 MKV zu MP4 konvertieren
- 2.2 MKV zu MP3 konvertieren
- 2.3 MKV zu M4V konvertieren
- 2.5 MKV zu AVI online konvertieren
- 2.7 MKV zu DVD konvertieren
- 2.8 MKV zu MOV konvertieren
- 2.9 MKV zu VOB konvertieren
- 2.10 MKV zu DIVX konvertieren
- 2.12 MKV zu MPEG2 konvertieren
- 2.13 MKV zu MPEG4 konvertieren
- 2.15 MKV zu M2TS konvertieren
- 2.16 MKV zu AVCHD konvertieren
- 2.19 MKV zu VCD konvertieren
- 3. Andere Formate zu MKV konvertieren+
- 4. MKV bearbeiten& Andere Tipps+
-
- 4.1 Untertitel von MKV extrahieren
- 4.2 Untertitel zu MKV hinzufügen
- 4.3 SRT zu MKV hinzufügen
- 4.4 MKV Video komprimieren
- 4.5 Größe der MKV Dateien reduzieren
- 4.6 MKV metadata bearbeiten
- 4.7 MKV ohne Schall
- 4.8 MKV video player für android
- 4.9 MKV Konverter für mac
- 4.10 MKV player mac
- 4.11 2D zu 3D MKV Konverter
- 4.12 Remux mkv
- 4.13 MKV encoder
- 4.14 MKV zu FCP Mac konvertieren
- 4.15 MKV zu TV mit chromecast streamen
- 4.16 MKV zu imovie importieren
- 4.18 Kostenloser MKV Converter
- 4.19 Top 3 MKV Cutter
- Laden Sie UniConverter herunter, um Videos zu konvertieren:
MKV zu MPEG4 Konverter: Wie kann man MKV in MPEG4 blitzschnell umwandeln
Fälle sind, dass Sie ein fantastisches Video haben, das kann nicht auf Apple-Geräten oder anderen Spielern spielen, das erfordert MPEG4 als sein Standardformat, Und was würdest du tun, um diese alternativen Spieler zu spielen, ohne die Bank zu sprengen? Hier sind die guten Nachrichten für dich, dass MKV ein Open-Source-Format ist, es ist also einfach zu konvertieren und Sie können die folgenden 2 Methoden versuchen zumkonvertieren MKV in MPEG-4 kostenlos.
- Teil 1. Konvertieren von MKV in MPEG-4 benutzende VLC
- Teil 2. MKV zu MPEG-4 Konvertierung über Wondershare UniConverter
- Teil 3. MPEG-4 geg. MPEG-2
Teil 1. Konvertieren von MKV in MPEG-4 benutzende VLC
VLC, einer der besten kostenlosen Video-Player das läuft auf Windows/Mac/Ubuntu, ermöglicht es Ihnen, MKV einfach in MPEG-4 innerhalb des Players zu konvertieren, Nachfolgend sind die detaillierten Schritten aufgeführt. Na sicher, Sie müssen VLC zuerst auf Ihrem PC installieren.
Schritt 1 Starten Sie VLC, Klicken Sie auf Medien und wählen Sie konvertieren / sparen… der Hauptschnittstelle.
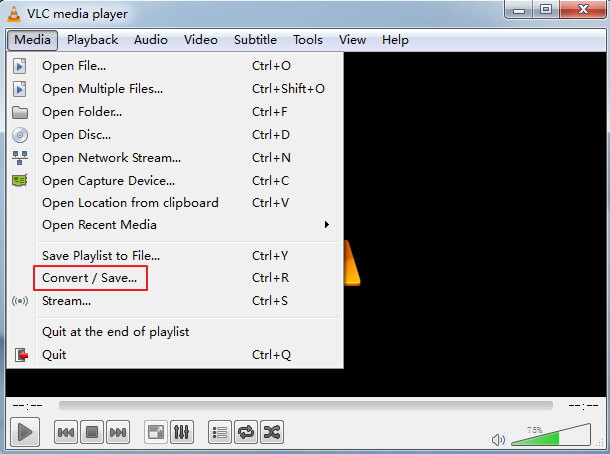
Schritt 2 Klicken Hinzufügen… um die MKV-Datei hinzuzufügen, die Sie in VLC konvertieren möchten und klicken Sie auf Konvertieren / sparen Taste, am Ende der Problem.
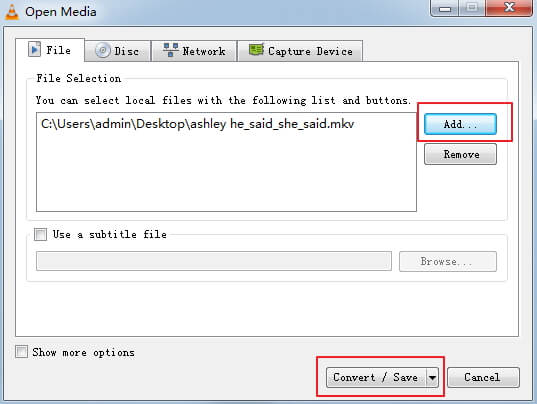
Schritt 3 Wählen Sie das gewünschte Ausgabeformat in der Dropdown-Liste neben Profil unter Abschnitt Einstellungen, Wählen Sie hier Video für MPEG4 720p TV / Gerät oder Video für MPEG4 1080p TV / Gerät.
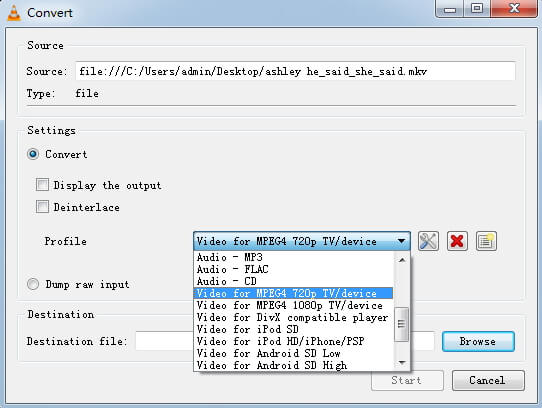
Schritt 4 Geben Sie den Dateiordner an, wo speichern Sie das neu konvertierte MPEG4-Video in der Zieldatei, und klicken Sie auf Start, um mit der Konvertierung von MKV zu MPEG4 fortzufahren.
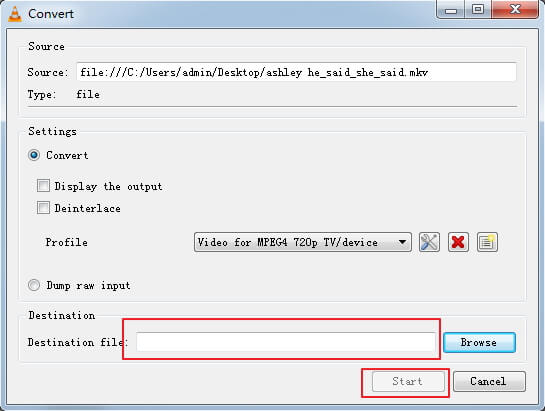
Tatsächlich, Der VLC Media Player spielt MKV-Videodateien selbst, sofern kein VLC-Fehler auftritt. In diesem Fall, Konvertieren von MKV in andere Formate über VLC wäre ein schnellerer Weg, als es neu zu installieren.
Teil 2. MKV zu MPEG-4 Konvertierung über Wondershare UniConverter
Wenn Sie das Video vor der Konvertierung anpassen möchten, welches ist normalerweise nicht in kostenlosen Programmen wie VLC verfügbar, Sie können Wondershare Video Converter eine Einstellung geben. Sie können den Sättigungsgrad einstellen, Schärfe Kontrast und Helligkeit, Zuschneiden, schneiden, drehen Sie das Video und fügen Sie sogar ein Wasserzeichen hinzu, um Ihre harte Arbeit zu schützen. Was ist mehr, Es zeichnet sich durch die Konvertierung von Videoformaten mit einer 30-mal höheren Geschwindigkeit aus als die meisten Konkurrenten ohne Qualitätsverlust.
 Wondershare UniConverter - Bester Videokonverter für Windows / Mac (Sierra eingeschlossen)
Wondershare UniConverter - Bester Videokonverter für Windows / Mac (Sierra eingeschlossen)

- Konvertieren Sie direkt MP4 in VOB (DVD-Video), AVI, MKV, MOV und 1000+ andere Formate.
- Brennen Sie MP4 auf DVD zum spielen mit Ihrem DVD-Player mit 30-facher Geschwindigkeit.
- Optimierte Konvertierungsvoreinstellungen für iDVD, iMovie, Final.
- Bearbeiten Sie Videos mit den erweiterten Videobearbeitungsfunktionen wie Trimmen, Zuschneiden, Hinzufügen von Wasserzeichen, Untertiteln usw.
- Videos von YouTube und anderen über 1000 Video-Sharing-Webseiten herunterladen.
- Unterstütztes OS: Windows NT4/2000/2003/XP/Vista/7/8, und Windows 10 (32 bit & 64 bit), mac OS 10.15 (Catalina), 10.14, 10.13, 10.12, 10.11(El Capitan), 10.10, 10.9, 10.8, 10.7, 10.6
Wie man schnell MKV in MPEG4 mit Wondershare Software konvertiert
Beachten Sie, dass Windows und Mac Version für Ihre Wahl zur Verfügung stehen, Stellen Sie sicher, dass Sie die richtige Version für Ihren PC herunterladen. Befolgen Sie das Video-Tutorial oder die folgenden Schritte, um zu lernen, wie einfach es ist.
Video Tutorial: Wondershare UniConverter - MKV in MPEG4 konvertieren
Schritt 1 Starten Sie Wondershare UniConverter, dann klick Dateien hinzufügen in der oberen linken Ecke der primären Schnittstelle oder direkt klicken und ziehe deine MKV-Dateien aus dem Speicherordner über.
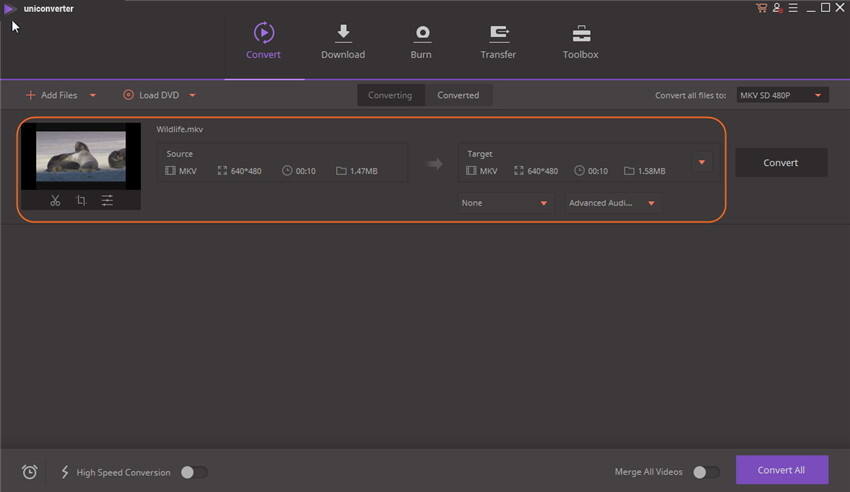
Schritt 2 Wählen Sie MPEG4 aus dem Pulldown-Menü unter Konvertiere alle Dateien in > Video, Hab keine Angst vor den Optionen , Sie werden sie später leistungsfähiger finden.
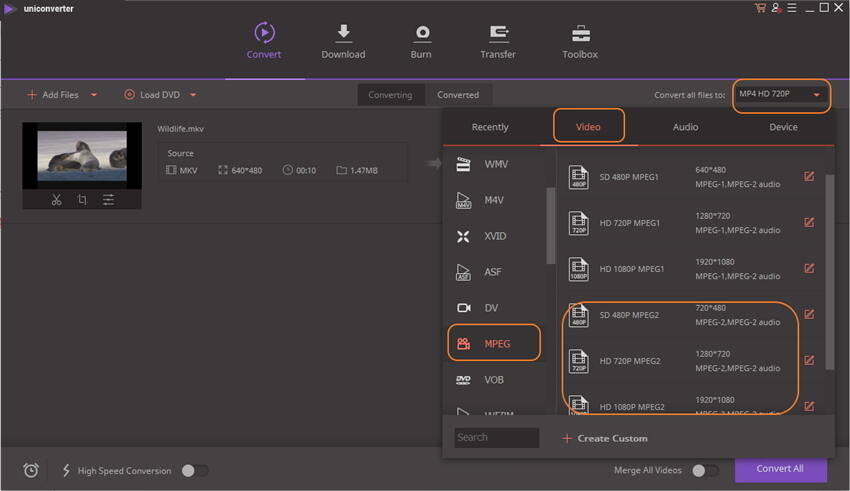
Schritt 3 Klicken Sie Konvertieren Um zu starten Konvertieren MKV zu MPEG-4. Jetzt ist Ihre MKV-Dateikonvertierung im Gange.
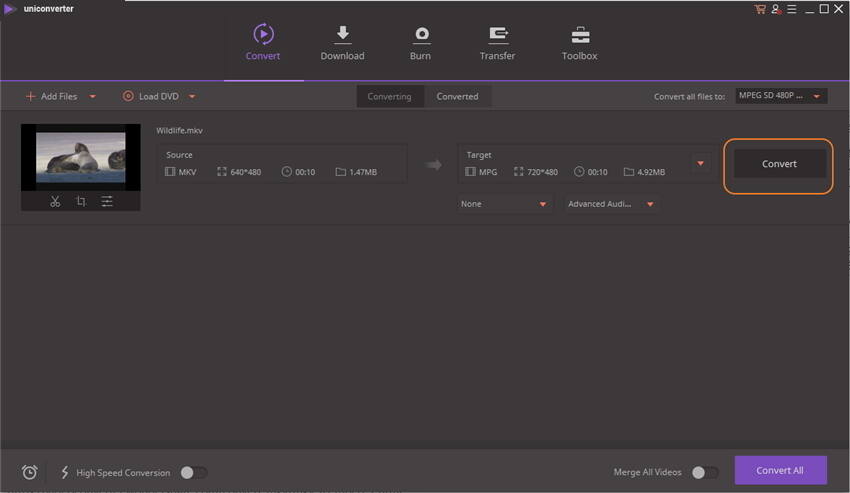
Schritt 4 Wenn Sie weiter bearbeiten möchten, Klicken Sie einfach auf Bearbeitungsoptionen unter dem ausgewählten Video und es wird ein Window auftauchen, in dem Sie alle Arten von Anpassungen und Spezialeffekten vornehmen können.

Sobald die Videokonvertierung abgeschlossen ist, Sie können Ihr Video über WLAN an Ihr bevorzugtes mobiles Gerät senden, um es überall zu genießen. Sowie, wie neue Formate veröffentlicht werden, Wondershare gibt dir ein Update, damit du immer auf dem Laufenden bleibst.
Teil 3. MPEG-4 geg. MPEG-2
Sie könnten verwirrt sein über den Unterschied zwischen MPEG-4 und MPEG-2, mach dir keine Sorgen, Wir werden es in diesem Teil klarstellen.
MPEG-2 ist das ältere Format, das ursprünglich für Video-Kodierung und DVDs entwickelt wurde, während MPEG-4 für mobile Geräte wie Telefone und Tablets erstellt wird, und auch zum Streamen oder Herunterladen. Damit können Sie einen ganzen Film in einem Format ansehen, das ist nur etwa 1 GB groß, gegen 5 oder mehr Gigs für ein MPEG-2-Video. MPEG-4 tut dies im Grunde durch Wegwerfen von Informationen. MPEG-4 tut dies im Grunde durch Wegwerfen von Information dass die Komprimierungssoftware nicht so wichtig ist. Das bedeutet, dass Sie Daten verlieren.
Wie du dir denken kannst, Ein MPEG-2-Video wird in Bezug auf die Videoqualität viel besser sein, Danke an diese riesige Größe, aber die Wahrheit ist, dass Sie die verlorenen Daten nie bemerken werden wenn Sie Filme auf Ihrem Telefon ansehen. Jedoch, wenn Sie einen Film im Fernsehen oder über einen Projektor abspielen, Sie müssen Video in hoher Qualität verlangen. Daher ist es wichtig, eine geeignete Videokonverter-Software zu finden, um nach der Konvertierung eine hohe Videoqualität zu sicherstellen. Zweifellos, Wondershare UniConverter ist die beste Wahl für Sie.




