Konvertieren
- 1. Video/Audio Converter+
-
- 1.1 One-Stop Video Converter
- 1.2 20 beste Youtube zu MP4 Converter
- 1.3 MOV zu MP4 Mac
- 1.4 iPhone Video zu MP4
- 1.5 Alles zu MP4
- 1.6 WebM zu MP4
- 1.7 MPEG zu MP4
- 1.8 Top 5 Mono zu Stereo Converters
- 1.9 M4A zu MP3 Mac
- 1.10 MP3 zu Klingelton Converters
- 1.11 Video zu Live Photo
- 1.12 TS zu MP4 mit VLC
- 1.13 WMA zu MP3 Mac
- 1.14 Top 12 Online Youtube Converter 2020
- 1.16 VHS in Digital unter Mac/PC umwandeln
- 1.17 Top 5 Komplettlösungen zum Konvertieren von Stereo zu Mono
- 1.18 Was ist besser WebM oder MP4?
- 1.19 free video converter
- 1.20 Top 8 der besten und kostenlosen TS Datei Player
- 1.21 Bester Huawei Video Converter - Videos einfach konvertieren und abspielen auf Huawei P30/P30Pro
- 1.22 WebM in jedes Videoformat mit Handbrake umwandeln
- 2. Bilder Converter+
- 3. Tipps & Tricks+
-
- 3.1 Arten und Formate von Untertiteln
- 3.2 Was ist AVCHD Datei
- 3.3 7 Wege zum automatischen Schneiden
- 3.4 10 Beste Kostenlose Converter
- 3.5 Top 11 Video Clip Converters
- 3.6 Video für Email komprimieren
- 3.7 Video Kompressor Mac
- 3.8 Lösung für MP4 Datei keinen Ton
- 3.9 Top 3 Nintendo 3DS Converter
- 3.10 Lied zu Klingelton Converter für Windows/Mac
Alle Themen
- Bild-Editor
- KI Tools
- Videos Konvertieren
- Video Bearbeiten
- DVD Tipps
- Mehr Werkzeuge
- Social Media Tipps
- Ferien
- Benutzer des Films
- Benutzer der Kamera
- Benutzer im Bildungsbereich
- Weitere Tipps
Schnelle Massen-/Stapelkonvertierung von HEIC in JPG (Win & Mac & Online)
Sie kennen wahrscheinlich die vielen Möglichkeiten, Ihre alten Fotos von HEIC in JPG zu konvertieren, aber nicht in großen Mengen oder Stapeln. Die Konvertierung von Fotos von HEIC in JPG in Mac und Fenster kann zu einer lästigen Angelegenheit werden, wenn Sie so viele Dateien zu bearbeiten haben. Deshalb möchten wir Ihnen die verschiedenen und schnellen Möglichkeiten vorstellen, die Sie für die Massenkonvertierung von HEIC in JPG nutzen können.
Dieser Beitrag soll Ihnen zeigen, wie Sie schnell mehrere HEIC in JPG auf Mac konvertieren können und auch wie Sie mehrere HEIC in JPG auf Windows konvertieren können. Am Ende dieses Artikels sollten Sie in der Lage sein, sowohl mit Ihrem Windows-Gerät als auch mit Ihrem Mac-Gerät in kürzester Zeit und mit relativer Leichtigkeit auf Ihre vielen Dateien im HEIC-Format zuzugreifen und dabei alle bestehenden Kompatibilitätsprobleme zu umgehen
- Teil 1. Warum sind meine Fotos im HEIC-Format?
- Teil 2. Wie man mehrere HEIC in JPG auf Mac mit der Vorschau konvertiert
- Teil 3. Kann ich HEIC in JPG unter Windows 10/Mac im Stapelverfahren konvertieren?
- Teil 4. Der schnellste Weg zur Stapelkonvertierung von HEIC in JPG - Wondershare Uniconverter
- Teil 5. Bonus-Tipps: Die 3 besten Tools zur kostenlosen Online-Konvertierung von HEIC in JPG
Teil 1: Warum sind meine Fotos im HEIC-Format?
Sie sollten wissen, dass neuere Apple-Geräte mit iOS 11 laufen, einem verbesserten und besser angepassten Betriebssystem als die Vorgängerversionen. Vor der Einführung des neuen iOS 11 haben iPhones Bilder im Standard-JPG-Format aufgenommen, einem Standard für Bilder, der keine Kompatibilitätsprobleme zwischen verschiedenen Geräten aufwirft.
Mit dem neuen iOS wollte Apple die Qualität der von seinen neueren Geräten aufgenommenen Bilder verbessern, und so wurde der HEIC-Fotostandard geboren.
Das HEIC-Bildformat ist Apples Version des HEIF- oder High-Efficiency Image File-Formats. Obwohl es nicht von vielen Geräten unterstützt wird, sollte dieses Bildformat eine Verbesserung von JPG und anderen Standard-Bildformaten sein, und das ist es auch, abgesehen von Kompatibilitätsproblemen bei iOS vor iOS 11 und anderen Geräten wie Windows, Blackberry und Androiden.
Das HEIC-Format nimmt hochauflösende Bilder auf, die sich sehen lassen können; es nimmt eine wünschenswerte, blitzsaubere Bildqualität auf. Das HEIC-Format wurde auch entwickelt, um Fotos zu komprimieren und den Speicherplatz auf einem Gerät zu verringern.
Wenn Ihr aktuelles Gerät mit iOS 11 aufwärts läuft, werden Ihre Fotos automatisch im HEIC-Format aufgenommen, es sei denn, Sie ändern die Kameraeinstellung physisch; selbst wenn Sie dies getan haben, werden Ihre alten Fotos im HEIC-Format sein, bis Sie sie in JPG oder ein anderes Standardbildformat konvertieren. Aus diesem Grund möchten wir Ihnen zeigen, wie Sie Ihre Fotos mit einem Fingerschnippen von HEIC in JPG konvertieren und auf allen Geräten zugänglich machen können.
Teil 2: Wie man mehrere HEIC in JPG auf Mac mit der Vorschau konvertiert
Es gibt zahlreiche Apps von Drittanbietern, mit denen sich Bilder bequem und einfach im Stapel konvertieren lassen, und es gibt Vorschau. Vorschau ist ein vielseitiger Dateibetrachter, der in macOS integriert ist. Es konvertiert mühelos große Mengen an Bildern für Sie in einem Rutsch. Wenn Sie viele Fotos auf Ihrem Mac haben, die im HEIC-Format von Apple gespeichert sind, können Sie sie mit Preview schnell in das leichter zugängliche JPEG-Format konvertieren.
Viele Benutzer wissen es vielleicht nicht, aber Preview kann Dateien in 18 verschiedene Bildformate konvertieren, darunter die folgenden:
GIF
HEIC
ICNS
JPEG
JEPG-2000
KTX
Microsoft BMP
Microsoft-Symbol
OpenEXR
PBM/PGM/PPM
PNG
PVRTC
Photoshop
PostScript
QuickTime Movie
TGA
TIFF
Die Optionstaste ist das Geheimnis für den Zugriff auf alle Exportoptionen von Vorschau. Lesen Sie weiter, um mehr über die Stärken von Vorschau zu erfahren, wenn es um Massen-/Stapelkonvertierung in MacOs geht, in den folgenden Schritt-für-Schritt-Details.
- Öffnen Sie ein Finder-Fenster und halten Sie die Befehl ( ) Taste, wählen Sie alle Bilder, die Sie konvertieren möchten, einzeln aus. Wenn sie hintereinander angeordnet sind, halten Sie die Umschalttaste gedrückt, klicken Sie auf die erste und die letzte Datei, und Sie haben automatisch alle Bilder ausgewählt.

- Doppelklicken Sie nur auf eines der ausgewählten Bilder. Dadurch werden sie alle in der Vorschau geöffnet. Wenn Vorschau nicht bereits standardmäßig Ihr Bildbetrachter ist, klicken Sie stattdessen mit der rechten Maustaste (Strg-Klick) und wählen Sie Öffnen mit Vorschau aus dem Dropdown-Menü.
- Klicken Sie in die Seitenleiste der Vorschau. (Wenn sie nicht angezeigt wird, klicken Sie auf die Schaltfläche Ansichtsmenü und wählen Sie Miniaturansichten). Wenn Sie die Ansicht Kontaktblatt verwenden, ziehen Sie ein Kästchen über alle Bilder, um sie auszuwählen.

- Wählen Sie Bearbeiten, sAlle aus der Menüleiste Vorschau, oder verwenden Sie den Befehl-A Tastaturkurzbefehl, um alle geöffneten Bilder auszuwählen.
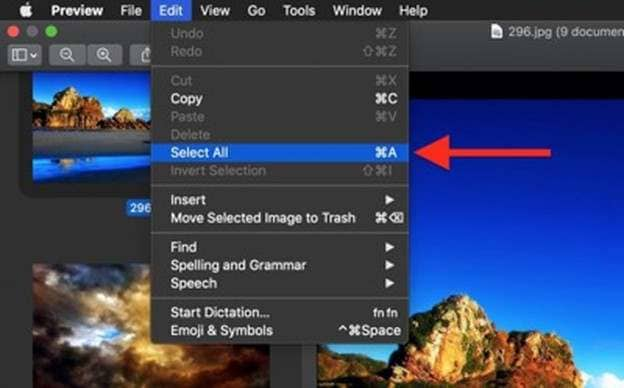
- Wählen Sie Datei, dann exportieren Sie ausgewählte Bilder... aus der Menüleiste.

- Wählen Sie einen Speicherort für Ihre konvertierten Bilder und klicken Sie auf die Schaltfläche Optionen im Exportfenster.

- Ziehen Sie den Qualitätsregler auf die gewünschte Stufe (achten Sie auf die Dateigröße).
- Wählen Sie einen Bildtyp aus dem Format Dropdown-Menü. Sie können die Option ( ⌥ )-Taste gedrückt halten, wenn Sie auf die Format Schaltfläche klicken, um die vielen verfügbaren Bildformate anzuzeigen.
- Klicken Sie auf Auswählen.
Anstelle des Exportfensters der Vorschau wird eine Fortschrittsanzeige eingeblendet. Sobald dies geschehen ist, finden Sie Ihre exportierten Bilder am ausgewählten Speicherort und im ausgewählten Format, bereit und verfügbar für Sie, um sie wie gewünscht zu verwenden.
Teil 3: Kann ich HEIC in JPG auf Windows 10/Mac konvertieren?
Ja. Sie können dies tun, indem Sie die eingebauten Funktionen an HEIF-Bilderweiterungen für Bildkonvertierungen und -Videoerweiterungen für Videokonvertierungen anpassen. Während die HEIF-Erweiterung kostenlos ist, können Sie die -Erweiterung für $0,99 kaufen. Ohne beide können Sie keine HEIC-Dateien auf Ihrem Windows 10 öffnen.
Diese Methode kann ein wenig mühsam sein, gut, dass es verschiedene Möglichkeiten gibt, diese Aufgabe zu erledigen, z. B. mit einem professionellen All-in-One-Programm wie Wondershare Uniconverter.
Teil 4: Die schnellsten Möglichkeiten zur Stapelkonvertierung von HEIC in JPG - Wondershare Uniconverter
Wir haben uns bereits angeschaut, wie man HEIC in Mac und Windows im Stapelverfahren in JPG konvertieren kann, indem man die Vorschau auf dem Mac verwendet und die eingebauten Funktionen in Windows 10 nutzt, die an HEIC- und -Erweiterungen angepasst sind; Wondershare Uniconverter übertrumpft sie alle, weil die Vorschau-App nur eine begrenzte Anzahl von Bearbeitungsoptionen bietet
Wondershare UniConverter ist ein leistungsstarkes All-in-One-Tool, mit dem Sie HEIC-Fotos auf Mac und Windows in die Formate JPG/JPEG, TIFF, PNG und BMP konvertieren können. Sie können Wondershare Picture Converter auch anwenden, um Ihre Bilder datenmäßig zu verkleinern, indem Sie die Größe des Bildes und so weiter anpassen. Diese Anwendung kann auch Video-/Audioformate wie MP3, MP4, FLV, 3GP, MPEG und mehr kodieren. Es hat eine hohe Kompatibilität mit Mac und Windows, ist sehr sicher und kann auch offline genutzt werden.
Hauptmerkmale von Wondershare UniConverter
Wondershare UniConverter - Bester Video-Konverter für Mac/Windows
-
Es konvertiert mehrere Mediendateien auf einmal ohne Qualitätsverlust
-
Es bietet eine Fülle von Bearbeitungsmöglichkeiten
-
Es hat eine 90-fach schnellere Umwandlungsgeschwindigkeit als alle anderen herkömmlichen Konverter
-
Wondershare Uniconverter unterstützt alle Standard-Bildformate wie HEIC, JPEG, PNG, etc
-
Das sind die unterstützten Betriebssysteme: Windows 10/8/7/XP/Vista, macOS 11 Big Sur, 10.15 (Catalina), 10.14, 10.13, 10.12, 10.11, 10.10, 10.9, 10.8, 10.7
-
Eine Toolbox mit zusätzlichen Funktionen wie Screen Recorder, VR Converter, GIF Maker, Fixing Media Metadata, und mehr
Wie konvertiert man Massenbilder von HEIC in JPG auf Mac mit Wondershare Uniconverter:
Schritt 1Bildkonverter öffnen.
Wenn Sie Wondershare Image Converter heruntergeladen und installiert haben, klicken Sie auf die Toolbox und öffnen dann den Image Converter.

Schritt 2Bilder hochladen.
Ziehen Sie Ihre Fotos und legen Sie sie im BildkonverterFenster ab. Sie können auch auf das Ordnersymbol in der oberen linken Ecke drücken und so viele lokale Bilder importieren, wie Sie möchten.
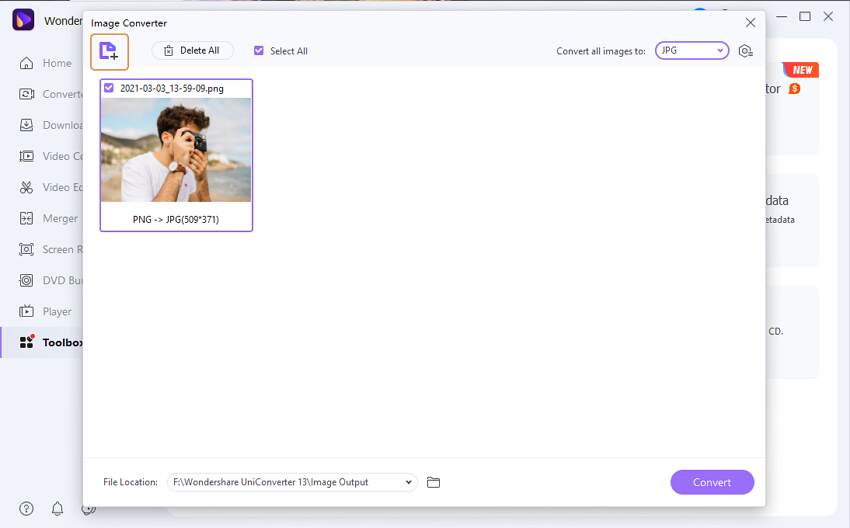
Schritt 3Fotos anpassen (optional)
Wählen Sie alle Ihre Foto-Miniaturbilder aus, klicken Sie auf das Zuschnitt oder Effekt Symbol, und das Bearbeitungswerkzeugfenster wird geöffnet. Hier können Sie Wasserzeichen entfernen oder hinzufügen, Bilder zuschneiden und Effekte anwenden. Wenn Ihnen das Ergebnis gefällt, klicken Sie auf Alles anwenden und OK. Sie können auch auf die Schaltfläche Einstellungen in der oberen rechten Ecke klicken, um die Größe und Qualität anzupassen.
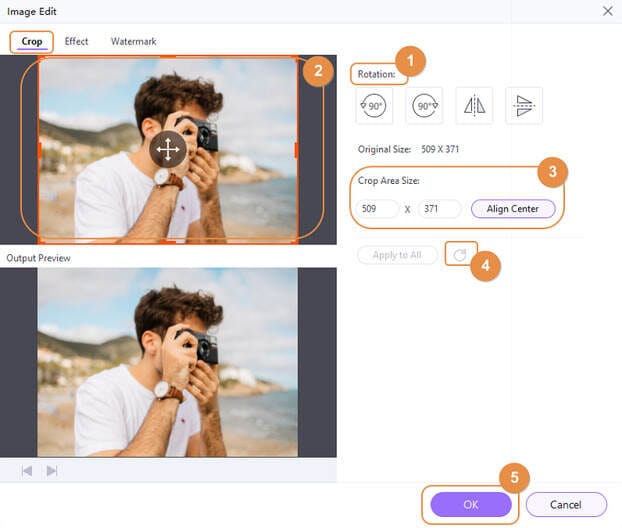
Schritt 4Fotos speichern.
Scrollen Sie im Menü zu Alle Bilder konvertieren und öffnen Sie es. Wählen Sie JPG als Zielformat und klicken Sie dann auf die Schaltfläche Konvertieren. Das war's.

Dies sind die einfachen Schritte zur Massenkonvertierung von HEIC in JPG auf dem Mac schnell und bequem. Diese Schritte sind auch in der Windows-Version der wondershare Uniconverter App verfügbar und genauso einfach, wenn nicht sogar einfacher zu bedienen.
Teil 5: Bonustipps: Die 3 besten Tools zur kostenlosen Online-Konvertierung von HEIC in JPG
Die obige Methode ist die bequemste Methode, um HEIC in JPG in Massen zu konvertieren, ohne die Fotoqualität zu beeinträchtigen. Allerdings, wenn Sie jemals brauchen, um Bilddateien online auf einem Computer oder einem mobilen Gerät zu konvertieren, genau wie die Wondershare Online-Bild-Konverter, diese Optionen sind auch großartig.
1.HEICtoJPEG
HEICtoJPEG ist eine Online-Konvertierungs-Website, die ausschließlich für die Konvertierung von HEIF-Dateien in JPEG mit hoher Qualität gedacht ist. Sie ist benutzerfreundlich und lädt HEIC-Dateien im Handumdrehen hoch. Sie können Dateien entweder über die Schaltfläche "Hochladen" hochladen oder per Drag & Drop auf die Oberfläche ziehen. Nach dem Hochladen dauert es nur wenige Sekunden, bis ein Download-Link mit Ihrer JPEG-Datei erstellt wird.
Vorteile:
Einfach zu bedienende Benutzeroberfläche.
Superschnelle App.
Unterstützt Drag-and-Drop.
Nachteile:
Ungeeignet für Fachleute
Eingeschränkte Bearbeitungsfunktionen.
2.Squoosh
Mit Squoosh können Sie die Schaltfläche "Hochladen" verwenden, um Fotos hinzuzufügen, oder einfach Bilder per Drag & Drop auf Squoosh ziehen. Im Gegensatz zu HEICtoJPEG bietet Squoosh einen größeren Funktionsumfang. Nach dem Hochladen können Sie den Hintergrund ändern, Bilder drehen oder spiegeln, die Bildqualität anpassen usw. Anschließend können Sie Ihr Bild wahlweise in die Formate PNG, BMP, JPEG oder AVIF konvertieren.
Vorteile:
Keine Werbung.
Vielfältige Bearbeitungswerkzeuge.
Bildhintergrund anwenden.
Nachteile:
Wirkt ausschließlich online
3.Freetoolonline
Diese unkomplizierte Website ermöglicht die Konvertierung von HEIC in jedes andere Standard-Bildformat. Was dieses Tool einzigartig macht, ist die Möglichkeit der Stapelkonvertierung von bis zu 5.000 Dateien ohne versteckte Kosten. Der einzige Nachteil von Freetoolonline ist seine veraltete Benutzeroberfläche.
Vorteile:
Komfortable Handhabung der Massenkonvertierung
Schnelle Umsetzungen
Anfängerfreundlich
Nachteile:
Überholte Benutzeroberfläche
Interface-Anzeigen
Schlusswort:
Dies sind drei der vielen kostenlosen Online-Bildkonvertierungstools, die die Aufgabe erfüllen, wenn auch mit leichten Einschränkungen. Die beste Lösung für eine einfache Konvertierung von HEIC in JPG auf Mac und Windows ist die App Wondershare Uniconverter mit hoher Geschwindigkeit, vielseitigen Optionen und Bearbeitungswerkzeugen. Der beste Teil ist die kompromisslose Qualität der Ausgabe.
Ihre umfassende Video Toolbox
 Konvertieren Sie Audios/Videos in 1.000+ Formate wie MOV, MP4, MKV, AVI, MP3.
Konvertieren Sie Audios/Videos in 1.000+ Formate wie MOV, MP4, MKV, AVI, MP3.



Lukas Schneider
staff Editor
Bewertung(en)