Komprimieren
- 1. Videos in verschiedene Formate komprimieren+
- 2. Video von Geräte/Apps komprimieren+
-
- 2.1 Video Compressor auf Mac
- 2.2 GoPro Video Komprimieren
- 2.3 QuickTime Video Komprimieren
- 2.4 iPhone Video Komprimieren
- 2.5 Video in iMovie komprimieren
- 2.6 Camcorder Video komprimieren
- 2.7 Lassen VLC Die Größe des Videos Ändern
- 2.8 Top 11 Video Compressor Apps für Android/iOS/PC
- 2.9 Apple Compressor
- 3. Video komprimieren für soziales Netzwerk+
- 4. Andere Tipps & Tricks +
Windows Movie Maker Komprimierung: Wie verwendet man Windows Movie Maker zur Größenänderung von Videos?
„Wie kann ich die Größe eines Videos in Windows Movie Maker verkleinern?“
Möchtest Du das spannende Video von Deinem Fallschirmsprung auf Deinen Social-Media-Account hochladen? Du hast ein informatives oder interessantes Video, das Du mit anderen teilen möchtest? Wenn Dein Video klein ist, wird das Hochladen zum Kinderspiel, doch bei langen HD-Videos wird es möglicherweise schwierig. Zunächst einmal erlauben viele Websites nicht das Hochladen aller Arten von Videoformaten. Zweitens: Selbst wenn das Format unterstützt wird, kann das Hochladen langer Videos eine Ewigkeit dauern und Deine Geduld strapazieren.
Die Technik bietet Lösung für alle Probleme, und in dieser Situationen hilft Dir die Videokompression weiter. Das Verkleinern einer Videodatei macht das Hochladen nicht nur einfacher, sie werden dadurch auch bequemer zu speichern. Eines der einfachsten und günstigsten Tools zur Videokompression ist Windows Movie Maker. Der folgende Artikel hilft Dir bei der Windows Movie Maker Komprimierung und stellt die beste Alternative dar, um Videos unter Windows/Mac einfach zu komprimieren.
- Teil 1. Windows Movie Maker zum Komprimieren von Videos verwenden
- Teil 2. Wie man die Größe von Videos mit der Windows Movie Maker Alternative ändert
Teil 1. Windows Movie Maker zum Komprimieren von Videos verwenden
Windows Movie Maker ist ein beliebtes und benutzerfreundliches Tool, um die Größe von Videos schnell und einfach zu ändern. Obwohl Microsoft die Software offiziell am 10. Januar 2017 eingestellt hat, kannst Du die Software weiterhin im Internet finden und installieren. Achte darauf, dass Du vor der Installation alle Dateien überprüfst, um das Malware-Risiko zu verhindern.
Windows Movie Maker komprimiert Videos in eine Reihe von Formaten, darunter AVI, MPG, M1V, MPEG, WMV, ASF und weitere. Doch was ist mit anderen Formaten und wie kann man den Movie Maker Dateityp ändern? Verwende ein anderes Online-Tool oder ein Programm, um das Videodateiformat zu ändern, und fahre mit der Optimierung des Videos fort.
Schritte zur Komprimierung von Videos mit Movie Maker:
Schritt 1: Lade Movie Maker herunter, installiere und starte es auf Deinem PC. Klicke auf Aufgaben > Aufnahme > Video importieren, um lokale Videos zu durchsuchen und hinzuzufügen. Wähle aus der Videosammlung die Videos aus, deren Größe Du anpassen möchtest, und ziehe sie auf das Zeitachsenfenster der Software.
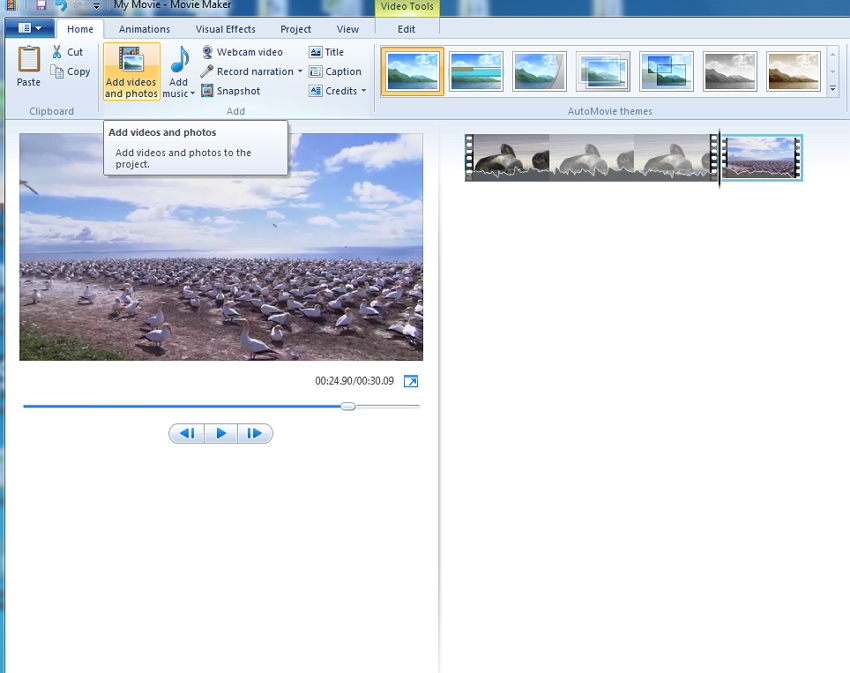
Schritt 2: Klicke auf Datei > Filmdatei speichern > Benutzerdefinierte Einstellung erstellen, um das Einstellungen-Fenster zu öffnen.
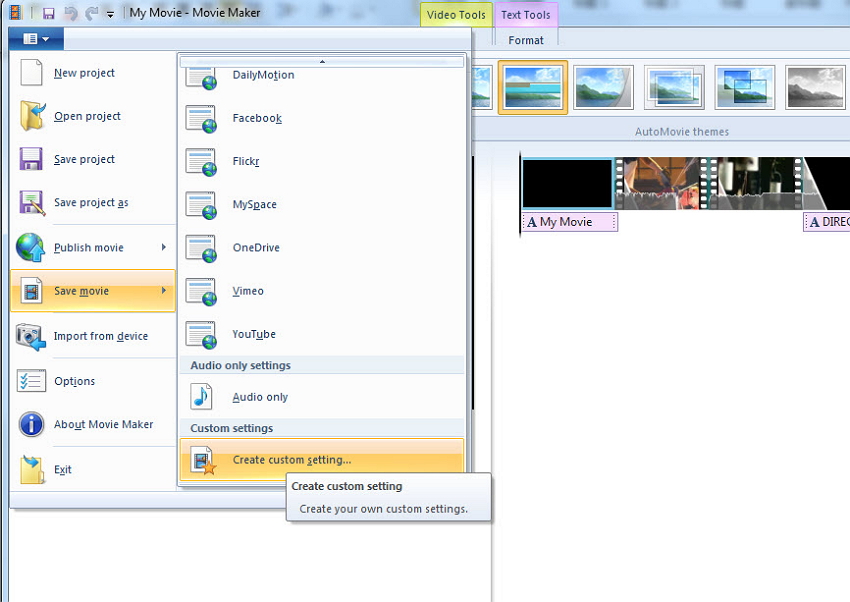
Schritt 3: Wähle im Dialogfenster aus den vordefinierten Einstellungen oder ändere die Dateiparameter manuell je nach Deinen Anforderungen. Klicke auf Speichern für Movie Maker, um das Video zu komprimieren.
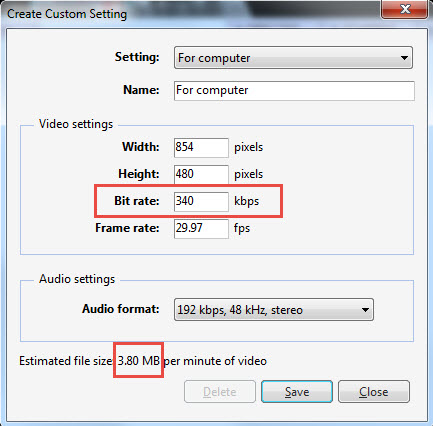
Teil 2. Wie man die Größe von Videos mit der Windows Movie Maker Alternative ändert
Movie Maker ändert die Größe von Videos schnell und einfach, doch das Programm funktioniert nur auf Windows-PCs, unterstützt lediglich begrenzte Dateiformate und verfügt nicht über weitere Bearbeitungswerkzeuge. Angesichts der oben genannten Einschränkungen wäre die Wahl einer alternativen Software klug, mit der sich die Größe von Videos ändern lässt und die erweiterte Bearbeitungsfunktionen bietet. Eine der besten Windows Movie Maker Alternativen, die wir uns hier ansehen, ist Wondershare UniConverter. Diese superschnelle und supereffiziente Software kümmert sich um alle Deine Videobedürfnisse, einschließlich Komprimierung, Konvertierung, Bearbeitung, Übertragung, Download und andere. Einige markante Merkmale des Programms sind:
 Wondershare UniConverter
Wondershare UniConverter
der beste Videokomprimierer für Windows/Mac

- Unterstützt mehr als 1000 Dateiformate beim Komprimieren und Konvertieren von Videos.
- Erleichtert das Ändern von Dateiparametern wie Bitrate, Bildrate, Auflösung und Qualität, um die Videogröße zu verändern.
- Videos mit Zuschneiden, Trimmen und anderen Funktionen bearbeiten, um die Videogröße zu verkleinern.
- Bietet vordefinierte Formate, die mit vielen Geräten kompatibel sind.
- Komprimieren der Videogröße mit superhoher Geschwindigkeit und ohne Qualitätsverlust.
- Videos von >1000 Video-Sharing-Sites wie YouTube/Facebook/Vimeo herunterladen oder aufnehmen
- Die vielseitige Toolbox umfasst Video-Metadaten reparieren, GIF-Ersteller, Zum TV übertragen, DVD-Brenner und Bildschirm-Rekorder.
- Unterstützte Betriebssysteme: Windows 10/8/7/XP/Vista, Mac OS 10.14 (Mojave), 10.13, 10.12, 10.11, 10.10, 10.9, 10.8, 10.7, 10.6.
Schritte zur Verkleinerung der Videogröße mit Wondershare UniConverter (ursprünglich Wondershare Video Converter Ultimate):
Schritt 1 Öffne den Wondershare-Komprimierer und fügen eine Videodatei hinzu.
Starte die Software auf Deinem PC/Mac. Klicke auf den + Dateien hinzufügen -Knopf, um Videodateien auf dem PC zu suchen und hinzuzufügen. Alternativ kannst Du Videos einfach vom Computer in die Software ziehen.
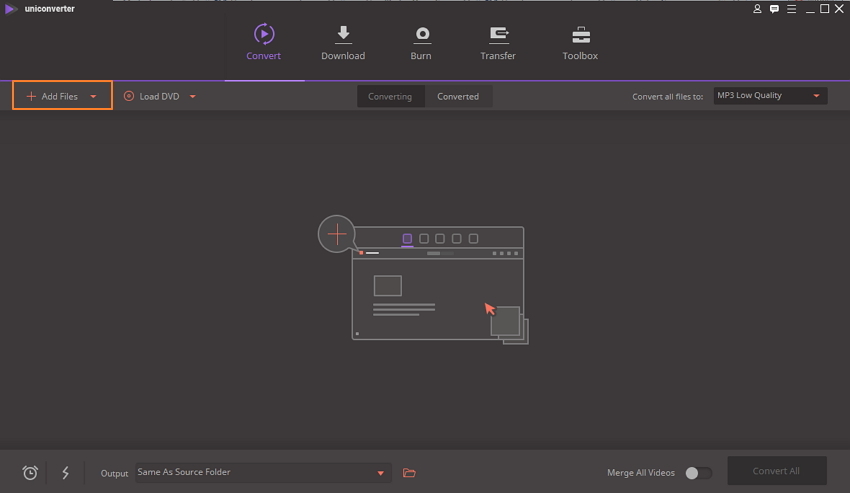
Schritt 2 Wähle das Ausgabeformat und ändere die Dateieinstellungen, um die Videogröße zu verkleinern.
Um die Videogröße mit der Software zu verkleinern, kannst Du Dich für eine oder mehrere der folgenden Wege entscheiden.
Methode 1: Verkleinern der Größe durch direkte Formatänderung
Öffne das Aufklappmenü neben der Option Alle Dateien konvertieren in: . Wähle im Dialogfenster auf dem Video -Tab das Format und die Auflösung aus, um die Dateigröße zu verkleinern.

Methode 2: Bearbeiten von Dateiparametern und -qualität
Klicke auf das Komprimierungssymbol auf dem Ziel-Tab. Nun erscheint ein kleines Fenster, in dem Du Parameter wie Videoauflösung, Format, Bitrate, Dateigröße und Videoqualität anpassen kannst. Klicke auf den Vorschau -Knopf, um Deine Änderungen für 20 Sekunden zu überprüfen. Klicke auf den OK -Knopf, um Deine Änderungen zu speichern.
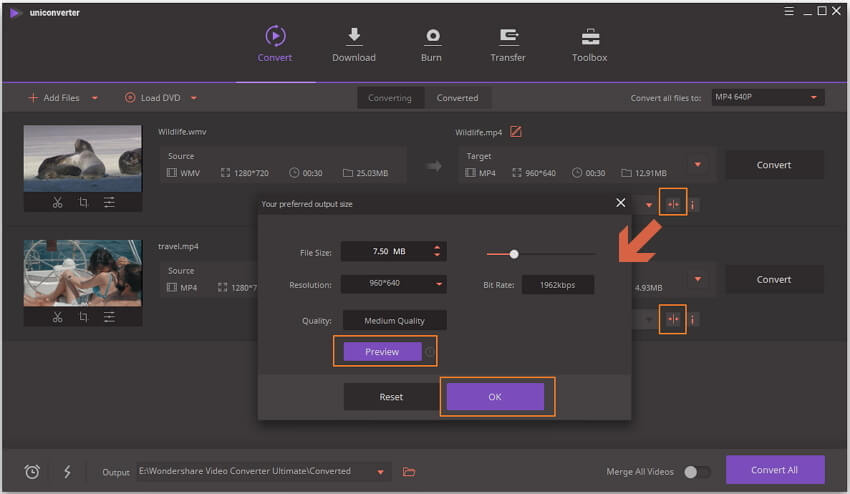
Methode 3: Zuschneiden und Trimmen von Videos
Klicke im Hauptfenster auf das Zuschneiden- oder Beschneiden-Symbol unter dem hinzugefügten Video-Miniaturbild, um die unerwünschten Bereiche des Videos zu entfernen und die Videogröße zu reduzieren.

Schritt 3 Starte die Videokompression.
Nach dem Vornehmen aller oben genannten Einstellungen überprüfe die Videogröße im Hauptfenster und klicke auf den Alle konvertieren -Knopf, um den Verkleinerungsvorgang zu starten. Das komprimierte Video findest Du auf dem Konvertiert -Tab oder am Ausgabe -Ort.


Tipps
Wenn Du die Videogröße viel einfacher komprimieren möchtest, kannst Du zum Toolbox -Bereich wechseln und die Videokomprimierung -Option wählen, um die Videogröße mit sehr einfachen Schritten zu verkleinern >>.
Mit Wondershare UniConverter (ursprünglich Wondershare Video Converter Ultimate) erhältst Du komprimierte Videos in bester Qualität und kannst diese auf vielen Websites teilen. Jetzt kostenlos testen!



