MP3
- 1. Anderes Format zu MP3 konvertieren+
-
- 1.1 WAV zu MP3
- 1.2 MP4 zu MP3
- 1.3 Youtube Playlist zu MP3
- 1.5 MOV zu MP3 auf Mac
- 1.6 QuickTime zu MP3
- 1.7 M4P zu MP3
- 1.8 MIDI zu MP3
- 1.9 Spotify Playlist zu MP3
- 1.11 MKV zu MP3
- 1.12 Facebook Video zu MP3
- 1.13 M4R zu MP3
- 1.14 AVI zu MP3
- 1.15 Voice zu MP3
- 1.16 Free MP4 zu MP3 Konverter
- 1.17 Opus zu MP3
- 1.18 WMA zu MP3 auf Mac
- 1.20 DTS zu MP3
- 1.21 VOB in MP3
- 1.22 M4A zu MP3 auf Mac
- 1.23 DVD zu MP3
- 1.24 WMA zu MP3
- 1.25 M4A zu MP3
- 1.26 FLAC zu MP3 mit VLC
- 2. MP3 zu anderem Format konvertieren+
- 3. MP3 Tools & Tipps+
-
- 3.1 MP3 Konverter
- 3.2 MP3 Player
- 3.3 MP3 auf YouTube Hochladen
- 3.4 Vocals von MP3 Entfernen
- 3.5 Audacity zu MP3 Exportieren
- 3.6 MP3 in Windows Media Player
- 3.7 iTunes zu MP3 konvertieren
- 3.8 Kostenloser Youtube zu MP3 Converter
- 3.9 Online Video zu MP3 Converter
- 3.10 Top MP3 zu Text Converter
- 3.11 MP3 zu AVI konvertieren
- 3.13 AAC zu MP3 in iTunes
- 3.14 MP4 zu MP3 in iTunes
- 3.15 Youtube MP3 Downloader für iPhone
- 3.16 Top 5 MP3 Cutter
- 4. Andere Audio-Formate+
- Laden Sie UniConverter herunter, um Videos zu konvertieren:
Wie kann man eine GarageBand-Datei als MP3 exportieren?
Wie bekannt ist, ist GarageBand so beliebt, dass einige preisgekrönte Künstler mit ihrer Hilfe Hits erstellt haben. Umbrella von Rihanna nutzt GarageBands Loops und ist ein massiver Erfolg. Mit Sicherheit sind die alles-in-einem Funktionen der Hauptgrund, dass es so bekannt wurde. Hier möchten wir Ihnen eine allumfassende Einführung über GarageBand geben. Ein detailliertes und einfaches Tutorial zeigt Ihnen außerdem, wie Sie GarageBand-Dateien schnell in mp3 exportieren können.
 sicherer Download
sicherer Download sicherer Download
sicherer Download- Teil 1. Was ist GarageBand?
- Teil 2. Wie man einen Podcast in GarageBand als MP3 exportiert
- Teil 3. Wie konvertiert man GarageBand-Datei in verschiedene Formate mit Wondershare UniConverter
- Teil 4. Wie Sie Ihre Stimme mit GarageBand aufnehmen können
- Teil 5. Wie man GarageBand-Dateien teilt
Teil 1. Was ist GarageBand?
GarageBand ist ein digitales Musikstudio entwickelt von Apple für MacOS und iOS. Anfänger und professionelle Künstler können diese Software nutzen um Musik zu machen. Es hat eingebaute Instrumente, Stimme, Perkussionisten und Schlagzeuger. Es enthält 1000 voraufgenommene Sample-Melodien und 50 Synth-Instrumentensamples und kann über ein an einen Computer angeschlossenes MIDI-Keyboard oder eine Bildschirmtastatur gespielt werden. Zusätzliche Melodien und Instrumente sind erforderlich und können in vier separaten Erweiterungspaketen erworben werden, die von Apple Computer veröffentlicht wurden. All diese virtuellen Instrumente machen es leichter Ihre musikalische Kreativität auszudrücken und einen Hit zu erstellen. Sie können auch Instrumente und Stimmen aufnehmen und diese teilen. GarageBand läuft mit iPhone und iPad mit der Version 10.3 oder neuer. Für Mac OS, es unterstützt Mac OS X 10.11 und höher.
Tipp: Sie können auf der Apple-Webseite nach älteren Versionen schauen, die mit älteren Mac-Versionen kompatibel sind.
Teil 2. Wie man einen Podcast in GarageBand als MP3 exportiert
Sobald Sie Ihre Musik und Audios erstellt haben, welche Podcasts in GarageBand sein könnten, wünschen Sie sich vielleicht diese auf Ihrem Mobilgerät zu haben. Aber, die erstellten GarageBand-Dateien können nur in GarageBand abgespielt werden, weswegen Sie gezwungen sind die Dateien in andere Formate umzuwandeln. MP3 ist ein ideales Audioformat, welches kompatibel mit den meisten Geräten ist, weswegen Sie Ihre Datei zuerst nach iTunes und dann als MP3 exportieren können. In dem folgenden Abschnitt, zeigen wir Ihnen wie Sie einen Podcast von GarageBand als MP3 exportieren können.
Schritt 1. Stellen Sie zuerst sicher, dass Sie den erstellten Podcast in GarageBand gespeichert haben. Um zu speichern, klicken Sie auf File im Hauptmenü und wählen Sie Save.

Schritt 2. Nachdem Sie die Datei gespeichert haben, können Sie mit dem Exportieren des Podcast anfangen. Klicken Sie auf den Share Button im Hauptmenü und dann auf Exporting Song to Disk.

Schritt 3. Dann erscheint ein Exporting Song to Disk Fenster, wo Sie den Speicherort und das Ausgabeformat des Podcast angeben müssen. Geben Sie den Titel des Podcast an, geben Sie einen Tag, den Speicherort auf dem Computer und wählen Sie dann das MP3 Format aus. Sie können auch die gewünschte Ausgabequalität auswählen und dann auf den Export Button klicken.

Schritt 4. GarageBand wird den Podcast automatisch exportieren und Sie werden den Exportprozess in einem neuen Fenster sehen.
Sobald der Prozess abgeschlossen ist, können Sie den umgewandelten Podcast im Speicherort den Sie angegeben haben wiederfinden.

Tipps
Mit Wondershare UniConverter können Sie auch Podcasts auf einem Mac einfach aufnehmen. Gehen Sie zum Die Top 11 Möglichkeiten, um Podcasts auf einem Mac aufzunehmen>>, um mehr zu erfahren.
 sicherer Download
sicherer Download sicherer Download
sicherer DownloadTeil 3. Wie konvertiert man GarageBand-Datei in verschiedene Formate mit Wondershare UniConverter
Die von GarageBand exportierten Dateien sind eingeschränkte Formate wie AIFF, AAC und MP3. Wenn Sie also auf einer Website arbeiten, die nur MP4-Formate unterstützt, und Sie Inhalte hochladen möchten, die Sie mit GarageBand erstellt haben, sind Sie gezwungen, die Dateien zu konvertieren. Der beste Weg, um Audio in verschiedene Formate zu konvertieren, ist die Verwendung eines Medienkonverters wie Wondershare UniConverter.
 Wondershare UniConverter --- Der beste iTunes Converter für Win/Mac
Wondershare UniConverter --- Der beste iTunes Converter für Win/Mac

- Wandeln Sie in 1000+ Formate um, wie AVI, MKV, MOV, MP4, etc.
- Wandeln Sie in optimierte Vorlagen für fast alle Geräte um
- 90X schnellere Konvertierungsgeschwindigkeit als konventionelle Converter
- Bearbeiten, verbessern, personalisieren und komprimieren Sie Ihre Videodatei
- Brennen Sie Videos auf abspielbare DVD mit kostenlosen attraktiven DVD-Vorlagen
- Laden Sie Videos von Video-Sharing-Seiten herunter oder nehmen Sie diese auf
- Vielseitiger Werkzeugkoffer kombiniert das Reparieren von Metadaten, GIF Ersteller, Video auf TV casten, VR-Umwandler und Bildschirmaufnehmer
- Streamen Sie Ihre Videos von Windows oder Mac auf andere Geräte einschließlich Chromecast, Roku, Apple TV, Xbox 360 oder PS3.
- Unterstützte OS: Windows 10/8/7/XP/Vista, Mac OS 10.16 bis 10.6
Wondershare Video Converter Ultimate wandelt nicht nur Audio und Videos in verschiedene Formate um, sondern unterstützt auch das Komprimieren und Umwandeln von Videos in Geräteformate wie iOS, Android, Spielekonsolen, DVDs und soziale Netzwerke. Deswegen, falls Sie vorhaben GarageBand-Dateien auf Facebook, Vimeo oder YouTube zu teilen, ist es zweifelsohne Ihre Top-Wahl. Ohne weiteres Warten, lassen Sie uns einen Blick darauf werfen, wie man M4A in MP3 umwandelt, mit dem Wondershare UniConverter für Mac.
- Schritt 1: Starten Sie Wondershare UniConverter.
- Schritt 2: Exportierte AIFF GarageBand-Datei hochladen.
- Schritt 3: Ausgabeformat festlegen.
- Schritt 4: Konvertieren Sie GarageBand-Dateien einfach in das Videoformat.
Schritt 1 Herunterladen und starten Sie Wondershare iTunes Converter.
Laden Sie Wondershare UniConverter über den obigen Download-Button herunter, folgen Sie den Hinweisen zur Installation und öffnen Sie das installierte Programm, um die primäre Schnittstelle zu erhalten.
![]()
 sicherer Download
sicherer Download sicherer Download
sicherer DownloadSchritt 2 Exportierte AIFF GarageBand-Datei hochladen.
Tap the Video konvertieren oben und klicken Sie dann auf die ![]() Schaltfläche. Alternativ können Sie die Datei auch per Drag & Drop in das Programm ziehen.
Schaltfläche. Alternativ können Sie die Datei auch per Drag & Drop in das Programm ziehen.
![]()
Anmerkung: Wondershare UniConverter unterstützt Bündel-Umwandlung, so dass Sie eine einzelne Datei oder einen Ordner mit Dateien hinzufügen können.
Schritt 3 Ausgabeformat festlegen.
Um das Ausgabeformat zu wählen, klicken Sie auf Ausgabeformat: um die Ausgabeformate zu öffnen und dann wählen Sie für das Format Video > MP4 aus.
![]()
Schritt 4 Konvertieren Sie GarageBand-Dateien einfach in das Videoformat.
Zum Schluss können Sie auf die Schaltfläche Alle starten unten rechts klicken, um GarageBand-Datei in MP4 zu starten.
![]()
 sicherer Download
sicherer Download sicherer Download
sicherer DownloadUniConverter bietet jetzt eine Online-Version an, um Videos kostenlos online zu konvertieren.
- Schritt 1: Wählen Sie Ihre GarageBand-Dateien. Laden Sie die GarageBand-Datei hoch, die Sie umwandeln möchten. Sie können die GarageBand-Dateien auch per Drag & Drop von Ihrer lokalen Festplatte ziehen.
- Schritt 2: Wählen Sie das Ausgabeformat. Sie müssen MP3 als Ausgabeformat wählen und dann auf den „Konvertieren“ Button klicken, um Ihre Dateien in das gewünschte Format zu ändern.
- Schritt 3: Um die konvertierten Dateien schließlich zu speichern, laden Sie sie herunter und speichern Sie sie in Ihrer Dropbox oder in Ihren lokalen Dateien.
Teil 4. Wie Sie Ihre Stimme mit GarageBand aufnehmen können
Wollen Sie Ihre Stimme mit GarageBand aufnehmen? Nun, es ist ziemlich einfach diese Schritte zu befolgen.
Schritt 1. Laden Sie GarageBand herunter und starten Sie es auf Ihrem Computer unter dem Applications Ordner.

Schritt 2. Auf dem Hauptbildschirm, klicken Sie auf New Project und wählen Sie Empty Project aus.

Schritt 3. Als nächstes müssen Sie den Track-Typ auswählen. Gehen Sie auf Audio und wählen Sie Microphone aus und klicken Sie dann auf den Create Button.

Schritt 4. Ein Arbeitsbereich-Fenster wird auf dem Bildschirm erscheinen. Hier müssen Sie den Header von Ihrem Audio auswählen.

Schritt 5. Als nächstes müssen Sie den Startpunkt von Ihrer Aufnahme und das Metronom festlegen. Danach, klicken Sie auf den roten REC Button um mit der Aufnahme Ihrer Stimme zu beginnen.

Teil 5. Wie man GarageBand-Dateien teilt
GarageBand lässt Sie auch Ihre Projekte mit Freunde und Familie teilen. Sie können die Lieder an iTunes, iCloud, SoundCloud, E-Mails, AirDrop oder Medienbrowser senden. Lassen Sie uns einige der Möglichkeiten zum Teilen Ihrer Dateien betrachten.
1. Mit SoundCloud teilen
Nachdem Sie Ihr Projekt in GarageBand gespeichert haben, befolgen Sie die folgenden Klicks.
- Klicken Sie auf den Share Button im Hauptmenü und wählen Sie dann Song to SoundCloud aus. Sie werden auf SoundCloud weitergeleitet.

- Melden Sie sich mit Ihrem Konto an, oder erstellen Sie ein neuen. Danach können Sie Ihre Datei hochladen und senden.
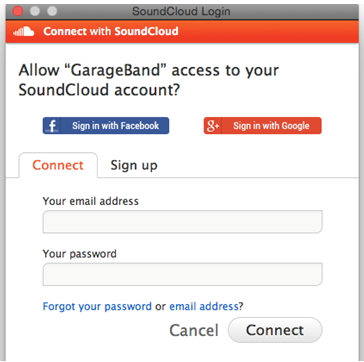
2. Mit E-Mail teilen
Die Anwesenheit der Mail App auf Ihren Computer, macht es einfach die Dateien zu teilen.
- Klicken Sie auf Share in GarageBand und wählen Sie die Option Mail aus. GarageBand wird dann Ihre Datei verarbeiten.

- Als nächstes, geben Sie den Empfänger und einen Betreff für die E-Mail ein. Sie können auch eine kreative Nachricht hinzufügen bevor Sie die Mail abschicken.

Nun können Sie Ihre GarageBand Aufnahmen ohne Mühe aufnehmen, umwandeln und teilen.



