【2025】Die 7 besten Bildschirmrecorder für Chrome Registerkarten mit Audio
Häufig öffnen wir eine Vielzahl von Chrome-Tabs mit unterschiedlichen Funktionen. Es kommt jedoch manchmal vor, dass wir eine bestimmte Chrome-Registerkarte mitsamt ihrem Ton aufzeichnen und die erneute Darstellung des Bereichs auf dem Bildschirm ignorieren müssen. Ja, Sie haben Recht, es scheint ein schwieriger Job zu sein, aber nach der Lektüre des Artikels würden Sie das nicht mehr so sehen. Der Grund für die Aufnahme von Chrome-Tabs kann die Musik sein, die auf dem Chrome-Tab läuft und die Sie aufnehmen möchten oder ein Video. Es kann auch jeder Ton sein, den Sie bei einem Online-Chat mit jemandem auf dem Chrome-Tab aufnehmen möchten, den Sie als Speicher benötigen. Kurz gesagt, die Aufzeichnung der Chrome-Tabs muss für verschiedene Zwecke erfolgen. In diesem Artikel stellen wir Ihnen 7 coole Chrome-Tab-Recorder vor, die wir nach gründlicher Recherche ausgewählt haben, um die Chrome Registerkarten zusammen mit Audio mit nur wenigen Klicks und Schritten aufzunehmen.
Teil 1. Die 7 besten Chrome Tab-Recorder
1. Wondershare Uniconverter
Der Wondershare Uniconverter ist ein erstaunliches Toolkit für fast alle grundlegenden Videobearbeitungen. Mit dieser Anwendung können Sie von einem Videoformat in ein anderes konvertieren, Videos in hoher Qualität aufnehmen, komprimieren, zusammenführen und verbessern. Sie können den Uniconverter sogar zum Bearbeiten von Videos verwenden, indem Sie Grafiken anpassen, Wasserzeichen entfernen und Text zum Video hinzufügen sowie das Video trimmen und zuschneiden.
Mit den Aufnahmefunktionen von Wondershare können Sie die Chrome-Registerkarte mit ihrem Ton aufnehmen. Der Recorder unterstützt die Aufnahme im Vollbildmodus und kann auch auf einen bestimmten Bildschirmausschnitt eingestellt werden. Der Recorder kann jede beliebige Anwendung aufzeichnen, während Sie gleichzeitig eine andere Anwendung nutzen können. Das Tolle an diesem Recorder ist seine benutzerfreundliche Umgebung und die verbesserte Grafik, die perfekt aussieht. Dieser Chrome-Tab-Recorder ist auf seiner offiziellen Webseite verfügbar. Sie können diese Webseite besuchen, indem Sie hier auf den Titel des Recorders klicken und die Installationsdatei herunterladen. Der Converter bietet eine breite Unterstützung von Betriebssystemen, so dass er auf fast jeder Plattform installiert werden kann. Genauer gesagt, können Sie ihn auf Windows 10/8/7/Vista und auf macOS X 11, 10.15, 10.14, 10.13, 10.12, 10.11 installieren. Die Anforderungen an die Festplatte und den Prozessor sind auch nicht besonders hoch und es kann auf jedem modernen Computer mit mindestens 100 MB freiem Festplattenspeicher, einem Prozessor mit mindestens 750 MHz und einem Arbeitsspeicher von mindestens 256 MB installiert werden. Wenn Sie diese Voraussetzung erfüllen und Ihre Chrome-Tabs mit einem coolen Chrome-Tab-Recorder aufzeichnen möchten, dann greifen Sie zu.
Wondershare UniConverter - All-in-one Video Toolbox für Windows und Mac.
Bearbeiten Sie Videos auf dem Mac durch Trimmen, Zuschneiden, Hinzufügen von Effekten und Untertiteln.
Konvertiert Videos in jedes Format mit 90-facher Geschwindigkeit.
Komprimieren Sie Ihre Video- oder Audiodateien ohne Qualitätsverlust.
Ausgezeichneter intelligenter Trimmer zum automatischen Schneiden und Teilen von Videos.
Schöner KI-fähiger Untertitel-Editor zum automatischen Hinzufügen von Untertiteln zu Ihren Lernvideos.
Laden Sie beliebige Online-Videos für den Unterricht von mehr als 10.000 Plattformen und Webseiten herunter.
2. Game Bar
Game Bar ist ein weiterer Chrome-Tab-Recorder, der in Microsoft Windows vorinstalliert ist und die Funktion der Bildschirmaufzeichnung sofort bietet. Dieser Recorder wurde für Spielkonsolen entwickelt und zeigt daher auch FPS- und Spielstatistiken auf dem Bildschirm an.
Dieser Rekorder kann jedes bestimmte Fenster oder jede Anwendung aufzeichnen, die auf Ihrem PC läuft. Alles, was Sie tun müssen, ist, die Anwendung oder die Fenster zu besuchen und die Aufnahme für ein bestimmtes einzelnes Fenster zu starten. Normalerweise wird das zuletzt besuchte Fenster aufgezeichnet und die Aufzeichnung bleibt bestehen, bis Sie sie beenden. Wenn Sie den gesamten Bildschirm aufnehmen möchten, ist dies auch mit der Xbox Game Bar-Anwendung möglich. Es gibt Optionen, mit denen Sie zwischen Vollbild und der Auswahl eines bestimmten Bereichs auf dem Bildschirm für die Aufnahme wechseln können. Die Game Bar unterstützt auch die Audioaufnahme, so dass Sie sich keine Sorgen um den Ton machen müssen, denn auch der ist vorhanden. Die Oberfläche der Game Bar scheint jedoch etwas kompliziert zu sein. Selbst für eine kleine Änderung müssen Sie die Windows-Einstellungen aufrufen, was für einen Anfänger ein Problem darstellt. Außerdem ist die Aufnahmequalität der Anwendung zweifellos gut, sie kann mit 60 fps aufnehmen, was eine recht gute Qualität ist. Die zusätzlichen Funktionen wie die Anzeige von Spielstatistiken sind eine Attraktion für Gamer, die auf YouTube streamen. Da es bereits in Windows enthalten ist, brauchen Sie es nicht zu installieren, aber wenn Sie sich näher damit befassen möchten, klicken Sie auf den Titel der Game Bar und besuchen Sie die offizielle Webseite.
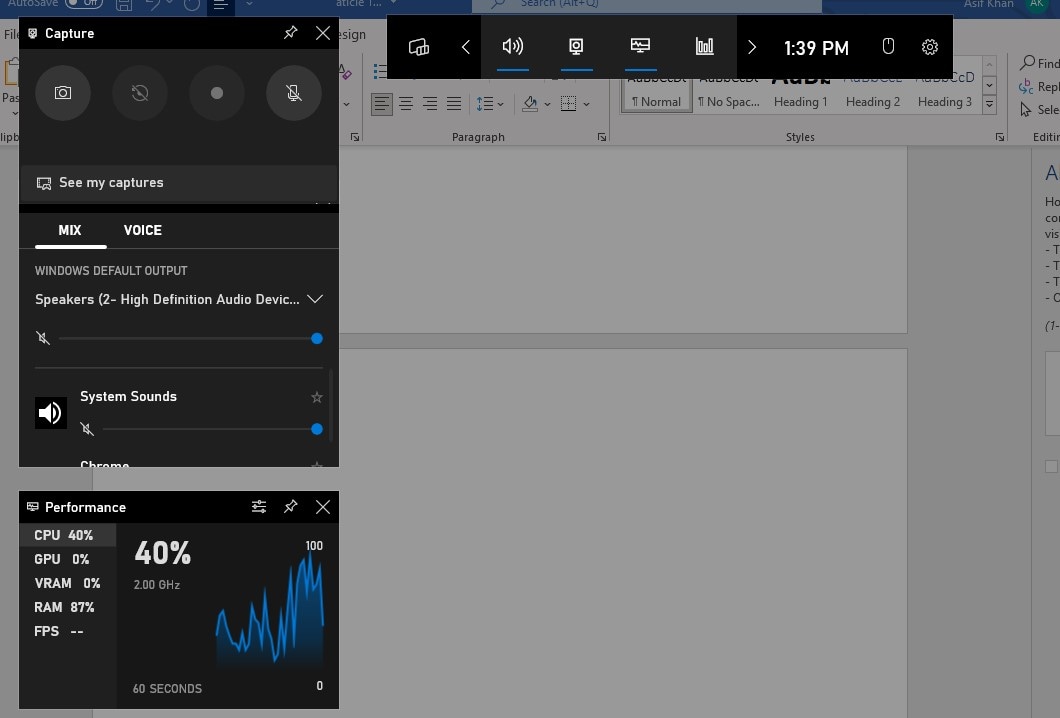
3. Vidyard
Ein weiterer erstaunlicher Bildschirmrecorder, der für die Aufnahme von Chrome-Tabs verwendet werden kann, ist Vidyard. Vidyard ist eine beliebte Anwendung für Videoaufnahmen, Bildschirmrecorder und Webcam-Aufnahmen, die allen Phasen des Verkaufszyklus für Geschäftsleute eine persönliche Note verleihen kann. Der Rekorder kann Videoaufnahmen hosten und Analysen dazu anzeigen.
Wenn Sie ein bestimmtes Fenster eines Browsers aufzeichnen möchten, z.B. eine Chrome-Registerkarte, dann kann Vidyard diese für Sie aufzeichnen. Das Tool verfügt über eine Vielzahl von Optionen zur Auswahl zwischen verschiedenen Bildschirmmodi. Wenn Sie Ihren Bildschirm als Ganzes aufnehmen möchten, wechseln Sie in diesen Modus. Sie können sogar einen benutzerdefinierten Bereich auf dem Bildschirm auswählen, um einen bestimmten Bereich auf dem Bildschirm aufzunehmen. Das Gute daran ist, dass Sie als Anfänger leicht lernen können, die Vicyard-Anwendung zu benutzen, da sie ein sehr einfaches Layout für ihre Benutzer bietet. Das Layout ist außerdem sehr lebendig und ansprechend, so dass Sie sich nicht langweilen werden, wenn Sie es benutzen. Diese Anwendung verfügt über viele weitere interaktive Funktionen, wie z.B. die Möglichkeit, das Video mit Ihrem Team zu teilen und bietet eine visuelle Präsentation und Analyse des Videos, wodurch sie sich besonders für Mitarbeiter im Vertrieb eignet. Dieser Recorder kann sowohl den Ton als auch den Bildschirm und die an Ihren Computer angeschlossene Kamera (z.B. eine Webcam) aufnehmen. Die Anwendung steht auch als Erweiterung für Chrome zur Verfügung und kann von der offiziellen Webseite heruntergeladen werden.
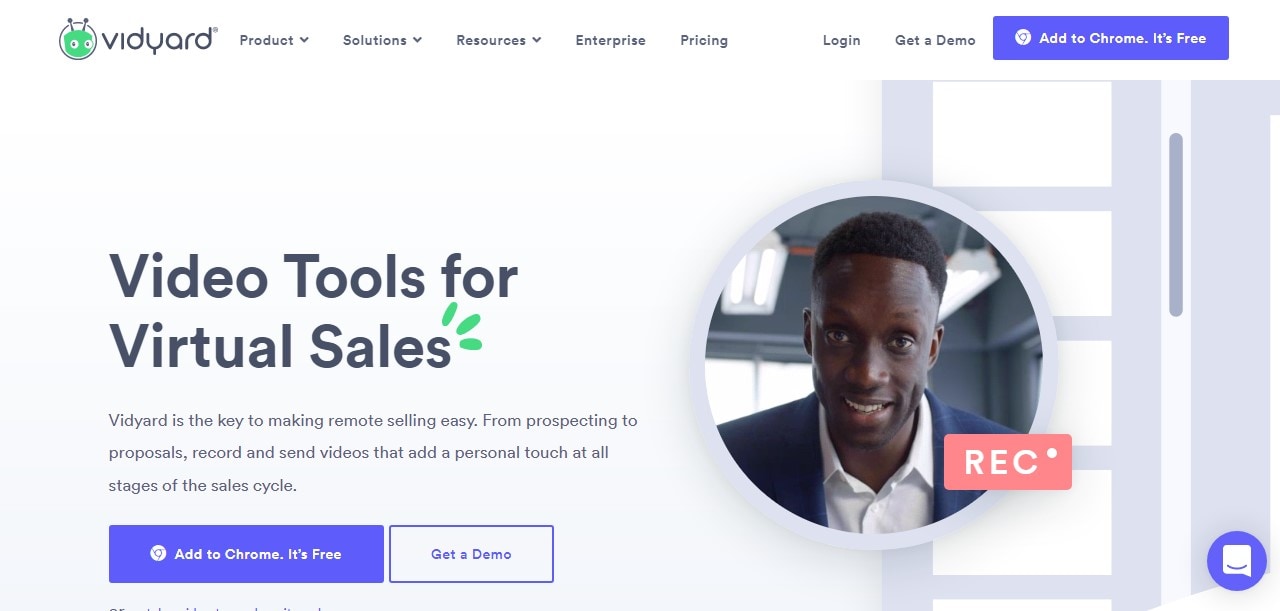
4. Awesome Screenshot & Screen Recorder
Der Awesome Screenshot und Screen Recorder ist ein weiterer beliebter Recorder, der von vielen Anwendern genutzt wird, um ihren Computerbildschirm aufzunehmen und daraus ein Video zu erstellen, das dann auf Social Media-Plattformen gestreamt wird. Die Anwendung nimmt auch Screenshots auf, die Sie teilen können und versieht sie mit Anmerkungen.
Sie können alle Anwendungsfenster von Chrome oder jedem anderen Browser aufzeichnen, wenn Sie eine bestimmte Registerkarte aufzeichnen möchten. Da es diesen Recorder nur als Erweiterung für Browser gibt, ist er am besten geeignet, um Chrome damit aufzuzeichnen. Wenn Sie den gesamten Bildschirm Ihres Computers aufnehmen möchten, wechseln Sie zur Vollbildaufnahme, die Sie ganz einfach durchführen können. Sie können auch einen bestimmten Bereich auf Ihrem Computer mit einer benutzerdefinierten Auswahl von Bereichen auf dem Bildschirm aufnehmen. Die grafische Benutzeroberfläche der Anwendung ist benutzerfreundlich und sie ist für Einsteiger in die Aufnahme von Chrome-Tab-Bildschirmen zu empfehlen. Die schönen Grafiken der Anwendung machen sie eleganter und lebendiger, was ein angenehmes Gefühl bei der Benutzung dieser Anwendung vermittelt. Die vielen zusätzlichen Funktionen, wie z.B. die Möglichkeit, die Aufnahme mit Ihren Freunden oder auf anderen sozialen Plattformen zu teilen, machen es noch attraktiver. Der Recorder scheint den Bildschirm, den Ton und jede mit dem Computer verbundene Kamera, wie z.B. eine Webcam, aufzuzeichnen. Sie können es von der offiziellen Webseite herunterladen, indem Sie oben auf den Titel dieses Produkts klicken.

5. Outklip
Outklip ist ein Bildschirmrecorder für den Bildungsbereich, mit dem Sie nicht nur Videos erstellen, sondern diese auch bearbeiten können. Die häufigste Verwendung dieses Recorders ist die Erstellung von Tutorials und Demos und die Weitergabe dieser Videos mit sehr einfachen Schritten.
Outklip kommt als Bildschirm als Browser-Erweiterung, die zu jedem Browser hinzugefügt werden kann. Mit dieser Anwendung können Sie eine bestimmte Registerkarte eines Browsers aufzeichnen, z.B. eine Chrome-Registerkarte, wenn Sie das möchten. Alles, was Sie tun müssen, ist, die Registerkarte auszuwählen und diese Registerkarte aufzunehmen. Wenn Sie eine Vollbildaufnahme machen möchten, dann ist es mit dieser Anwendung nur einen Schritt entfernt, nämlich den Wechsel zur Vollbildaufnahme. Wenn das nicht der Fall ist und Sie eher daran interessiert sind, einen bestimmten Bereich auf dem Bildschirm zu erfassen, bietet Ihnen Outklip auch hier Abhilfe. Da es sich um eine Erweiterung handelt, ist das Tool für Anfänger im Bereich der Bildschirmaufzeichnung sehr einfach zu benutzen und die grafische Gestaltung der Anwendung macht sie sehr verlockend. Viele andere Funktionen wie Videobearbeitung und Live-Cursor auf dem Video machen es für Lehrer und Präsentatoren geeignet, um Tutorials zu erstellen und sie zu teilen. Der Recorder kann sowohl den Bildschirm als auch die angeschlossene Webcam und natürlich auch den Ton aufnehmen. Sie können ihn von Google Extensions herunterladen.

6. ShareX
Ein weiterer eleganter Bildschirmrecorder namens ShareX ist bei seinen Nutzern für die Aufzeichnung von Bildschirmen, die gemeinsame Nutzung von Dateien und Funktionen von Produktivitätstools sehr beliebt. Dies ist nicht nur ein einfacher Bildschirmrecorder, sondern er ist mit einer Vielzahl von Aufnahmefunktionen und Bearbeitungstools ausgestattet.
ShareX verfügt über eine Vielzahl von Methoden zur Bildschirmaufzeichnung. Wenn Sie daran interessiert sind, eine bestimmte Registerkarte oder ein Fenster auf Ihrem Computer oder Chrome zu erfassen, können Sie diese Anwendung verwenden. Andere Modi wie z.B. Vollbild ermöglichen Ihnen die Aufnahme des gesamten Bildschirms Ihres Computers. Wenn Sie einen benutzerdefinierten Bereich aufzeichnen möchten, können Sie dies ebenfalls tun. Dieser Bildschirmrecorder ist zwar einfach zu bedienen, aber die Verwendung kann ein kleines Problem darstellen, da er mit vielen Funktionen ausgestattet ist und sich für Einsteiger als etwas schwierig erweisen könnte. Dieser Bildschirmrecorder kann zusammen mit dem Bildschirm und der Webcam auch den Ton aufnehmen. Wenn Sie mehr an der Aufnahme von Qualitätsvideos interessiert sind, dann hat ShareX auch dafür gesorgt. Die Anwendung ist online als Installationspaket verfügbar, das heruntergeladen werden muss, um mit der Aufnahme zu beginnen. ShareX kann auf Microsoft Windows installiert werden, ist aber nicht auf dem Mac verfügbar.

7. Nimbus Screen Video Recorder
Nimbus ist ein weiterer Screenshot- und Bildschirmrecorder, der als Erweiterung für Chrome verfügbar ist. Mit der Anwendung können Sie den Bildschirm aufzeichnen und Screenshots machen und diese mit anderen teilen. Sie können sie sogar bearbeiten, indem Sie nach der Aufnahme Anmerkungen hinzufügen. Sie können damit die Registerkarte Chrome aufzeichnen.
Die Anwendung ist in der Lage, Bildschirmaufnahmen und Screenshots von einer bestimmten Registerkarte in Chrome zu erstellen. Sie müssen diese Option nur im Bildschirmaufnahmemodus auswählen. Wenn Sie keine speziellen Registerkarten aufzeichnen möchten, können Sie die Vollbildaufzeichnung wählen oder sogar einen benutzerdefinierten Bereich des Bildschirms für die Aufzeichnung auswählen. Die Benutzeroberfläche des Recorders ist einfach und benutzerfreundlich. Wenn Sie ein Anfänger sind, wird die Verwendung dieser Anwendung kein Problem sein. Mit der Anwendung können Sie auch den Bildschirm und die Webcam gleichzeitig mit dem Ton aufzeichnen. Der Bildschirmrecorder von Nimbus verfügt über zusätzliche Funktionen zum Hinzufügen von Live-Kommentaren zu dem von Ihnen aufgenommenen Video; dies macht ihn perfekt für Präsentationszwecke und in der Zwischenzeit können Sie ihn auf Online-Plattformen weitergeben. Sie können sich einen aus dem Google Chrome Extension Store holen und ihn genießen.

Teil 2. Wie kann man Chrome Registerkarten auf einfache Weise mit Audio aufnehmen?
In diesem Abschnitt zeigen wir Ihnen, wie Sie den Uniconverter von Wondershare verwenden können, um die Chrome-Registerkarte mit Audio aufzunehmen.
Schritt 1 UniConverter herunterladen und installieren
Laden Sie den Uniconverter von seiner offiziellen Webseite herunter und installieren Sie ihn. Starten Sie nach der Installation den Uniconverter und Sie werden viele Optionen sehen. Gehen Sie zum Aufnahme Bereich, wählen Sie die Registerkarte Aufnahme und starten Sie sie.
Schritt 2 Chrome Registerkarte Bildschirmbereich zum Aufnehmen auswählen
Sobald Sie den ersten Schritt abgeschlossen haben, sehen Sie den Anwendungsrecorder wie unten abgebildet. Jetzt ist es an der Zeit, eine Anwendung auszuwählen, die in diesem Fall die Chrome-Registerkarte ist. Klicken Sie auf die Anwendung auswählen und gehen Sie zur Chrome-Registerkarte, wählen Sie ebenfalls eine Audioeinstellung. Sie können auch mit "Alt + Tab" zwischen den Anwendungen wählen.
Schritt 3 Aufnahme starten Chrome Registerkarte
Nachdem Sie die Chrome-Registerkarte ausgewählt haben, sollten Sie eine rote Aufnahme-Schaltfläche sehen. Klicken Sie einfach darauf und die Aufnahme für eine bestimmte Chrome-Registerkarte wird wie unten gezeigt gestartet.
Schritt 4 Aufnahme anhalten/beenden
Sobald Sie die Aufnahme gestartet haben, sollten Sie einen Countdown sehen und die Aufnahme beginnt. Um die Aufnahme zu pausieren/starten, drücken Sie "Strg + F5" und um die Aufnahme zu stoppen/starten, drücken Sie "Strg+F6". Die Dateien können Sie im Hauptmenü des Uniconverters unter dem Abschnitt der Videoaufnahme einsehen.
Teil 3. Zusammenfassung
Es gibt zwar noch viele andere Anwendungen im Internet, aber in diesem Artikel haben wir die beste Anwendung für Chrome Tab-Aufnahmen ausgewählt. Diese Recorder können als Chrome-Tab-Recorder bezeichnet werden, da sie jeden bestimmten Tab auf einem Chrome aufzeichnen können. Ich hoffe, dieser Artikel hilft Ihnen bei der Auswahl des richtigen Chrome-Tab-Recorders.
Sie könnten auch mögen
Die besten Pornhub Downloader 2025: 8 Tools & Methoden zum sicheren Herunterladen von Pornhub Videos
Entdecken Sie die besten Pornhub Downloader & Tools 2025. So laden Sie Pornhub Videos sicher & einfach auf PC und Handy herunter.
Die 12 beliebtesten olympischen Videospiele 2025
Die Olympischen Sommerspiele stehen vor der Tür und es ist an der Zeit, die Olympischen Spiele Tokio 2025, das offizielle Videospiel, und andere unterhaltsame Spiele zu spielen.
Die 13 besten Webcam Recorder für alle Plattformen
Suchen Sie nach dem Besten und einfachsten Webcam Recorder? In diesem Artikel haben wir die 13 besten Cam Videorecorder für Sie getestet. Verpassen Sie diesen Artikel nicht.

