Der beste Weg in 2024, wie man Oculus Quest 2 Gameplay aufnimmt
Oculus Quest 2 (jetzt Meta Quest 2) ist ein VR-Headset (Virtual Reality) von Reality Labs, ursprünglich Oculus. Dieses Android-basierte VR-Headset wurde im September 2020 auf den Markt gebracht und wird über WLAN oder USB-C angeschlossen. Aber manchmal möchten Sie vielleicht lernen, wie Sie das Oculus Quest 2 Gameplay aufnehmen und Ihren Freunden oder Ihrer Familie zeigen können. Oder vielleicht möchten Sie VR-Gameplay für Twitch, Vimeo, YouTube, etc. aufnehmen. Wie auch immer, dies ist das richtige Tutorial zum Lernen. Wir lernen mehrere Möglichkeiten kennen, VR-Gameplay auf der Oculus Quest 2 aufzunehmen und zur weiteren Bearbeitung auf Ihren PC zu übertragen.
Teil 1: Wie nimmt man Oculus Quest 2 Gameplay auf?
Lassen Sie uns also, ohne Zeit zu verschwenden, zwei bequeme Methoden besprechen, wie Sie das Oculus Quest 2 Gameplay mit verlustfreier Qualität aufnehmen können.
Methode 1. Oculus Quest 2 Gameplay mit dem integrierten Tool aufzeichnen
Wie erwartet, verfügt die Oculus Quest 2 über eine integrierte Spielaufnahmefunktion. Zunächst konnte sie nur HD-Videos mit 30 fps und einem Seitenverhältnis von 1:1 aufnehmen. Aber die Quest 2 wurde inzwischen aktualisiert und bietet nun eine 4K-Spielaufnahme mit 60 Bildern pro Sekunde. Außerdem bietet das neueste Update mehr Optionen für die Bildrate und das Seitenverhältnis. Weitere einzigartige Extras sind die Bildstabilisierung und die anpassbare Videobitrate.
Folgen Sie diesen Schritten, um das Oculus Quest-Spiel aufzunehmen:
Schritt 1
Starten Sie Ihr Oculus Quest-Spiel und drücken Sie dann die Oculus-Taste auf Ihrem rechten Controller, um die Menüleiste im VR-Raum zu öffnen.
Schritt 2
Klicken Sie dann auf das Teilen Symbol neben Einstellungen, um weitere Optionen anzuzeigen.
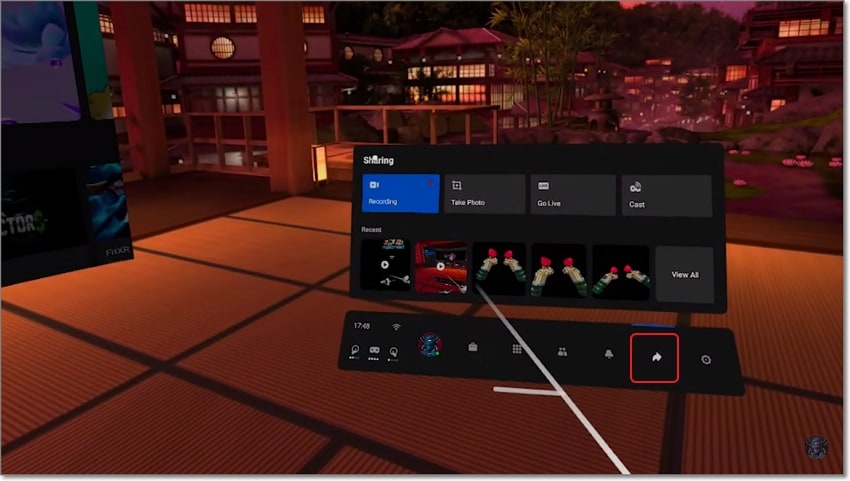
Schritt 3
Klicken Sie auf Video aufnehmen und Sie sehen einen roten Punkt in der oberen rechten Ecke der Schaltfläche. Sobald Sie genug Oculus Quest 2 Gameplay aufgenommen haben, klicken Sie auf die Aufnahme Schaltfläche, um die Aufnahme des Videos zu beenden. Das Video wird auf dem lokalen Speicher des VR-Headsets gespeichert.
Methode 2 Aufnehmen von Oculus Quest 2-Spielen mit OBS (Open Broadcaster Software)
Die Aufnahme von Oculus Quest 2-Spielen mit der eingebauten Aufnahmefunktion ist zweifellos schnell und einfach. Allerdings ist diese Funktion ziemlich eingeschränkt. Sie können zum Beispiel nicht auf Plattformen wie Twitch, YouTube Live, Facebook Live und mehr live streamen. Außerdem möchten Sie vielleicht keine Zeit damit verschwenden, das aufgenommene Video auf Ihren PC zu übertragen.
Aus diesen und weiteren Gründen sollten Sie ein professionelles Desktop-Programm wie OBS Studio verwenden, um das Spielgeschehen von Oculus Quest 2 auf Windows-, Mac- und Linux-Computern aufzunehmen. Es ist ein kostenloser, Open Source Spiele-Recorder, der bis zu 8K-Spiele aufzeichnen kann. Außerdem können Sie mit OBS mehrere Spielszenen erstellen und nahtlos zwischen ihnen wechseln. Und natürlich unterstützt OBS das Live-Streaming auf YouTube, Twitch, Facebook, etc.
Im Folgenden erfahren Sie, wie Sie VR-Gameplay auf der Quest 2 mit OBS aufnehmen:
Schritt 1
Suchen Sie das Oculus-Installationspaket auf Ihrem Computerlaufwerk und klicken Sie auf Support > oculus-diagnostics > OculusMirror.exe. Sie können auch eine Desktop-Verknüpfung für dieses Programm erstellen.
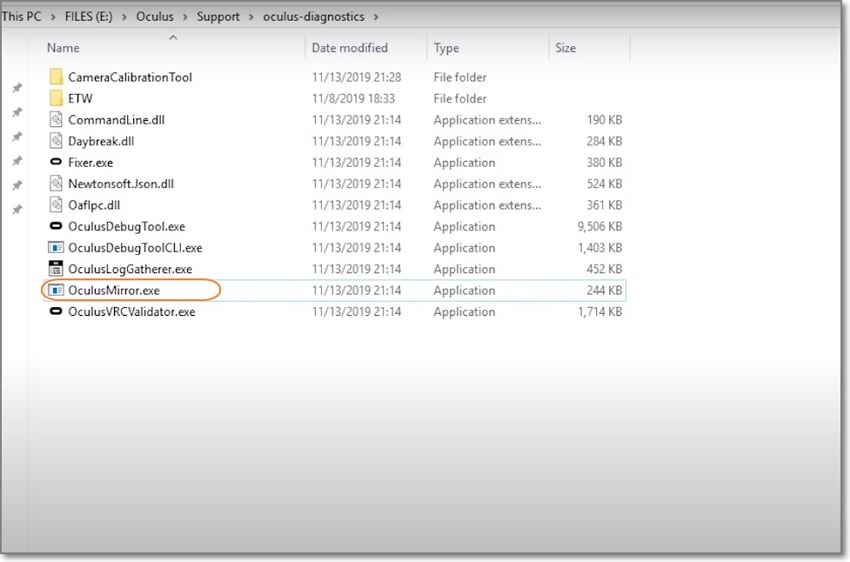
Schritt 2
Als Nächstes installieren Sie OBS und führen es aus, dann starten Sie eine neue Quelle. Die neue Quelle wird Fensteraufnahme sein. Suchen Sie nun den OculusMirror-Bildschirm und führen Sie ihn auf OBS aus.
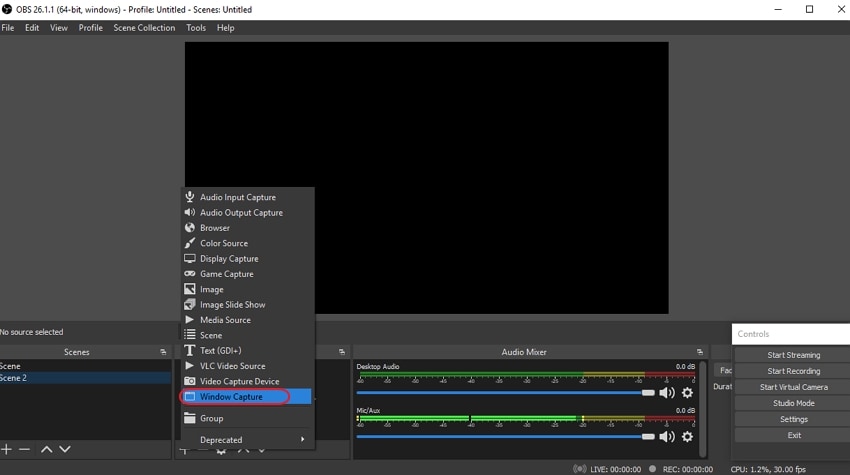
Schritt 3
Sie können dem Oculus Quest 2 Video auch ein Webcam-Overlay hinzufügen. Tippen Sie dazu auf das Symbol "Neue Quelle" und fügen Sie ein Video Aufnahme-Gerät hinzu. Sie können dann die Größe und Positionierung des Webcam-Overlays anpassen.
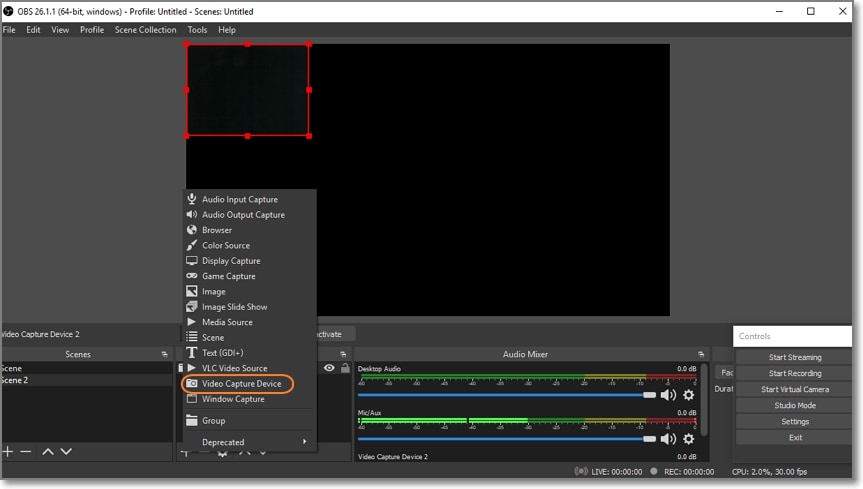
Schritt 4
Klicken Sie abschließend auf "Aufnahme starten", um Ihr Oculus Quest 2 Gameplay aufzunehmen. Denken Sie daran, dass OBS-Videos standardmäßig im Video Ordner gespeichert werden.
Teil 2: Wie man die Aufnahmequalität der Quest 2 Aufnahmen verbessert
Obwohl der eingebaute Quest 2 Game Recorder perfekt für die Aufnahme von schnellen Videos ist, kann die Qualität der Videos schmerzhaft niedrig sein. Wenn Sie also ein professioneller YouTube- oder Vlogger sind, benötigen Sie möglicherweise einen Bildschirmrecorder eines Drittanbieters wie OBS. Aber das ist nicht die einzige Lösung. Sie können SideQuest auch auf der Quest 2 installieren und die Videobildrate und Auflösung erhöhen.
Im Folgenden erfahren Sie, wie Sie vorgehen müssen:
Schritt 1
Installieren Sie SideQuest auf Ihrem PC und verbinden Sie dann die Oculus Quest 2 mit Ihrem Computer.
Schritt 2
Geben Sie Ihrem PC die Erlaubnis, auf das Headset zuzugreifen und trennen Sie es dann. Das Symbol in der oberen linken Ecke der SideQuest-App wird grün. Das bedeutet, dass Sie verbunden sind.
Schritt 3
Klicken Sie in SideQuest auf "ADB-Befehle ausführen", bevor Sie auf die Option "Benutzerdefinierter Befehl" klicken.
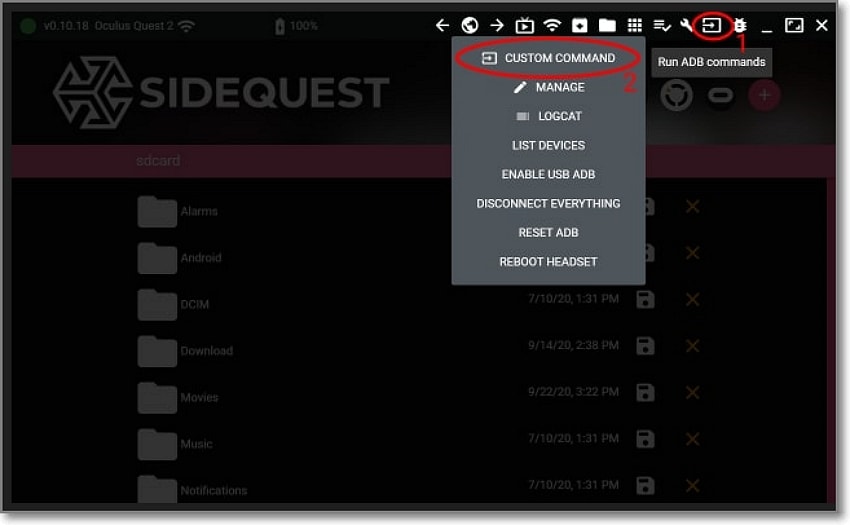
Schritt 4
Geben Sie nun diese Befehle nacheinander ein. Denken Sie daran, nach der Eingabe jedes Befehls auf "Befehl ausführen" zu klicken.
- adb shell setprop debug.oculus.capture.width 1440
- adb shell setprop debug.oculus.capture.height 1080
- adb shell setprop debug.oculus.fullRateCapture 1
- adb shell setprop debug.oculus.capture.bitrate 30000000
Schritt 5
Nachdem Sie die Befehle ausgeführt haben, trennen Sie das VR-Headset und nehmen Sie mit dem integrierten Recorder hochwertige Videos auf.
Denken Sie daran, dass Sie mit der Oculus Quest 2 bis zu 4K UHD aufnehmen können, wenn das Gerät über genügend Speicherplatz verfügt. Aber wie Sie in den obigen Schritten sehen können, haben wir die Videoauflösung auf 1440 x 1080 eingestellt. Die Quest 2 nimmt Videos standardmäßig in einer Auflösung von 1024 x 1024 auf. Vermeiden Sie es also, die Auflösung zu hoch einzustellen, da dies zu einer langsamen Spielleistung beim Spielen und Aufnehmen führen kann. Wenn Sie ein Video in 2K oder 4K aufnehmen möchten, ist es eine gute Idee, Optionen von Drittanbietern wie OBS Studio zu verwenden.
Hier erfahren Sie, wie Sie die Auflösung erhöhen können:
Schritt 1
Öffnen Sie SideQuest und tippen Sie auf "ADB-Befehle ausführen" > "Benutzerdefinierte Befehle".
Schritt 2
Fügen Sie nun diesen Befehl ein: adb shell setprop debug. Oculus.textureWidth 2560 && adb shell setprop debug.oculus.textureHeight 2560
Schritt 3
Sie können die Auflösung erhöhen oder verringern, wobei 2560 x 2560 die beste Leistung bietet.
Es ist auch erwähnenswert, dass die Standard-Bildrate und die Bitrate von Quest 2 30 bzw. 5.000.000 betragen. Videos mit höheren Bildraten erscheinen flüssiger und unglaublicher. Auf der anderen Seite bedeutet eine höhere Bitrate mehr Videobits und damit eine höhere Auflösung und Qualität. Sie können diese Einstellungen also nach Ihren Bedürfnissen anpassen. Aber treiben Sie sie nicht zu hoch.
Teil 3: Wie man das Video der Oculus Quest 2 auf den PC überträgt
Vielleicht möchten Sie Quest 2 Videos aus offensichtlichen Gründen auf Ihren PC übertragen. So können Sie sie beispielsweise bearbeiten und konvertieren, bevor Sie sie auf YouTube, Facebook, Twitch und anderen Plattformen teilen. Oder Sie möchten sie einfach auf Ihrem PC oder einem tragbaren Laufwerk sichern. Welche Gründe Sie auch immer haben, unten finden Sie zwei einfache Methoden, um Quest 2 Videos auf den PC zu exportieren:
Exportieren Sie über eine USB-Verbindung:
Schritt 1
Schließen Sie das VR-Headset über ein USB-Kabel an Ihren PC an. In diesem Fall ist jedes USB-Kabel geeignet.
Schritt 2
Nachdem Sie die Verbindung hergestellt haben, schalten Sie Ihr VR-Headset ein. Dann wird eine Aufforderung angezeigt, dass Ihr PC Videos in Quest 2 anzeigen soll.
Schritt 3
Sobald Sie die Erlaubnis erteilt haben, suchen Sie auf Ihrem Computer nach Quest 2. Gehen Sie im Oculus-Laufwerk zu "VideoShots", um alle aufgezeichneten Clips anzusehen. Ziehen Sie die Videos nun auf Ihren Desktop.
Exportieren Sie über SideQuest:
Schritt 1
Öffnen Sie die SideQuest App auf Ihrem PC und schließen Sie Ihr VR-Headset über ein USB-Kabel an.
Schritt 2
Wählen Sie dann "USB-Debugging zulassen" im Headset.
Schritt 3
Sobald SideQuest mit der Quest 2 verbunden ist, schließen Sie das Headset an Ihren PC an und laden Sie SideQuest auf das VR-Headset.
Schritt 4
Klicken Sie auf das Ordnersymbol in der oberen rechten Ecke und suchen Sie dann die Ordner Oculus und VideoShots, um die Videos anzusehen. Um die Datei zu exportieren, klicken Sie auf das Speichern Symbol und wählen einen Ordnerpfad.
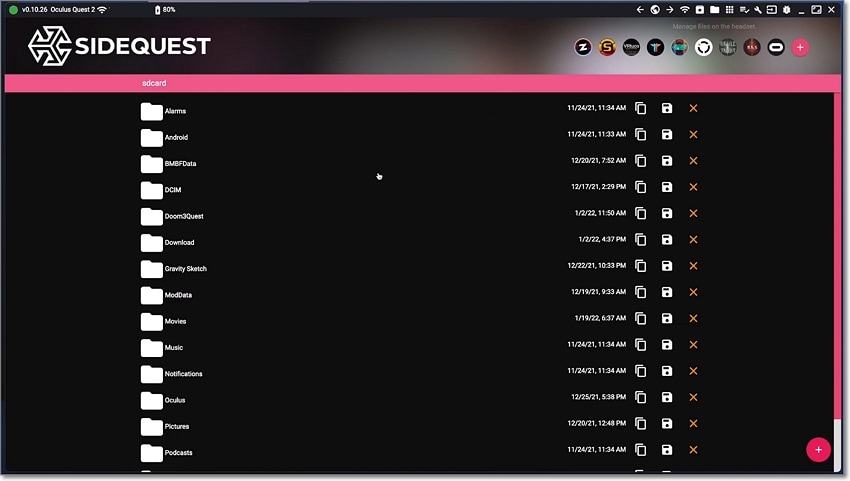
Fazit
Und so können Sie das Spielgeschehen von Quest 2 mühelos aufnehmen. Obwohl OBS Studio über fortschrittliche Funktionen wie 8K-Unterstützung und Live-Streaming auf Twitch und YouTube verfügt, sind Anfänger mit dem eingebauten Quest 2-Recorder vielleicht besser beraten. Sie brauchen nur zwei Klicks, um das Video aufzunehmen. Und vergessen Sie nicht, SideQuest zu verwenden, um die Videoqualität anzupassen und die Videos zur weiteren Bearbeitung auf Ihren PC zu exportieren. Viel Spaß!