“Wie kann man ein TikTok-Video in einer Facebook Story teilen? Kann ich das über eine direkte Methode tun? Wenn ja, was soll ich tun?"
TikTok wird von Tag zu Tag beliebter. Sie werden sich jedoch fragen, ob TikTok-Videos in Facebook Stories geteilt werden können? Das ist doch die Frage, oder?
TikTok ist eine App, mit der Benutzer ihre eigenen Videos erstellen und mit ihren Freunden teilen können. Außerdem können Sie TikTok zweifelsohne in Facebook Stories teilen. Wenn Sie wissen möchten, welche Technik die beste ist, lesen Sie diesen Artikel!
Teil 1. [Offiziell] Wie teilt man TikTok-Videos auf Facebook?
Durch das Erstellen und Teilen beliebter Inhalte auf TikTok können Sie Ihr Profil in den sozialen Medien erhöhen. Wenn Sie sich eine Fangemeinde aufbauen und wissen, welche Art von Videos Sie machen sollten, werden Sie auch mehr Follower gewinnen.
Wenn Sie jedoch mehr Bekanntheit erlangen möchten, gibt es keine bessere Methode, als Ihre Videos auf anderen Social Media-Plattformen wie Facebook zu teilen, insbesondere seit der Einführung von Facebook Stories und Reels.
Die Frage ist also, wie man das TikTok-Video auf Facebook teilen kann? Nun, als erstes können Sie sich die offiziellen Quellen ansehen und die Methode ist recht einfach. Danach können Sie Inhalte direkt aus der TikTok-App an Ihr Facebook-Konto weitergeben. Hier sind die Schritte:
- Öffnen Sie Ihr Video in der TikTok-App.
- Tippen Sie auf die Teilen Schaltfläche und wählen Sie Facebook.
- Klicken Sie in Ihrem Facebook-Konto auf Posten, um das TikTok-Video zu teilen.
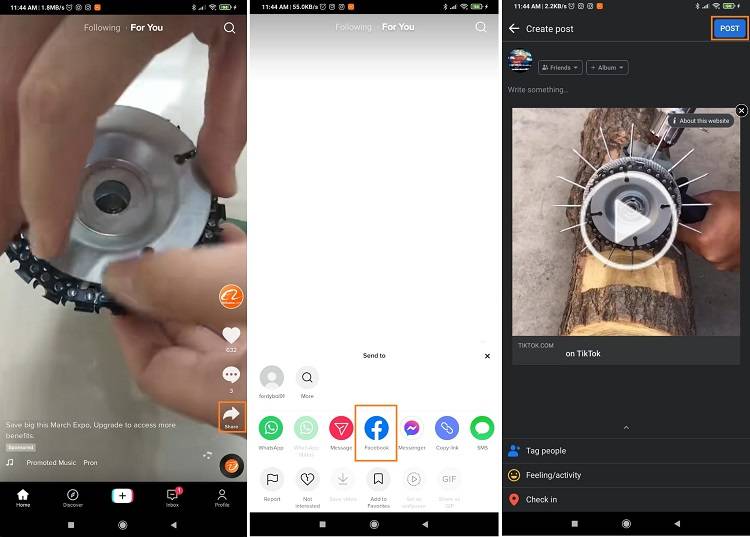
Teil 2. TikTok auf Facebook reposten: Wie teilt man TikTok-Videos auf Facebook ohne Link?
TikTok zeigt seine Videos in einem bestimmten Seitenverhältnis an, das für andere Social Media-Plattformen wie Facebook nicht geeignet ist. Aus diesem Grund ist es nicht ideal, TikToks direkt auf Facebook zu posten, da dies das Seherlebnis des Benutzers stören könnte.
Wir empfehlen, das TikTok-Video zunächst auf Ihrem Gerät zu speichern, es mit dem Wondershare UniConverter zu bearbeiten und das verbesserte Video auf Facebook oder einer anderen bevorzugten sozialen App zu teilen.
Der UniConverter bietet die Möglichkeit, das Video auf Ihrem Windows- oder Mac-Computer zu speichern. Sobald Sie fertig sind, können Sie auf die Auto-Crop Funktion zugreifen, um das Seitenverhältnis anzupassen und es auf Facebook zu veröffentlichen.
Wondershare UniConverter — All-in-One Video Toolbox für Windows und Mac.
Schneiden Sie Videos automatisch für YouTube, TikTok, Instagram und weitere Plattformen für soziale Medien zu.
Konvertieren Sie Videos in über 1.000 Formate mit 90-fach höherer Geschwindigkeit als online.
Stapelkomprimierung von Videos ohne Qualitätsverlust.
Einfach zu bedienender Video-Editor zum Trimmen, Schneiden, Zuschneiden, Hinzufügen von Wasserzeichen, Ändern der Videogeschwindigkeit, etc.
Zu den schönen KI-basierten Funktionen gehören Wasserzeichen-Editor, Smart Trimmer, Auto-Crop, Hintergrundentferner und mehr.
Bester Untertitel-Editor für Mac und Windows, der manuelle und automatische Möglichkeiten zum Hinzufügen/Bearbeiten von Untertiteln bietet.
Leistungsstarke Toolbox mit GIF Programm, Image Converter, CD Burner, Media Metadata reparieren, etc.
Hier sehen Sie, wie Sie den TikTok speichern und mit dem UniConverter automatisch reframen können:
Schritt 1 TikTok speichern
Öffnen Sie ein TikTok-Video und kopieren Sie seinen Link. Starten Sie nun den UniConverter und klicken Sie auf die zweite Option. Fügen Sie dann den kopierten Link ein und speichern Sie das Video.
Schritt 2 TikTok-Video zum automatischen Zuschneiden hinzufügen
Klicken Sie auf Toolbox und wählen Sie Auto Crop, bevor Sie den TikTok-Clip öffnen.
Schritt 3 Automatisches Zuschneiden des Videos für Facebook
Gehen Sie zum Seitenverhältnis Abschnitt und klicken Sie in der Dropdown-Liste auf die Facebook Option. Klicken Sie dann auf Analysieren, um die Änderungen zu übernehmen. Sie können die Änderungen im Vorschau Fenster ansehen. Klicken Sie schließlich auf Exportieren, um das zugeschnittene Video für Facebook zu speichern.
Teil 3. Mehr über TikTok und Facebook
Viele Nutzer haben die Frage gestellt: "Gehört TikTok zu Facebook?" Deshalb werden wir diese Frage in diesem FAQ-Bereich beantworten!
1. Gehört Tiktok zu Facebook?
Facebook ist nicht Eigentümer von TikTok. Außerdem ist TikTok seit 2016 im Besitz eines chinesischen Unternehmens namens ByteDance Ltd. Facebook ist ein direkter Konkurrent von TikTok und hat deshalb vor kurzem Reels auf seinen Plattformen, wie z.B. Instagram, eingeführt.
2. Wie verknüpft/entkoppelt man Facebook und Tiktok?
Es ist ziemlich einfach:
- Öffnen Sie die TikTok-App und tippen Sie auf Ihr Profil (unten rechts).
- Wählen Sie Profil bearbeiten und wählen Sie "Facebook Ihr Profil hinzufügen".
- Geben Sie Ihre Facebook-Daten ein und erteilen Sie Ihre Zustimmung. Das war's!
3. Kann ich das Wasserzeichen aus einem Facebook TikTok Video entfernen?
Ja, Sie können das Video zum Wasserzeichen-Editor des Wondershare UniConverters hinzufügen, um das Wasserzeichen zu entfernen.
Zusammenfassung
Tiktok ist eine großartige App zum Teilen von Videos. Wenn Sie Ihre Videos jedoch auf Facebook teilen möchten, erhalten Sie möglicherweise eine Fehlermeldung. Das liegt an dem inkompatiblen Seitenverhältnis des TikTok-Videos. Der beste Weg, das TikTok-Video auf Facebook zu teilen, ist, es zuerst auf Ihrem Computer zu speichern, es mit dem UniConverter zu reframen und es auf Facebook zu teilen. Wir hoffen, Sie wissen, wie Sie TikTok-Videos in Facebook Stories teilen können.

