“Wie kann man TikTok auf Instagram posten? Seit der Einführung von Reels habe ich gesehen, dass viele Benutzer ihre TikTok-Videos auf Instagram posten, aber ich hatte gehört, dass es auf Instagram eine Richtlinie gegen TikTok-Videos gibt. Wie kann ich also das TikTok-Video auf Instagram posten?"
Angesichts der zunehmenden Beliebtheit von TikTok ist es nicht verwunderlich, dass viele Menschen TikTok-Videos auf Instagram Reels und Stories posten. Es ist eine einfache Methode, mit der Sie den Spaß an TikTok mit Ihren Freunden teilen können, die TikTok nicht nutzen. In diesem Beitrag zeigen wir Ihnen, wie Sie am schnellsten einen TikTok auf Instagram posten können.
Teil 1. Kann man TikTok auf Instagram posten?
TikTok unterstützt generell das Seitenverhältnis 9:16, das mit einem Standard-Smartphone kompatibel ist. Andererseits müssen Instagram Reels Beiträge eine maximale Höhe von 4:5 haben. Das liegt daran, dass Reels meist auf dem Insta Home Feed erscheinen und das Verhältnis 4:5 dafür geeignet ist.
Um zu vermeiden, dass wichtige Teile des Videos herausgeschnitten werden, müssen Sie also sicherstellen, dass das Video die richtige Größe hat, bevor Sie es veröffentlichen. Die Dinge werden viel zugänglicher, wenn Sie das Rohmaterial dabei haben. Wenn Sie das Video unter dem erforderlichen Seitenverhältnis halten, können Sie Ihr TikTok-Video außerdem ganz einfach in Ihrem Instagram-Konto veröffentlichen.
Teil 2. Größe des Videos für Instagram ändern: Wie postet man ein Tiktok auf Instagram/Instagram Story?
Wenn Sie das rohe TikTok-Video ohne Wasserzeichen haben, müssen Sie nur das Seitenverhältnis der Datei von 9:16 auf 4:5 ändern. Und welches Programm wäre dafür besser geeignet als der Wondershare UniConverter, der das Auto Crop Tool bietet, um die Größe des Videos zu ändern.
Die Software ist für Windows und Mac verfügbar. Außerdem bietet sie eine intuitive Benutzeroberfläche mit einer hohen Verarbeitungsgeschwindigkeit, so dass die Arbeit in wenigen Sekunden erledigt ist. Sie ist auch ein praktischer Video-Editor, Datei-Converter und Video-Kompressor, der die ursprüngliche Datei-Qualität nach Beendigung jeder Aufgabe intakt hält.
Wondershare UniConverter — All-in-One Video Toolbox für Windows und Mac.
Schneiden Sie automatisch Videos für YouTube, TikTok, Instagram und weitere Plattformen für soziale Medien zu.
Konvertieren Sie Videos in über 1.000 Formate mit 90-fach höherer Geschwindigkeit als online.
Stapelkomprimierung von Videos ohne Qualitätsverlust.
Einfach zu bedienender Video-Editor zum Trimmen, Schneiden, Zuschneiden, Hinzufügen von Wasserzeichen, Ändern der Videogeschwindigkeit, etc.
Zu den schönen KI-basierten Funktionen gehören Wasserzeichen-Editor, Smart Trimmer, Auto-Crop, Hintergrundentferner und mehr.
Bester Untertitel-Editor für Mac und Windows, der manuelle und automatische Möglichkeiten zum Hinzufügen/Bearbeiten von Untertiteln bietet.
Leistungsstarke Toolbox mit GIF Programm, Image Converter, CD Burner, Media Metadata reparieren, etc.
Lesen Sie die folgenden Schritte, um Tiktok-Videos im Format 9:16 automatisch und ohne Zuschneiden auf verschiedene Seitenverhältnisse wie 4:5 zu skalieren, die Sie dann bequem auf Instagram teilen können:
Schritt 1 Importieren Sie Ihr TikTok Video
Öffnen Sie den Wondershare UniConverter auf Ihrem Windows PC oder Mac. Klicken Sie dort auf die Toolbox Schaltfläche und wählen Sie Auto Crop.
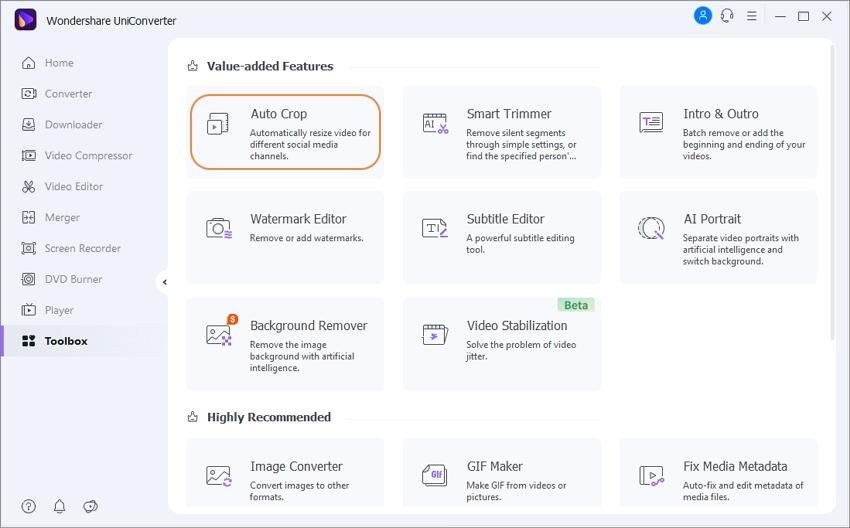
Klicken Sie dann auf die + Schaltfläche, um das TikTok-Rohmaterial in das neue Fenster hochzuladen.
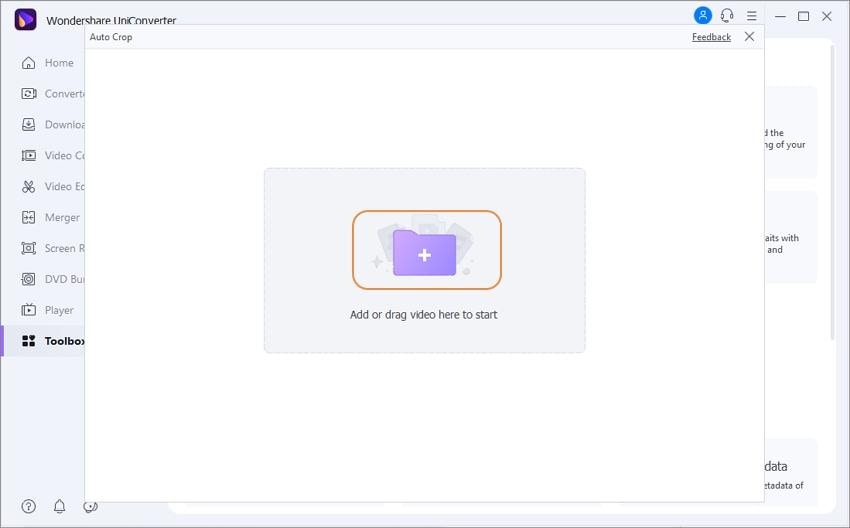
Schritt 2 Wählen Sie das Seitenverhältnis für Instagram
Unter der Seitenverhältnis Registerkarte sehen Sie eine Dropdown-Liste; wählen Sie dort Instagram > IGTV. Sie können auch die Geschwindigkeit des Videos ändern. Sobald alles eingestellt ist, klicken Sie auf Analysieren, um die Verarbeitung zu starten.
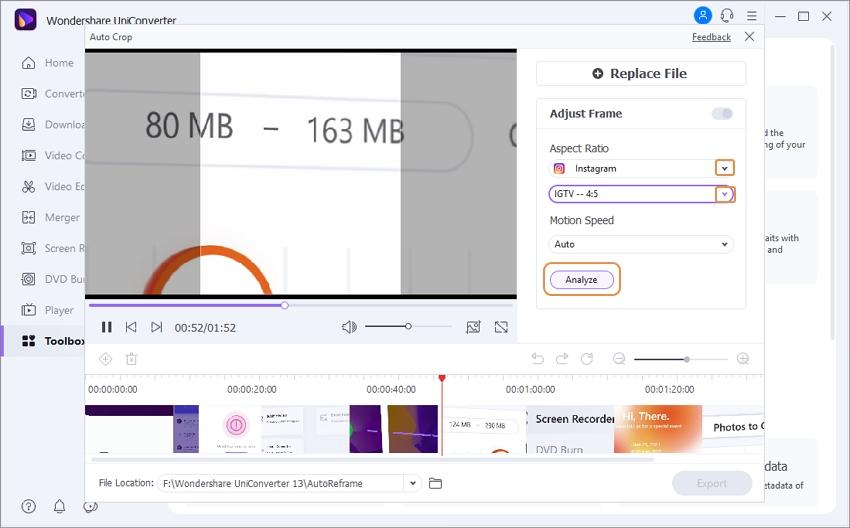
Schritt 3 Exportieren Sie das zugeschnittene Video für IGTV
Sobald das Reframing abgeschlossen ist, verwenden Sie das Vorschau Fenster, um die Änderungen zu überprüfen. Wenn Sie zufrieden sind, klicken Sie auf Exportieren, um das Video für Instagram auf Ihrem Desktop zu speichern.
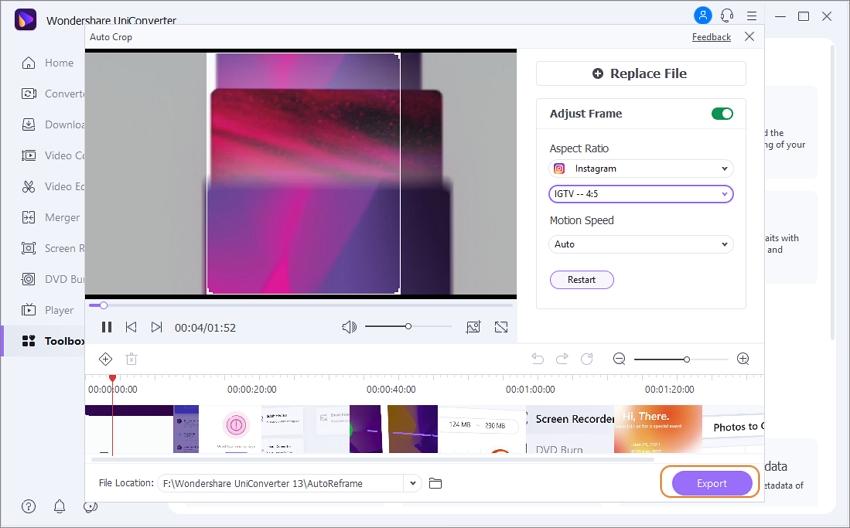
Teil 3. 3 Möglichkeiten, TikTok-Videos auf Instagram zu posten, ohne sie zuzuschneiden
Es ist auch möglich, die Größe der Videos online mit speziellen Tools zu ändern, ohne sie jemals zuzuschneiden. In diesem Abschnitt erfahren Sie alles über die 3 besten Online-Lösungen.
1. Kapwing
Wir wissen, dass Instagram keine Videos akzeptiert, wenn sie nicht dem Seitenverhältnis 4:5 entsprechen. Die Alternative ist also, die Größe so zu ändern, dass sie dem Standard entspricht. Hier können Sie das Kapwing Online Video Resizing Tool verwenden, um dieses Problem zu beheben. Es ist völlig kostenlos und ermöglicht es Ihnen, das Video zu bearbeiten und zu exportieren, ohne es mit einem Wasserzeichen zu versehen.
Hier sehen Sie, wie Sie die Größenänderung mit Kapwing durchführen können, um ein TikTok-Video auf Instagram zu posten:
- Öffnen Sie den Editor und fügen Sie das Video hinzu.
- Klicken Sie auf die Zuschneiden Option und wählen Sie 4:5 aus der Liste.
- Wählen Sie dann die "Zuschneiden erledigt" Schaltfläche und klicken Sie auf "Video exportieren", um den angepassten Clip zu speichern.
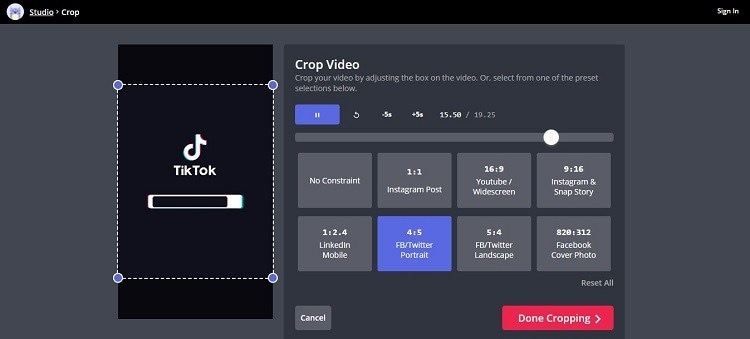
2. Clideo
Clideo ist ein cleveres Online-Tool, mit dem Sie TikTok-Videos ganz einfach bearbeiten können, um sie an die Anforderungen von Instagram anzupassen, ohne dies manuell tun zu müssen. Es ist einfach zu bedienen und ermöglicht Ihnen das Hochladen von TikTok-Videos, die auf Ihrem Dropbox- oder Google Drive-Speicher gespeichert sind.
Sie können die Größe des Videos ändern, indem Sie die folgenden Schritte ausführen:
- Öffnen Sie Clideo und klicken Sie auf "Datei auswählen", um das TikTok-Video hinzuzufügen.
- Wählen Sie unter dem "Größe ändern" Abschnitt für die Optionen Instagram und Querformat 4:5.
- Klicken Sie abschließend auf Exportieren, um das Video zu speichern.
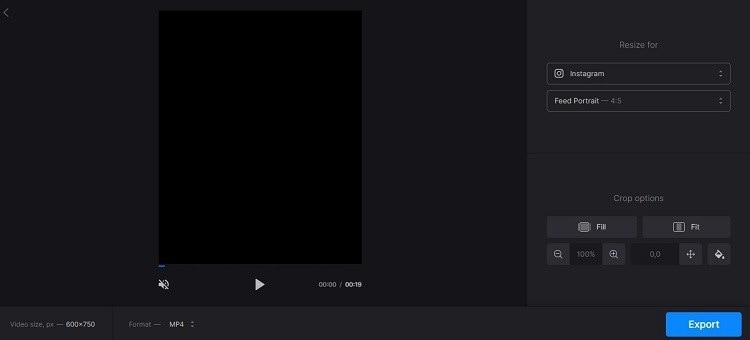
3. Adobe CC Express
Mit der praktischen, mobilfreundlichen Oberfläche von Adobe Creative Cloud Express können Sie die Größe von Inhalten, die Sie mit anderen teilen möchten, ganz einfach von jedem Smartphone oder Tablet aus für Instagram ändern. Darüber hinaus bietet das Tool voreingestellte Größen, um die Aufgabe schnell zu erledigen.
Die Lösung ist unten aufgeführt:
- Öffnen Sie Adobe CC Express und klicken Sie auf "Ihr Video hochladen", um den TikTok-Clip zu importieren.
- Klicken Sie auf die Registerkarte "Größe ändern für:" und wählen Sie Instagram.
- Wählen Sie das Verhältnis 4:5 und klicken Sie auf Herunterladen, um das Video in der neuen Größe zu speichern.

Teil 4. Häufig gestellte Fragen zu Tiktok und Instagram
1. Wie fügt man Instagram zu Tiktok hinzu?
Das Verfahren ist einfach:
- Öffnen Sie die TikTok-App und tippen Sie auf Ihr Profil.
- Wählen Sie Profil bearbeiten und wählen Sie die Option "Instagram zu Ihrem Profil hinzufügen".
- Das war's!
2. Wie kann man Instagram von Tiktok entfernen?
Es ist ganz einfach, die Verknüpfung zwischen Instagram und Ihrem TikTok-Konto zu lösen. Sehen Sie sich die folgenden Schritte an, um es sofort herauszufinden:
- Tippen Sie auf Ihr Kontobild, um Ihr Profil aufzurufen.
- Tippen Sie auf Einstellungen und wählen Sie Login-Info.
- Suchen Sie dann Ihr Instagram-Konto und tippen Sie auf Entfernen, um die Verknüpfung aufzuheben.
Zusammenfassung
In diesem Artikel haben wir Ihnen viele Informationen darüber gegeben, wie Sie TikTok auf Instagram posten können und zwar sowohl auf Online- als auch auf Desktop-basierten Plattformen. Wenn Sie dafür ein hilfreiches Tool benötigen, sollten Sie den UniConverter verwenden. Es ist einfach zu bedienendes und ein leistungsstarkes Tool. Außerdem wird die Größenänderung Ihres Videos damit zum Kinderspiel.

