DVD
- 1. Video zu DVD konvertieren+
-
- 1.2 MP4 zu DVD
- 1.4 VOB zu DVD
- 1.5 M4V zu DVD
- 1.6 AVI zu DVD
- 1.8 MKV zu DVD Mac
- 1.9 MOV zu DVD
- 1.10 MPG zu DVD
- 1.11 VLC zu DVD
- 1.12 MTS zu DVD
- 1.13 VCD zu DVD
- 1.14 WMV zu DVD
- 1.15 Camcorder zu DVD
- 1.16 Premiere zu DVD
- 1.17 Windows Movie Maker zu DVD
- 1.18 Video_TS zu DVD
- 1.20 iMovie zu DVD
- 1.21 iPhone zu DVD
- 1.22 AVCHD zu DVD
- 1.23 Divx zu DVD
- 1.24 Youtube zu DVD
- 1.25 iTunes zu DVD
- 1.26 Minidv zu DVD
- 2. DVD zu Video konvertieren+
-
- DVD in MP4 umwandeln
- 2.1 DVD zu MKV Converter
- 2.2 Free DVD zu MP4 Converter
- 2.3 DVD zu AVI
- 2.4 DVD zu Chromecast
- 2.5 DVD auf Samsung TV abspielen
- 2.6 DVD zu DVD kopieren
- 2.7 DVD zu iTunes
- 2.8 DVD zu ISO
- 2.9 DVD zu Digital
- 2.10 DVD zu DIVX
- 2.13 DVD zu iPad
- 2.16 DVD zu MP3
- 2.17 HDV zu MP4
- DVD in MP4 mit VLC
- 3. DVD Brennprogramm +
-
- 3.1 Kostenlos DVD Brenner Win
- 3.2 Kostenlos DVD Brenner Mac
- 3.3 Beste Toast für Windows
- 3.4 MP4 zu DVD Brennprogramm Mac
- 3.5 MP4 zu DVD Brennprogramm Win
- 3.6 Windows DVD Maker Programm
- 3.7 Video zu DVD Converter
- 3.8 Beste DVD Programme
- 3.9 Gratis DVD Brenner
- 3.10 DVD Maker
- 3.11 DVD auf Windows 10
- 3.13 DVR Converter
- 3.14 MOD Converter für Mac
- 3.15 TOD Converter für Mac
- 3.16 Camcorder zu Windows Movie Maker
- 3.17 Sony Video zu Mac
- 4. Andere DVD Tipps & Tricks +
-
- DVD auf PS4 abspielen
- MakeMKV DVD Ripper
- 4.1 Video_TS abspielen
- 4.2 Video zu DVD komprimieren
- 4.5 DVD zu MKV
- 4.6 Welches Format für DVD Player
- 4.7 MP zu ISO konvertieren
- 4.9 PAL zu NTSC
- 4.10 NTSC zu PAL
- 4.11 DVD-Authoring-Software
- 4.12 Anydvd für Mac
- 4.13 Camcorder auf Computer übertragen
- 4.14 Untertitel in DVD
- 4.15 Cdburnerxp für Mac
- 4.17 Convertxtodvd Alternative
- 4.18 VOB bearbeiten
- 4.19 MOD in iMovie importieren
- 4.20 DVD auf WII abspielen
- 4.21 DVD mit VLC abspielen
- 4.22 MP4 zu DVD Converter Online
- Laden Sie UniConverter herunter, um Videos zu konvertieren:
Wie Sie DVD in MP4 mit VLC unter Windows 10/Mac einfach und schnell umwandeln
Wie konvertiere ich mit VLC DVD VIDEO_TS-Ordner in eine einzelne MP4? --- Eine Frage von Quora
Der VLC Media Player gehört zu den beliebtesten Playern, denn er ist portabel und funktioniert auf allen Arten von Plattformen. Dieser Open-Source-Player unterstützt viele von Video- und Audioformate und Kompressionsverfahren (Siehe Video komprimieren mit VLC). Der Player arbeitet auch als guter DVD-Ripper und ermöglicht das Umwandeln Ihrer DVDs in das MP4-Format. Sowohl unter Windows als auch unter Mac können Sie DVD zu MP4 mit VLC konvertieren . Im Folgenden finden Sie die detaillierten Schritte zum Konvertieren von DVD zu MP4 mit VLC.
 sicherer Download
sicherer Download sicherer Download
sicherer DownloadWie konvertiert man DVD in MP4 mit einem Klick?
- Teil 1. Wie Sie DVD zu MP4 mit VLC unter Windows 10 konvertieren
- Teil 2. Wie Sie DVD zu MP4 mit VLC auf dem Mac konvertieren
- Teil 3. DVDs lassen sich mit VLC nicht zu MP4 konvertieren? Wie beheben Sie dieses Problem?
Teil 1. Wie Sie DVD zu MP4 mit VLC unter Windows 10 VLC konvertieren
Auf Ihrem Windows 10 PC eignet sich VLC als praktisches Tool zum Rippen von DVDs, denn es erleichtert das kostenlose Umwandeln von DVD in MP4. Nach der Konvertierung lassen sich Dateien auf vielen Geräten und Playern abspielen. Ein DVD-Player ist nicht erforderlich. Um Ihre Inhalte zu digitalisieren, können Sie also VLC nutzen, um DVDs in MP4 umzuwandeln.
Schritte zum Konvertieren von DVD zu MP4 mit VLC auf dem Windows 10 PC:
Bevor Sie mit den folgenden Schritten loslegen, legen Sie die DVD in das Laufwerk Ihres Windows 10-Systems ein.
Schritt 1: Öffnen Sie den VLC Media Player auf Ihrem Windows 10 PC. Klicken Sie im Hauptmenü auf den Medien -Tab in der linken oberen Ecke. Nun öffnet sich ein Aufklappmenü. Wählen Sie hier Datenträger öffnen. Nun öffnet sich ein neues Dialogfenster. Alternativ können Sie auch die Konvertieren/Speichern -Option auf dem Medien -Tab wählen und dann zum Datenträger im Dialogfenster wechseln.

Schritt 2: Aktivieren Sie unter Datenträger-Auswahldas Kontrollkästchen für Keine DVD-Menüs. Suchen Sie unter Laufwerkden DVD-Speicherort und wählen Sie ihn aus.
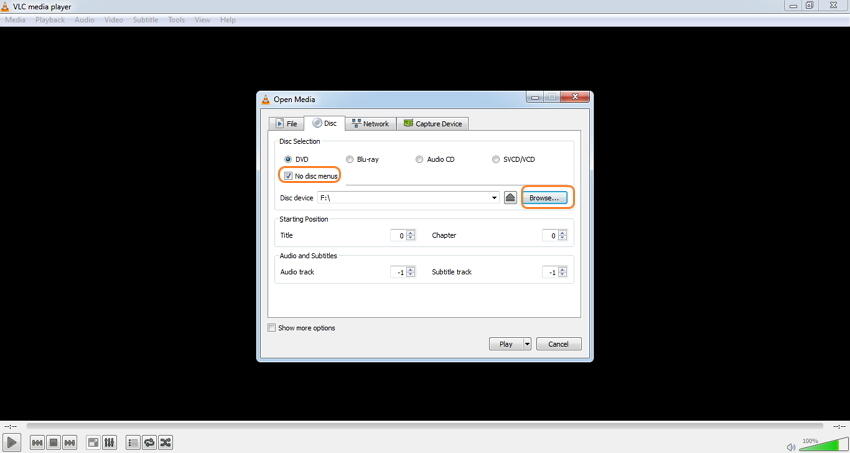
Schritt 3: Öffnen Sie das Aufklappmenü neben dem Abspielen -Knopf in der rechten unteren Ecke. Wählen Sie Konvertieren aus der Liste.
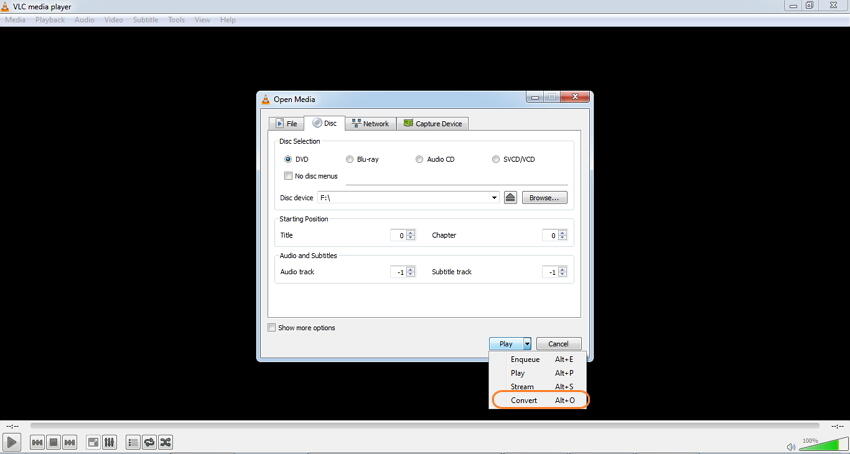
Schritt 4: Nun öffnet sich ein neues Konvertieren-Fenster. Wählen Sie unter Einstellungen hier MP4 als Profil-Format sowie den Speicherort der konvertierten Datei sowie den Namen im Zieldatei: -Tab.

Schritt 5: Klicken Sie abschließend auf Start , um die DVD in MP4 mit VLC zu rippen.

 Wondershare UniConverter - Bester Video Converter, um DVD in MP4 umzuwandeln
Wondershare UniConverter - Bester Video Converter, um DVD in MP4 umzuwandeln

- Konvertieren Sie VOB (DVD-Video ) zu MP4, AVI, MKV, MOV und 1.000+ anderen Video-/Audio-Formaten.
- Brennen Sie MP4 auf DVD im Sekundenschnell, um Videos auf eimen DVD player abspielen zu können.
- Optimierte Umwandlungsvorgaben für iDVD, iMovie, Final Cut Pro.
- Bearbeiten Sie Videos mit fortgeschrittenen Editierfunktionen wie Zuschneiden, Wasserzeichen hinzufügen, Untertitel hinzufügen, Effekete anwenden, usw.
- Downloaden Sie Videos von YouTube und 10.000+ andere Video Sharing Seiten.
- Unterstützte OS: Windows 7 64-bit oder neuer (32-bit Nutzer? Hier klicken) und MacOS 10.10 oder neuer (10.7 - 10.9? Hier klicken)
Teil 2. Wie Sie DVD zu MP4 mit VLC auf dem Mac konvertieren
VLC funktioniert auf Mac-Systemen ebenso gut und unterstützt genau wie die Windows-Version das Kopieren von DVD in MP4.
Schritte zum kostenlosen Konvertieren von DVD zu MP4 mit VLC auf dem Mac:
Legen Sie die DVD in Ihr Mac-Laufwerk ein, bevor Sie mit den folgenden Schritten fortfahren.
Schritt 1: Öffnen Sie die VLC Media Player Anwendung auf Ihrem Mac-System. Wählen Sie im Aufklappmenü auf dem Datei -Tab die Datenträger öffnen -Option.
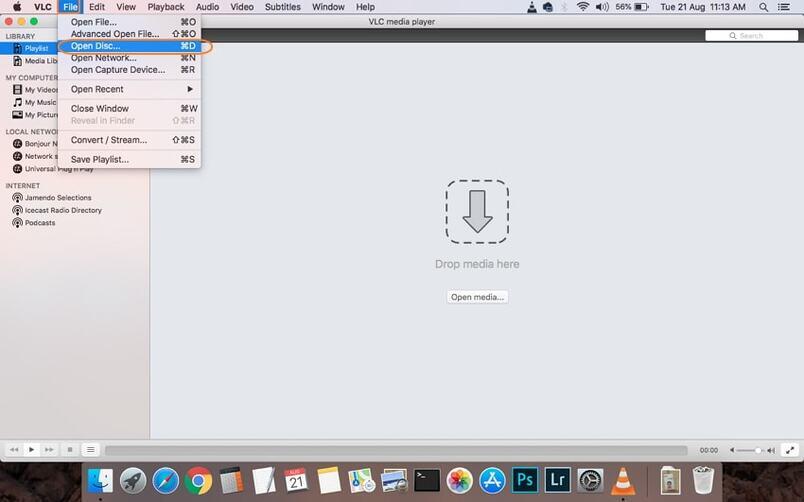
Schritt 2: Nun öffnet sich ein Fenster mit Ihren DVD-Daten. Klicken Sie auf das DVD-Menüs deaktivieren-Menü. Aktivieren Sie in der linken unteren Ecke das Kontrollkästchen für Stream-Ausgabe.
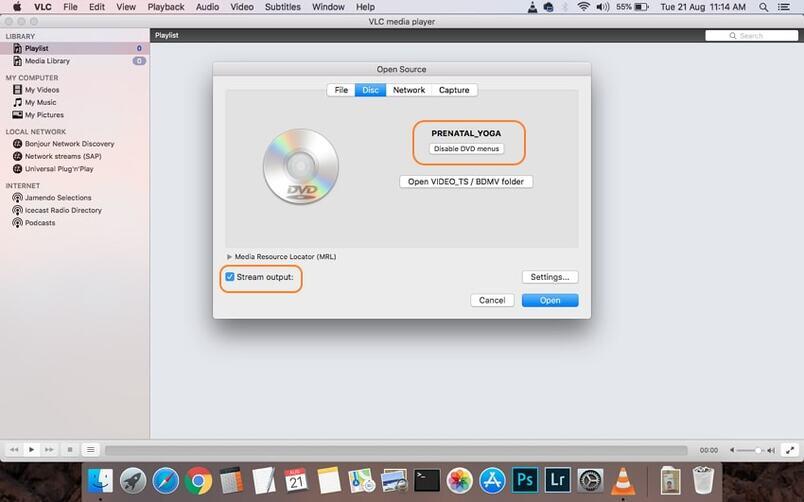
Schritt 3: Klicken Sie auf den Einstellungen -Knopf. Nun öffnet sich ein neues Fenster. Aktivieren Sie hier die Datei -Option, um die gerippte DVD als Datei auf Ihrem Mac zu speichern. Klicken Sie auf Durchsuchen , um den Speicherort auszuwählen, an welchem Sie die gerippte DVD speichern möchten. Nun öffnet sich ein Dialogfenster. Wählen Sie hier Dateinamen und Speicherort unter Speichern als - bzw. auf dem Ort -Tab Klicken Sie zum Bestätigen auf den Speichern -Knopf.

Schritt 4: Öffnen Sie anschließend das Aufklappmenü unter Verkapselungsmethode und wählen Sie hier MPEG 4. Nehmen Sie nun die erforderlichen Video- und Audioeinstellungen vor. Klicken Sie auf OK , um alle Einstellungen zu bestätigen.

Schritt 5: Klicken Sie schließlich auf Öffnen , um mit dem Rippen von DVDs mit VLC Mac zu beginnen.
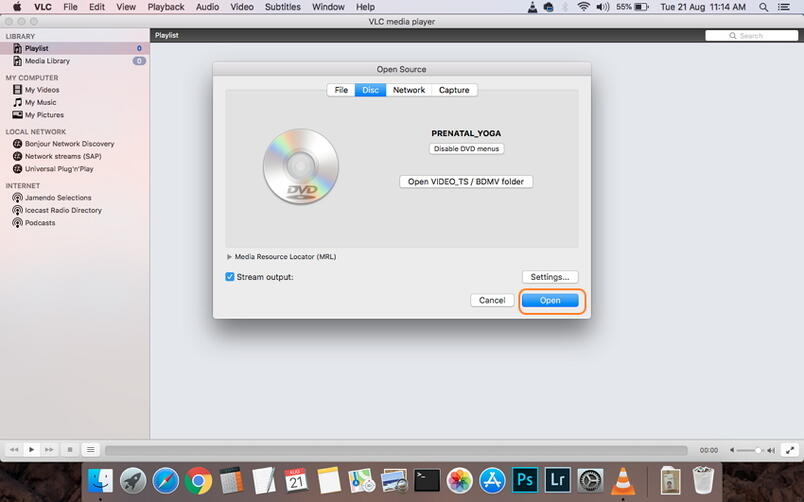
Teil 3. DVDs lassen sich mit VLC nicht in MP4 konvertieren? Wie beheben Sie dieses Problem?
VLC ist ohne Zweifel ein flexibler Media-Player, mit dem Sie auch Funktionen für Videokonvertierung und DVD-Ripping nutzen können. Da der Player jedoch kein professionelles DVD-Tool darstellt, kann es zu einer Reihe von Problemen kommen, wenn Sie versuchen, DVDs zu MP4 mit VLC zu rippen, z.B. VLC Konvertierung von DVD zu MP4 ohne Audio (Siehe Wieso hat MP4-Datei keinen Ton), ohne Formatunterstützung und weitere. Einige der am häufigsten auftretenden Nachteile oder Einschränkungen bei der Verwendung von VLC zum Rippen von DVDs sind:
- Eingeschränkte Formatunterstützung: Beim Konvertieren von DVDs in Videos unterstützt VLC nur wenige Formate wie MP4, WebM, OGG und einige andere. Wenn Sie Ihre DVDs also in beliebige Formate konvertieren möchten, stellt VLC keine praktikable Lösung dar.
- Langsame Konvertierung: Die Konvertierungsgeschwindigkeit von DVD zu MP4 ist niedrig, wenn Sie also mehrere DVDs konvertieren müssen, wird dies viel Zeit in Anspruch nehmen.
- Fehlende zusätzliche Funktionen: VLC ermöglicht das einfache Rippen von DVDs im MP4-Format ohne erweiterte Funktionen wie Videoeinstellungen, Bearbeitung, Hinzufügen von Spezialeffekten und weitere. Wenn Sie Ihre Videos beim Rippen also anpassen möchten, hilft VLC Ihnen nicht weiter.
Wie beheben Sie Fehler beim Konvertieren von DVDs zu MP4 mit VLC?
Der beste Weg zum Lösen der oben genannten sowie weiterer Einschränkungen bei der Verwendung des VLC-Players ist der Einsatz professioneller Tools. Hier empfehlen wir Ihnen Wondershare UniConverter. Mit dieser professionellen Video-Toolbox können Sie Ihre DVDs in MP4 mit hoher Qualität konvertieren. Es unterstützt auch die einfache Konvertierung von MP4 zu DVD. Viele weitere Formate werden bei der Konvertierung ebenfalls unterstützt. Die Konvertierungsgeschwindigkeit ist dank der APEXTRANS-Technologie dieses Programms um das 30-fache höher. Sie können einen kompletten Videoeditor nutzen, der das Trimmen, Zuschneiden und Schneiden von Videos sowie das Hinzufügen von Spezialeffekten und das Hinzufügen von Wasserzeichen vor der Konvertierung in das MP4-Format ermöglicht. Das Programm funktioniert sowohl auf Windows- als auch auf Mac-Systemen.
Wenn Sie also mit dem VLC-Mediaplayer DVD in MP4 konvertieren möchten und seine Funktionen nicht Ihren Erwartungen entsprechen, dürfte Wondershare UniConverter die beste Alternative sein.
Schritte zum Konvertieren von DVD zu MP4 mit der besten VLC-Alternative:
 sicherer Download
sicherer Download sicherer Download
sicherer DownloadLegen Sie Ihre DVD in das Laufwerk Ihres PCs ein, bevor Sie mit den folgenden Schritten fortfahren.
- Schritt 1: Starten Sie den Wondershare DVD zu MP4 Converter und laden Sie DVD-Dateien.
- Schritt 2: DVD-Videos bearbeiten (optional).
- Schritt 3: Wählen Sie MP4 als Ausgabeformat für DVD bis MP4.
- Schritt 4: DVD in MP4 mit VLC-Alternative konvertieren.
Schritt 1 Starten Sie den Wondershare DVD zu MP4 Converter und laden Sie DVD-Dateien.
Öffnen Sie Wondershare UniConverter auf Ihrem PC. Klicken Sie auf dem DVD laden unter dem Video konvertieren -Tab und wählen Sie im Aufklappmenü die eingelegte DVD aus.
![]()
Nun öffnet sich ein Dialogfenster für das Laden der DVD, in dem Sie aufgefordert werden, den Hauptfilm oder Alle Filme zu wählen. Wählen Sie die gewünschte Option und klicken Sie auf den OK -Knopf.
Schritt 2 DVD-Videos bearbeiten (optional).
Die hinzugefügten DVD-Dateien werden nun auf der Programmoberfläche dargestellt und Sie können die DVD-Dateien vor dem Konvertieren zu MP4 bearbeiten. Um Funktionen wie Trimmen, Zuschneiden, Spezialeffekte und andere Bearbeitungsfunktionen zu nutzen, klicken Sie auf eines der Bearbeitungssymbole unterhalb des Vorschaubildes. Nehmen Sie die erforderlichen Änderungen im Dialogfenster für das Bearbeiten vor und klicken Sie zur Bestätigung auf OK .
![]()
Schritt 3 Wählen Sie MP4 als Ausgabeformat für DVD bis MP4.
Öffnen Sie nach dem Bearbeiten das Aufklappmenü unter Alle Dateien konvertieren in: in der rechten oberen Ecke. Wählen Sie auf dem Video -Tab das MP4-Format sowie die Auflösung der Ausgabedatei.
![]()
Schritt 4 DVD in MP4 mit VLC-Alternative konvertieren.
Wählen Sie auf dem Ausgabe -Tab den Speicherort auf Ihrem PC, an dem Sie die konvertierte Datei speichern möchten. Klicken Sie anschließend auf Alle konvertieren , um mit dem Rippen der DVD in das MP4-Format zu beginnen.
![]()
 sicherer Download
sicherer Download sicherer Download
sicherer DownloadFazit
Wir alle wissen, dass das Umwandeln von DVDs in MP4 zu einem Trend geworden ist. Es ist wichtig, ein geeignetes Tool zum Konvertieren von DVDs zu verwenden. So können Sie einen VLC Media Player verwenden, um DVDs direkt in MP4 zu konvertieren. Aber wenn Sie die konvertierten MP4-Videos bearbeiten wollen, können Sie Wondershare UniConverter ausprobieren, das auch eine Funktion des Bildschirmrekorders hat, um Ihre DVD-Filme direkt im MP4-Format aufzunehmen.



