Kamera Video
- 1. Kamera Videos importieren+
-
- 1.1 MTS zu Adobe Premiere importieren
- 1.2 MTS zu Final Cut Pro importieren
- 1.3 Camcorder auf Computer übertragen
- 1.4 Camcorder zu DVD
- 1.5 Camcorder zu Windows Movie Maker
- 1.6 Sony Video zu Mac
- 1.7 Canon MTS konvertieren
- 1.8 M2TS mit Handbrake
- 1.9 Panasonic MTS konvertieren
- 1.10 MTS in ProRes konvertieren
- 1.11 MTS in Quicktime konvertieren
- 1.12 M2TS mit Plex Media abspielen
- 1.13 MTS in iMovie importieren
- 1.14 MTS in HD-Geräte konvertieren
- 1.15 MTS auf Mac konvertieren
- 2. Kamera Videos in andere Formate umwandeln+
-
- 2.1 AVCHD zu MP4 konvertieren
- 2.2 M2TS zu MP4 konvertieren
- 2.3 MXF zu MOV konvertieren
- 2.4 VRO zu MP4 konvertieren
- 2.5 8mm Film zu Digital konvertieren
- 2.6 JVC Camcorder Videos auf Mac konvertieren
- 2.7 MTS zu MPEG konvertieren
- 2.8 MTS zu AVI konvertieren
- 2.9 MTS zu iMovie konvertieren
- 2.10 MTS zu MOV auf Mac
- 2.11 MTS zu MP4 auf Mac
- 2.12 MTS zu WMV konvertieren
- 2.13 Video TS zu AVI konvertieren
- 2.14 M2TS zu MP3 konvertieren
- 2.15 MTS zu WMV Converter
- 2.16 VHS zu Digital konvertieren
- 3. Kamera Video Converter und Player+
-
- 3.1 Top 5 Free Online MTS zu MOV Konverter
- 3.2 Kostenlos MTS Konverter
- 3.3 Top VHS Konverters
- 3.4 Kostenlos MOD Konverter
- 3.5 Anleitung zur Camera Video Dateien Formate
- 3.7 Bester Torrent Player
- 3.8 FLV auf Windows Media Player
- 3.9 VOB schneiden
- 3.10 M4V Player
- 3.11 Der Bester M2TS Converter
- 3.12 TS Converter für Mac
- 3.13 TS Converter für Windows
- 3.14 M2T Converter
- 3.15 MTS auf iPad abspielen
- 4. Andere Tipps für Kamera Video +
-
- 4.1 Top 5 Free Online MTS zu MOV Converter
- 4.2 Kostenlos MTS Converter
- 4.3 Top VHS Converters
- 4.4 Kostenlos MOD Converter
- 4.5 Anleitung zur Camera Video Dateien Formate
- 4.6 Unterstützte Video-Formate für Samsung Galaxy
- 4.7 Bester Torrent Player
- 4.8 FLV auf Windows Media Player
- 4.9 VOB schneiden
- 4.10 M4V Player
- 4.11 M2TS auf Youtube laden
- 4.12 M2TS Untertitel
- 4.13 Wie man Camcorder mit Mac verbindet
- 4.14 Camcorder-Videogröße verkleinern
- 4.15 Problembehebung: GoPro nicht auf Mac auftaucht
- Laden Sie UniConverter herunter, um Videos zu konvertieren:
Wie konvertiere ich eine M2T-Videodatei
Eine M2T-Datei ist eine sehr verbreitete und beliebte Videodatei zum Speichern von High-Definition-Videos, die auf einem HDV-Camcorder aufgenommen oder aufgezeichnet wurden. Mac-Anwender bevorzugen ClipWrap, einen Videokonverter, um die M2T-Dateien in einen anderen Dateityp zu konvertieren, um sie weiter zu bearbeiten oder auf ihren Apple-Geräten wiederzugeben. ClipWrap ist jedoch nur für das Mac-Betriebssystem konzipiert und herunterladbar. Außerdem ist die Auswahl Ihrer Ausgabevideoformate nur auf wenige beschränkt.
Wenn Sie Ihre M2T-Dateien entweder auf einem Windows-Betriebssystem bearbeiten oder M2T in einen anderen Dateityp konvertieren möchten, benötigen Sie sicherlich ein alternatives Programm. Der Wondershare UniConverter könnte das Beste sein, was Sie finden würden. Die Software ist nicht nur für das Betriebssystem Windows und Mac kompatibel, sondern bietet auch eine größere Auswahl an Ausgabevideoformaten für die bequeme Wiedergabe auf fast allen Arten von Geräten.
 Wondershare UniConverter
Wondershare UniConverter
Ein führender MTS Converter für Windows & Mac (inkl. Mojave)

- MTS Video konvertieren zu MP4, AVI, WMV, MOV, MKV und andere 1000 Formate.
- Batch-Konvertierung von MTS Dateien in anderen Formaten mit einem Klick.
- Optimierte Voreinstellungen zur Konvertierung für fast alle Geräte, sowie iPhone, iPad, HuaWei etc.
- 30-mal schnellere Konvertierung dank der branchenführenden APEX Trans-Technologie.
- Leistungsstarke Videobearbeitung-Tools sowie Trimmen, Zuschneiden, Wasserzeichen, Untertitel hinzufügen etc.
- Videos auf DVD oder Bluray brennen und individualisieren mit kostenlosen DVD Menüs.
- Videos downloaden oder aufnehmen von YouTube oder andere 1000+ Video-Sharing-Websiten.
- Videos übertragen von Ihrem Computer auf iPhone, iPad and andere Geräte ganz einfach.
- Vielseitige Toolbox: Video-Metadateien hinzufügen, GIF erstellen, Video auf TV übertragen, VR Converter und Bildschirm aufnehmen.
- Unterstützte Betriebssysteme: Windows 7 64-bit oder neuer, MacOS 10.10 oder neuer
Schritt 1 Upload Ihrer M2T-Dateien
Klicken Sie auf den oben angegebenen Download-Link, um die richtige Version von Wondershare UniConverter für Ihren Computer herunterzuladen. Starten Sie das Programm nach der Installation, klicken Sie dann auf die Schaltfläche Add Files, um Ihr Ziel-M2T-Video zu laden, oder ziehen Sie einfach Ihre M2T-Dateien per Drag-and-Drop auf das Programm, die Videodateien werden gestapelt, wie der Screenshot unten zeigt.
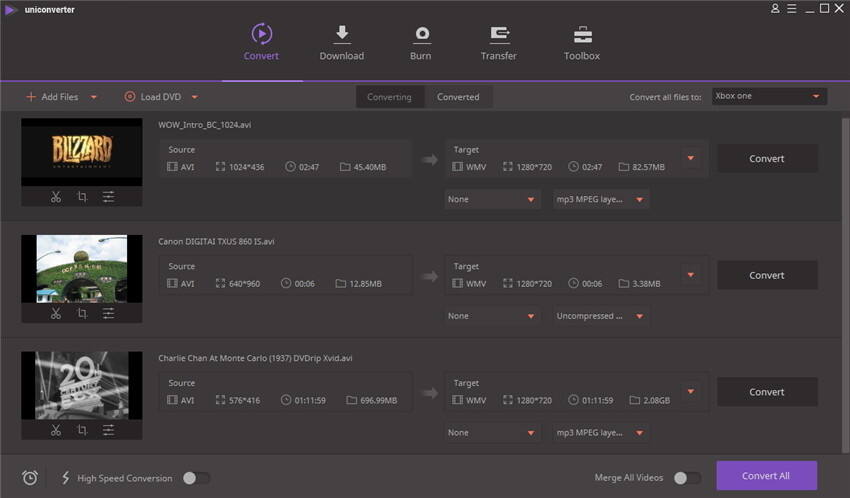
Schritt 2 Bearbeiten Sie Ihre M2T-Dateien vor der Konvertierung.
Abhängig von Ihrem Windows-PC und der vorinstallierten Version von Windows Movie Maker können Sie damit wahrscheinlich Ihre M2T-Dateien bearbeiten. Möglicherweise möchten Sie jedoch die Bearbeitungsfunktionen ausprobieren, die in den UniConverter (originally Wondershare Video Converter Ultimate) integriert sind, und sich die Unterschiede ansehen. Sie können die an Ihrem Originalvideo vorgenommenen Änderungen sofort im Fenster Output Preview auf der rechten Seite anzeigen. Wenden Sie einfach diese Effekte an und sehen Sie, wie es in Echtzeit funktioniert. Klicken Sie auf Abbrechen, wenn Sie nicht zufrieden sind, um erneut daran zu arbeiten. Andernfalls fahren Sie mit OK mit Schritt 3 fort.
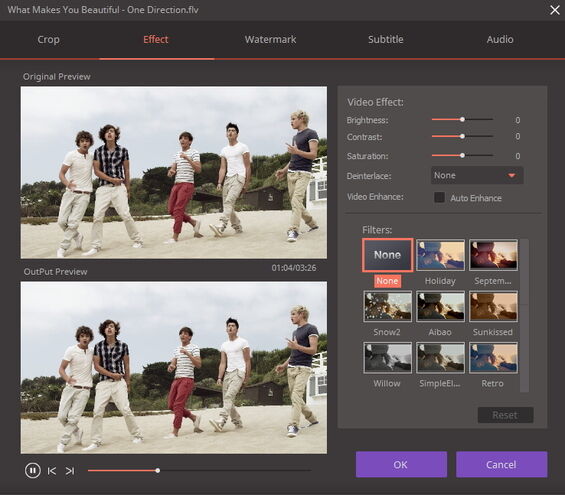
Schritt 3 Wählen Sie Ihr Ausgabeformat oder Gerät aus.
Wählen Sie das bevorzugte Ausgabeformat oder das tragbare Gerät, auf dem Sie Ihre konvertierten M2T-Videos ansehen möchten. Abgesehen davon kannst du die Videos auch online hochladen und über Facebook oder YouTube teilen. Es gibt praktisch keine Einschränkungen, wo und wie Sie Ihre Videos genießen können, wenn Sie mit dem Wondershare UniConverter begonnen haben.
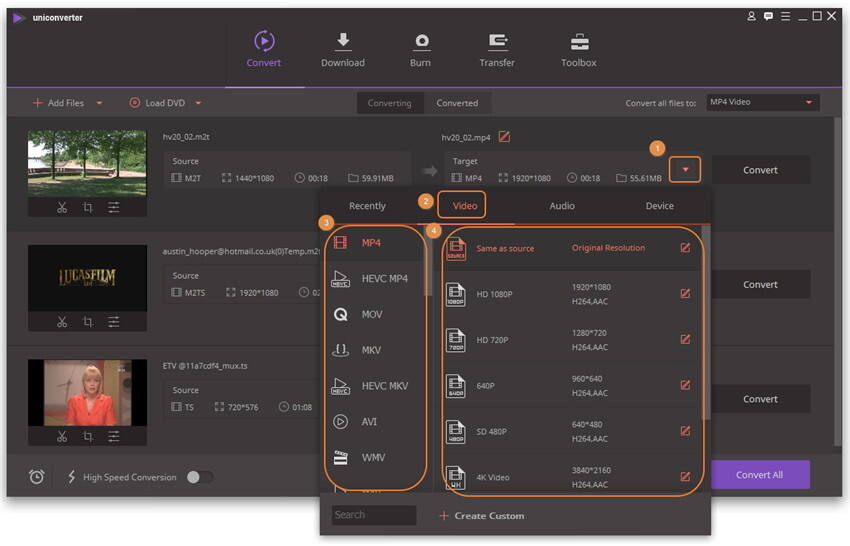
Schritt 3 Start Konvertierung M2T Video
Klicken Sie auf die Schaltfläche Convert, um die M2T-Videokonvertierung sofort zu starten. Sobald Sie fertig sind, gehen Sie einfach auf die Registerkarte Konvertiert, um die konvertierten Videodateien zu erhalten.




