Kamera Video
- 1. Kamera Videos importieren+
-
- 1.1 MTS zu Adobe Premiere importieren
- 1.2 MTS zu Final Cut Pro importieren
- 1.3 Camcorder auf Computer übertragen
- 1.4 Camcorder zu DVD
- 1.5 Camcorder zu Windows Movie Maker
- 1.6 Sony Video zu Mac
- 1.7 Canon MTS konvertieren
- 1.8 M2TS mit Handbrake
- 1.9 Panasonic MTS konvertieren
- 1.10 MTS in ProRes konvertieren
- 1.11 MTS in Quicktime konvertieren
- 1.12 M2TS mit Plex Media abspielen
- 1.13 MTS in iMovie importieren
- 1.14 MTS in HD-Geräte konvertieren
- 1.15 MTS auf Mac konvertieren
- 2. Kamera Videos in andere Formate umwandeln+
-
- 2.1 AVCHD zu MP4 konvertieren
- 2.2 M2TS zu MP4 konvertieren
- 2.3 MXF zu MOV konvertieren
- 2.4 VRO zu MP4 konvertieren
- 2.5 8mm Film zu Digital konvertieren
- 2.6 JVC Camcorder Videos auf Mac konvertieren
- 2.7 MTS zu MPEG konvertieren
- 2.8 MTS zu AVI konvertieren
- 2.9 MTS zu iMovie konvertieren
- 2.10 MTS zu MOV auf Mac
- 2.11 MTS zu MP4 auf Mac
- 2.12 MTS zu WMV konvertieren
- 2.13 Video TS zu AVI konvertieren
- 2.14 M2TS zu MP3 konvertieren
- 2.15 MTS zu WMV Converter
- 2.16 VHS zu Digital konvertieren
- 3. Kamera Video Converter und Player+
-
- 3.1 Top 5 Free Online MTS zu MOV Konverter
- 3.2 Kostenlos MTS Konverter
- 3.3 Top VHS Konverters
- 3.4 Kostenlos MOD Konverter
- 3.5 Anleitung zur Camera Video Dateien Formate
- 3.7 Bester Torrent Player
- 3.8 FLV auf Windows Media Player
- 3.9 VOB schneiden
- 3.10 M4V Player
- 3.11 Der Bester M2TS Converter
- 3.12 TS Converter für Mac
- 3.13 TS Converter für Windows
- 3.14 M2T Converter
- 3.15 MTS auf iPad abspielen
- 4. Andere Tipps für Kamera Video +
-
- 4.1 Top 5 Free Online MTS zu MOV Converter
- 4.2 Kostenlos MTS Converter
- 4.3 Top VHS Converters
- 4.4 Kostenlos MOD Converter
- 4.5 Anleitung zur Camera Video Dateien Formate
- 4.6 Unterstützte Video-Formate für Samsung Galaxy
- 4.7 Bester Torrent Player
- 4.8 FLV auf Windows Media Player
- 4.9 VOB schneiden
- 4.10 M4V Player
- 4.11 M2TS auf Youtube laden
- 4.12 M2TS Untertitel
- 4.13 Wie man Camcorder mit Mac verbindet
- 4.14 Camcorder-Videogröße verkleinern
- 4.15 Problembehebung: GoPro nicht auf Mac auftaucht
- Laden Sie UniConverter herunter, um Videos zu konvertieren:
Wie man MTS einfach in ProRes umwandelt
Die Benutzer, die MTS-Videos mit Final Cut Pro bearbeiten möchten, stoßen in der Regel auf Inkompatibilitäten. Oder Sie können sie nicht reibungslos bearbeiten, nachdem Sie sich etwas Zeit für den Import von MTS nach FCP genommen haben. Warum? Dies liegt daran, dass MTS-Videos, die bereits durch den -Codec stark komprimiert sind, während der Videobearbeitung sehr schwer zu bearbeiten sind. ProRes, ein von Apple Inc. entwickeltes verlustbehaftetes Videokompressionsformat, ist ein geeignetes Format für die reibungslose Bearbeitung auf dem Mac. Wenn Sie also viele MTS-Videos erhalten und diese mit Final Cut Pro, iMovie oder Adobe Premier bearbeiten möchten, ist es besser, die Vorteile des ProRes-Codecs zu nutzen.
Um MTS in ProRes schnell und einfach umzuwandeln, wird Wondershare UniConverter für Mac (Wondershare Video Converter Ultimate für Mac) dringend empfohlen. Dieses Programm zeichnet sich durch hohe Effizienz und nahtlose Konvertierung aus. Mit ihm können Sie die Batch-Konvertierung von AVCHD, MTS, AVI, VOB, MP4, MOV und mehr in ProRes mit einfachen Mausklicks durchführen. Hier ist, wie man es macht.
Gratis Download MTS to ProRes Converter Testversion:
 Wondershare UniConverter
Wondershare UniConverter
Ein führender MTS Converter für Windows & Mac (inkl. Mojave)

- MTS Video konvertieren zu MP4, AVI, WMV, MOV, MKV und andere 1000 Formate.
- Batch-Konvertierung von MTS Dateien in anderen Formaten mit einem Klick.
- Optimierte Voreinstellungen zur Konvertierung für fast alle Geräte, sowie iPhone, iPad, HuaWei etc.
- 30-mal schnellere Konvertierung dank der branchenführenden APEX Trans-Technologie.
- Leistungsstarke Videobearbeitung-Tools sowie Trimmen, Zuschneiden, Wasserzeichen, Untertitel hinzufügen etc.
- Videos auf DVD oder Bluray brennen und individualisieren mit kostenlosen DVD Menüs.
- Videos downloaden oder aufnehmen von YouTube oder andere 1000+ Video-Sharing-Websiten.
- Videos übertragen von Ihrem Computer auf iPhone, iPad and andere Geräte ganz einfach.
- Vielseitige Toolbox: Video-Metadateien hinzufügen, GIF erstellen, Video auf TV übertragen, VR Converter und Bildschirm aufnehmen.
- Unterstützte Betriebssysteme: Windows 7 64-bit oder neuer, MacOS 10.10 oder neuer
Schritt 1MTS-Dateien zum MTS zu ProRes Konverter hinzufügen.
Klicken Sie auf das invertierte Dreieck neben der Schaltfläche Add Files > wählen Sie Add from Camcorder, um durch Ihren Camcorder zu navigieren und die MTS-Dateien auszuwählen, die Sie aus der Videoliste konvertieren möchten. (Hinweis: Die Batch-Konvertierung wird unterstützt, so dass Sie mehr als eine Datei laden können, um Zeit zu sparen.)
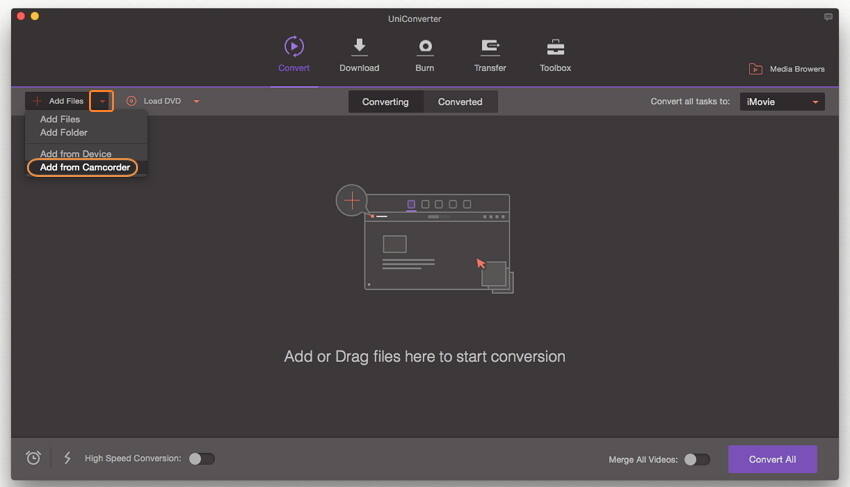
Wenn sich Ihre MTS-Dateien jedoch auf Ihrem Camcorder befinden, müssen Sie Ihr Gerät zuerst an den Mac anschließen und dann dieses Programm ausführen. Dieses Programm zeigt Ihre Camcorder-Dateien in der Benutzeroberfläche an. Dann können Sie die gewünschten Dateien auswählen und auf die Schaltfläche Add to List klicken, um sie hinzuzufügen.
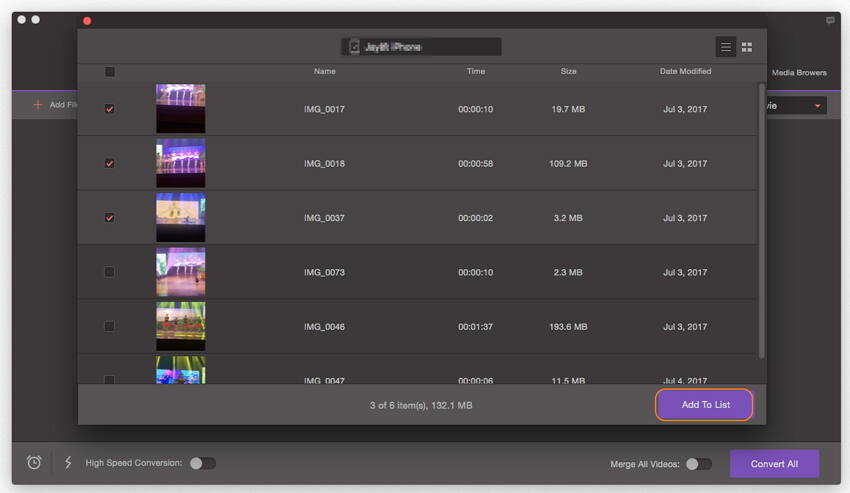
Schritt 2 Wählen Sie ProRes als Ausgabeformat.
Klicken Sie auf das umgekehrte Dreieckssymbol neben Alle Aufgaben in umwandeln, um das Ausgabefeld anzuzeigen. Und wählen Sie dann die Kategorie Editing, um das gewünschte Format auszuwählen. Sie werden feststellen, dass mehrere ProRes-Optionen zur Verfügung stehen. Im Allgemeinen sind die ProRes SD 480P und HD 720P eine geeignete Wahl für MTS-, M2TS- und DV-Videos, die mit Camcordern aufgenommen wurden. Die ProRes HD 1080P ist in der Regel für filmbasierte Quellmedien geeignet.
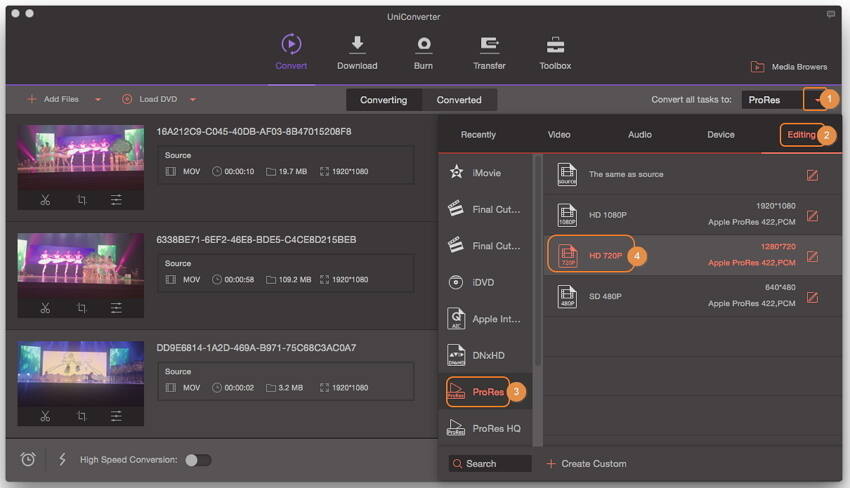
Tipps: Nach der Auswahl des ProRes-Formats sehen Sie auf der rechten Seite jedes Videoclips die Dauer, Auflösung und Dateigröße der Zieldatei. Bei Bedarf sind Sie mit den Einstellungen nicht zufrieden, Sie können das benutzerdefinierte Format mit Ihren gewünschten Parametern manuell erstellen.
Schritt 3 Starten Sie die Konvertierung von MTS in ProRes.
An dieser Stelle können Sie den Ausgabedateinamen oder den Ausgabepfad ändern, wenn Sie möchten. Wenn Sie mit Ihren Optionen zufrieden sind, klicken Sie einfach auf die Schaltfläche Convert All, um die MTS-Datei in ProRes zu konvertieren. Dieses Programm ist hocheffizient, da es mit CPU und GPU verstärkt wird (30x schneller). Und eine übersichtliche Prozessleiste zeigt den Prozentsatz und die verbleibende Zeit an.
Wenn alle Konvertierungen abgeschlossen sind, klicken Sie einfach auf die Registerkarte Converted und tippen Sie auf das Falzsymbol ![]() , Sie können schnell finden, wo Ihre konvertierten Dateien gespeichert sind.
, Sie können schnell finden, wo Ihre konvertierten Dateien gespeichert sind.
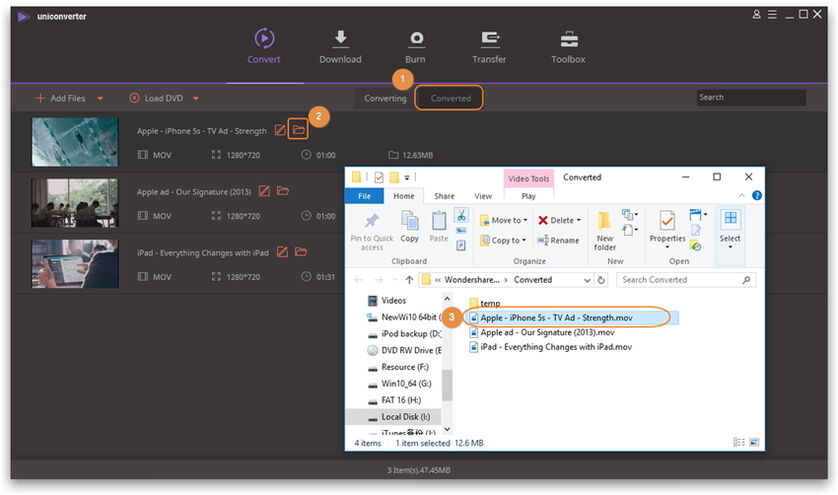
Weiterführende Literatur:
MTS in AVI konvertieren: Wondershare MTS Konverter ermöglicht es Ihnen, MTS in jedes Audio-/Videoformat oder Gerät usw. zu konvertieren.
MTS in MP4 auf Mac/Windows konvertieren: Dieses Handbuch zeigt Ihnen, wie Sie MTS in MP4 konvertieren können, damit Sie MTS auf einigen gängigen Geräten oder Playern abspielen können.
Gratis Download von MTS auf ProRes Converter:




